Windows10でのかな入力とローマ字入力の切替方法について紹介する。一度設定してしまうと変更することはないため、やり方を忘れてしまうでしょう。そんな時に参考にしてほしい。
タスクバーのIMEメニューからの切替方法
ローマ字入力からかな入力に切り替えるには、下記の手順を実施する。
タスクバー右側の「あ」or「A」を右クリック → 「かな入力(オフ)」クリック → 「有効」クリック
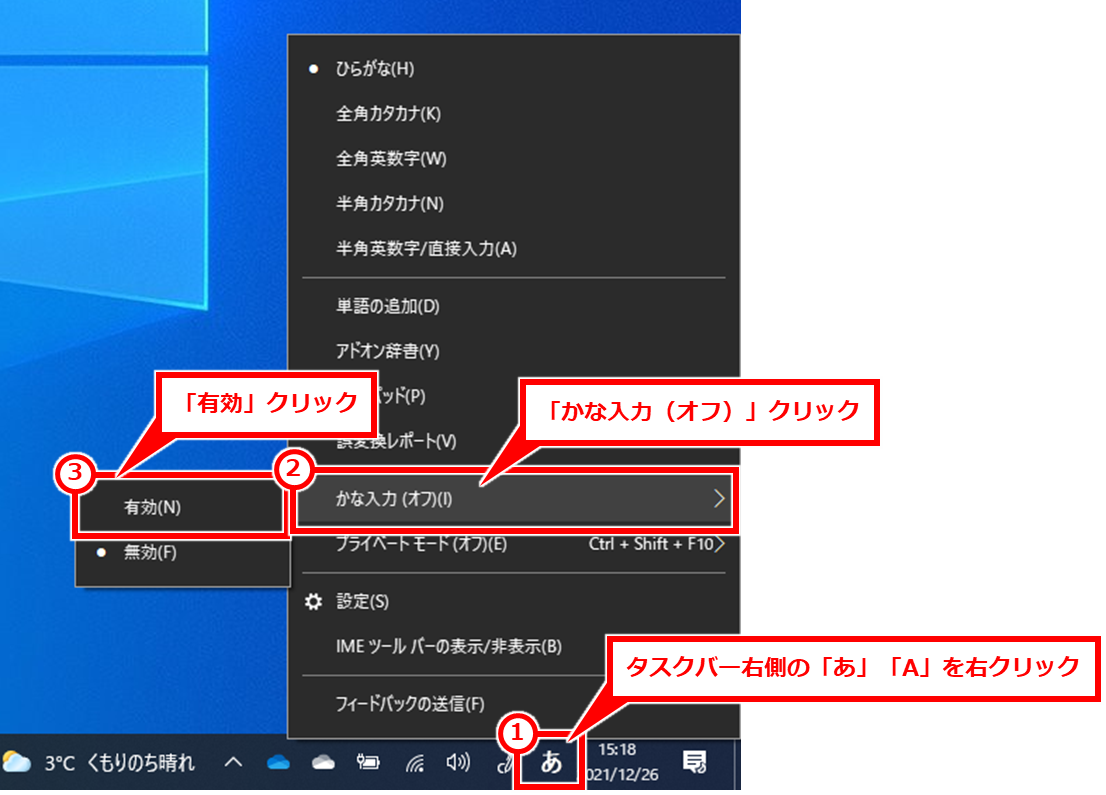
かな入力からローマ字入力にする場合は、「無効」を選択する
ショートカットキーでの切替方法
頻繁に切り替えたい場合やIMEの表示がタスクバーに表示されていない場合は、ショートカットキーで切り替える。
ALT + カタカナひらがなローマ字 の同時押し
下記の画面が表示された場合は、「今後、このダイアログを表示しない」チェックし「はい」をクリックすると、今後この画面は表示されなくなる。
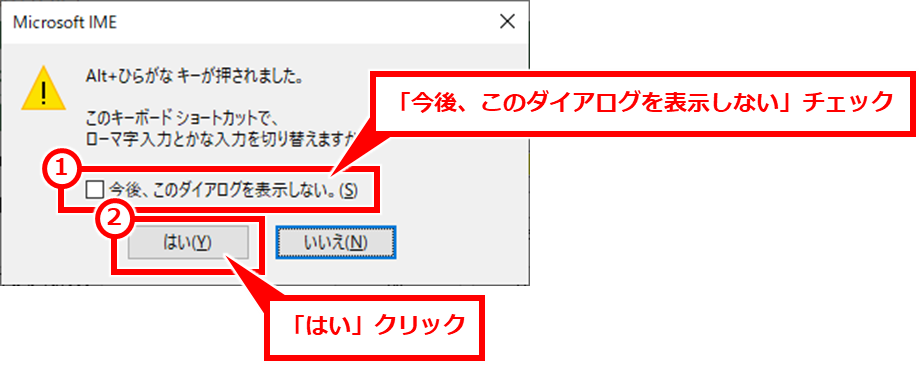
ショートカットキーで切り替えができない場合
ショートカットキーが反応しない場合は、下記の設定を確認する
「スタート」 → 「設定」を順にクリック
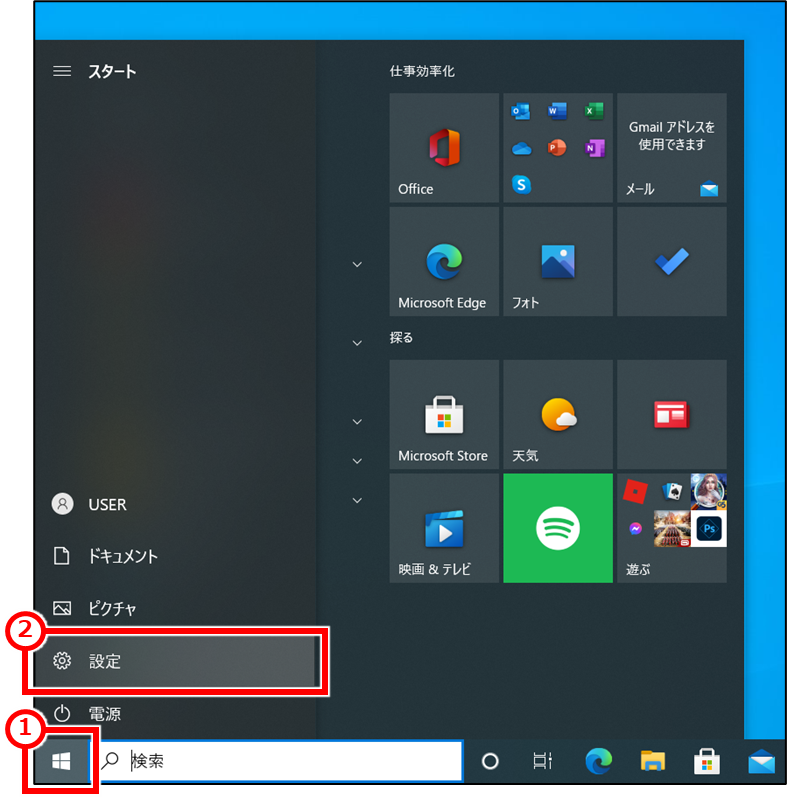
「検索ボックス」で”IME”と入力し、候補に表示された「日本語 IME 設定」をクリック
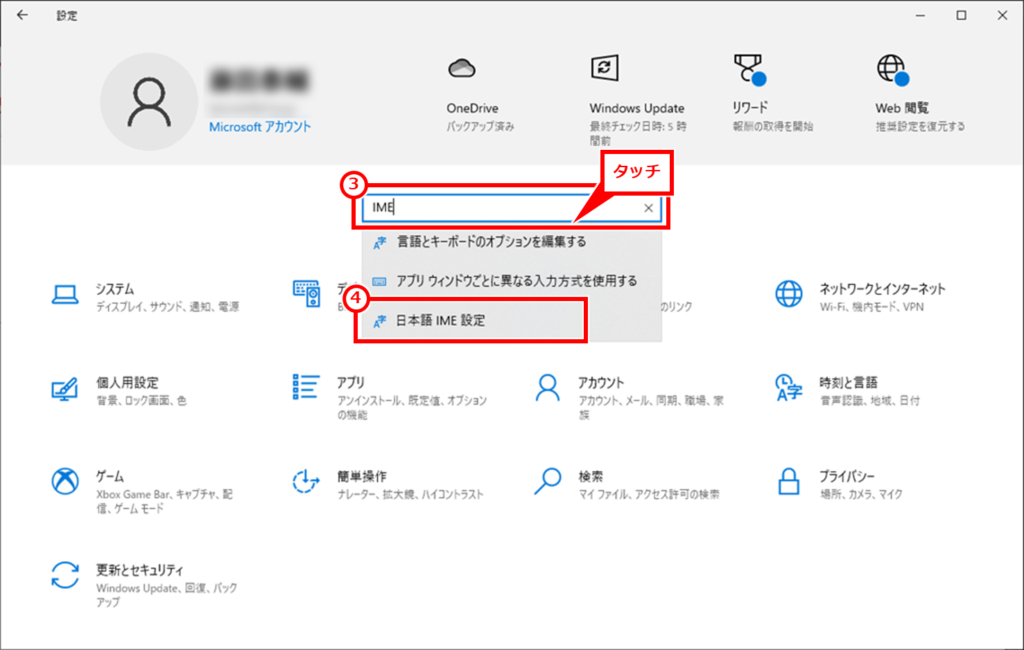
「全般」クリック
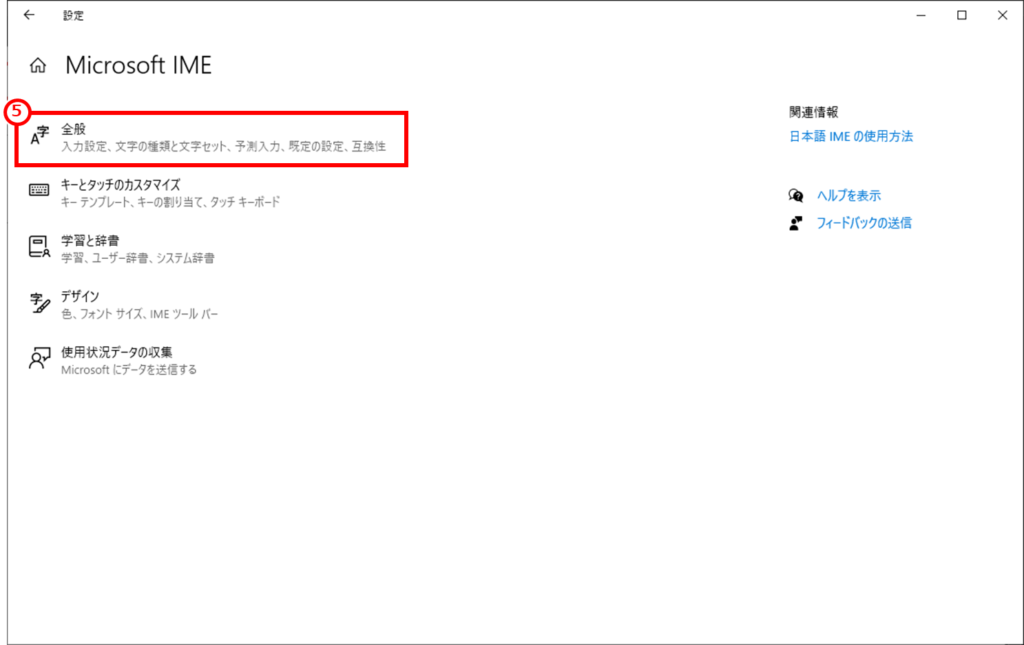
「かな入力/ローマ字入力を Alt + カタカナひらがなローマ字キーで切り替える」のスイッチをクリックして「オン」にする
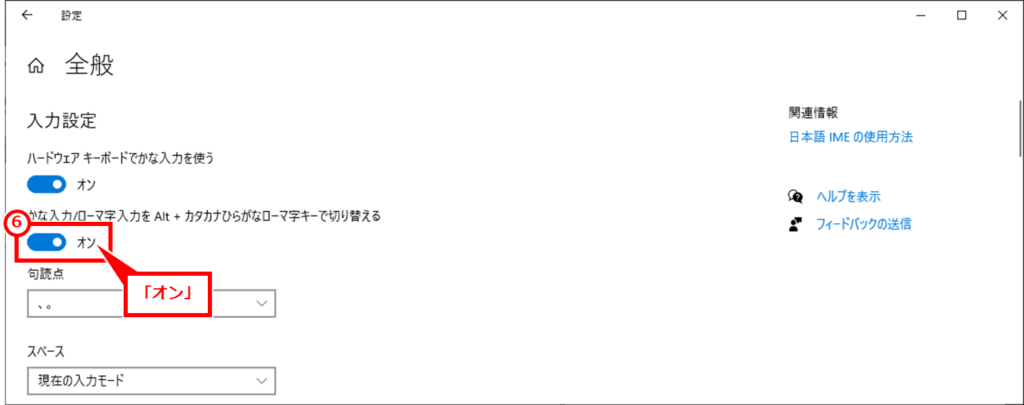
設定 からの切替方法
設定 画面からも設定を変更できる。
Microsoft IMEの全般設定画面で「ハードウェア キーボードでかな入力を使う」のスイッチをクリックし「オン」にする
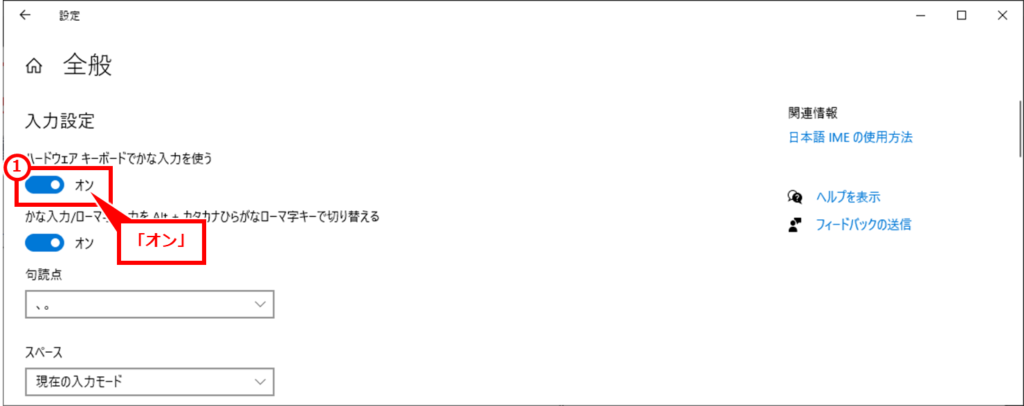
この画面を表示する方法は、上記セクションの「ショートカットキーで切り替えができない場合」を参考にしてほしい。

コメント