今までのOutlook(classic)で古いメールが見れない場合の対処方法を紹介する。
Microsoft365や無料のMicrosoftメールのメールの送受信をOutlookで行っていて、1年以上前の古いメールを探そうとすると見れない場合がある。パソコンの容量を圧迫しないようにしたり、アプリの速度を高速化するためと思われるが、これが初期の設定になっているようだ。
Outlookの1年以上前の過去のメールが見れない場合の対処方法
初期の設定で、通常クラウドにあるメールボックスのデータをOutlookに受信する範囲が1年に設定されているため、その設定をもっと過去のメールも確認できるようにする手順。
Outlookを開き、「ファイル」クリック
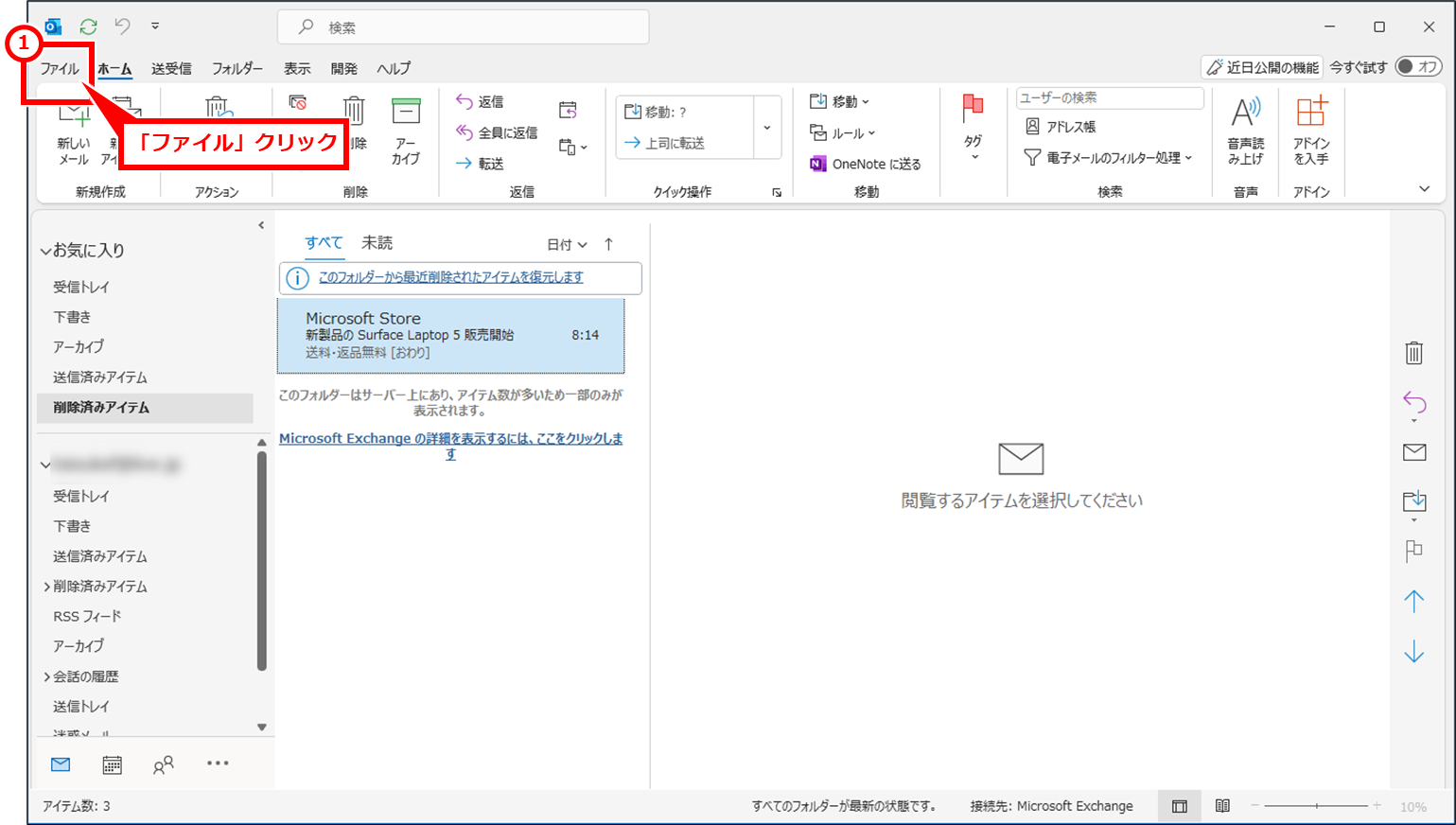
「アカウント設定」→「アカウント設定」を順にクリック
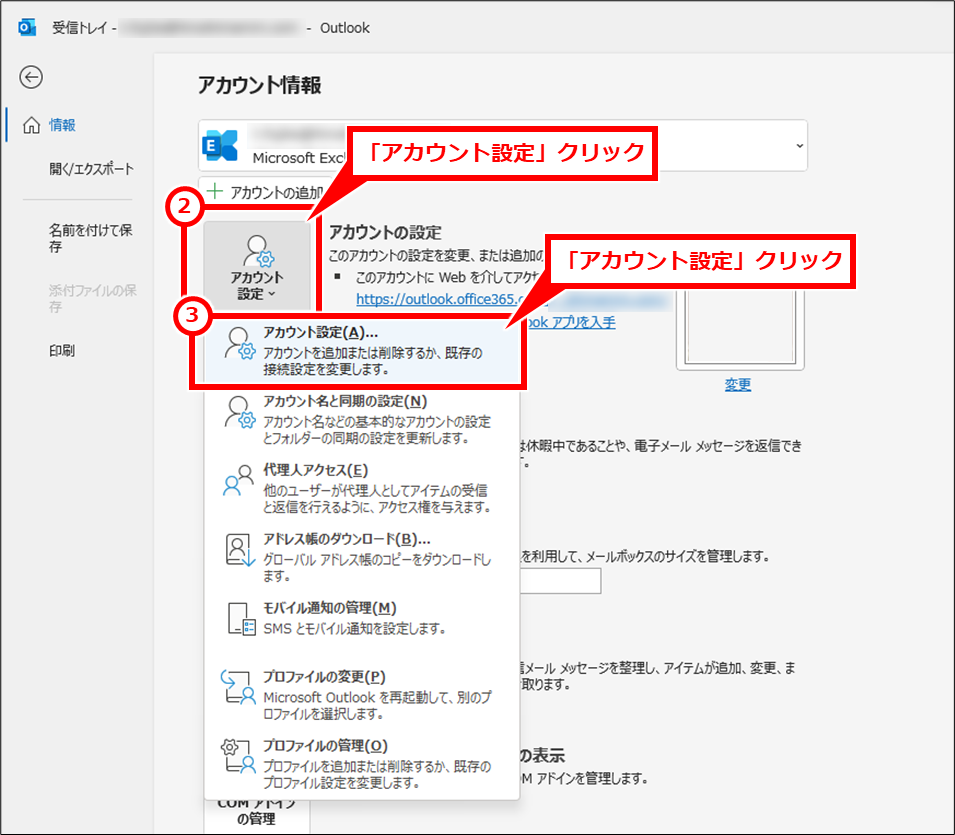
一覧から対象のメールアドレスをクリックして選択し、「変更」クリック
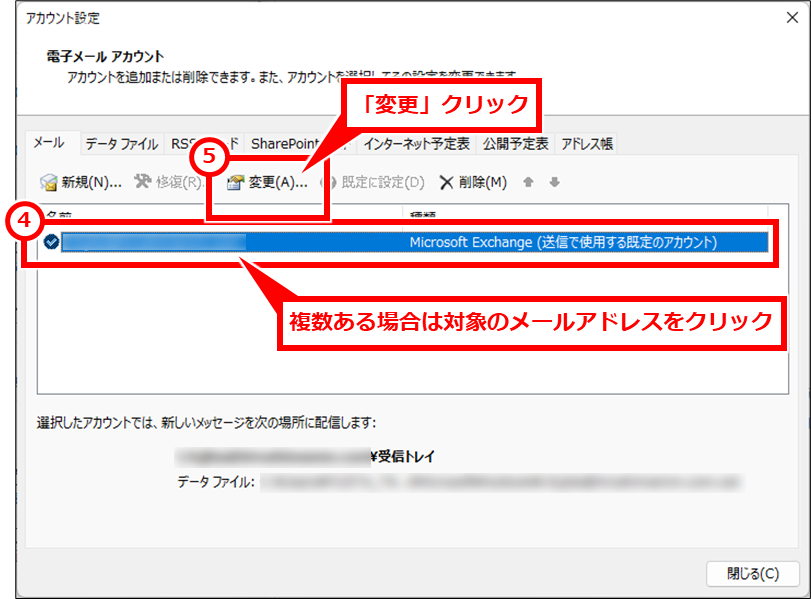
「過去のメールをダウンロード」のスライダーを右にスライドしてどこまでさかのぼるかを調整し、「次へ」クリック。
一番右までスライドすると受信メールをすべてのメールを確認できるようになる。
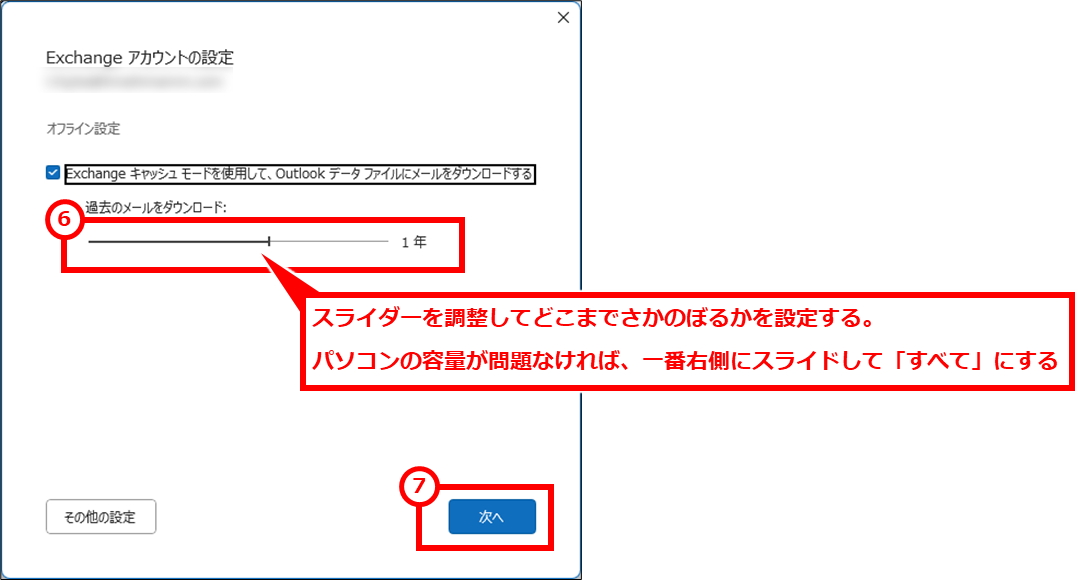
「完了」クリック
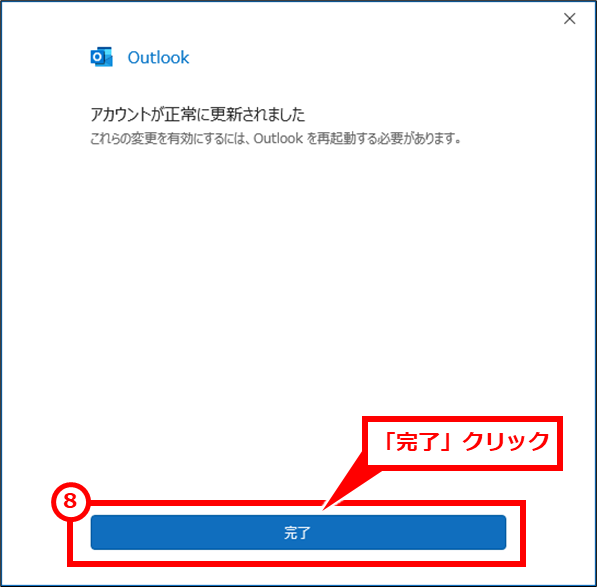
Outlookを×ボタンで終了し、再度Outlookを起動しなおす。
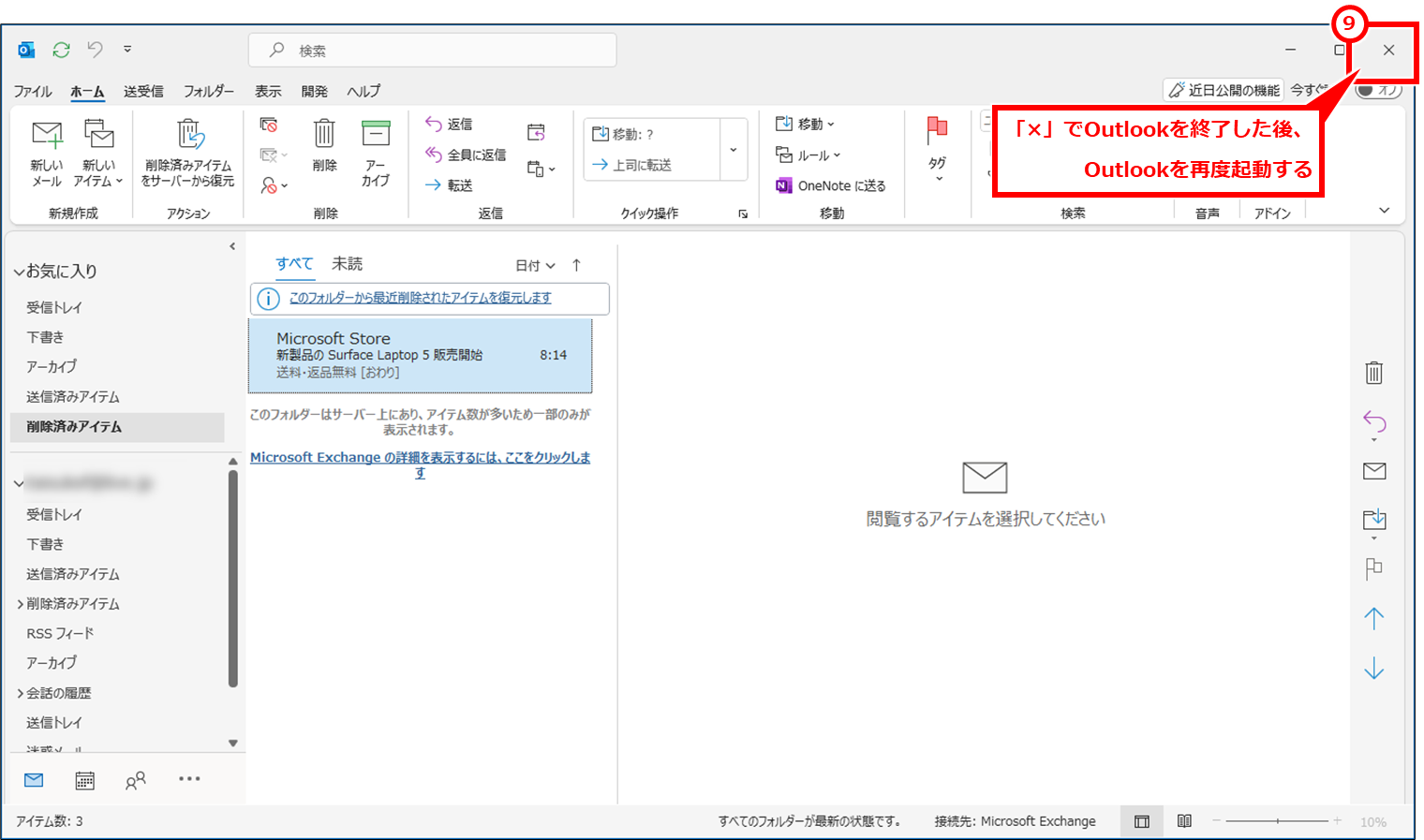
再起動すると、設定した過去のメールのダウンロードが始まる。
送受信したメールの数により、ダウンロードに時間が変わる。
ウインドウ下部に更新状況ステータスが表示される。
例:受信トレイ を更新しています。
「すべてのフォルダーが最新の状態です。」と表示されるまで待つと、過去のメールが見れるようになっているはずだ。
注意点
メールが多い、または添付ファイルが多い場合は注意が必要。
パソコンにメールデータが多く保存されるため、その分、データ量が多くなりパソコンのディスク容量を圧迫する。そのため、必要な過去の年数分に絞る方が良いだろう。
Outlook Web版で確認する
一時的に過去のメールを確認したい場合、OutlookのWeb版を使うのも良いだろう。上記の手順だと、データを受信するためにすぐに確認することができないため。
使い方は下記の記事を参考にしてほしい。


コメント