TeamsやSharepointのフォルダを同期しようとすると、「ショートカットが既にありますというエラーメッセージが表示されて同期できない」という表示が出て同期できない場合の対処方法について紹介する。
問題
TeamsやSharepointのフォルダを同期しようとすると、ショートカットが既にありますというエラーメッセージが表示されて同期できない。
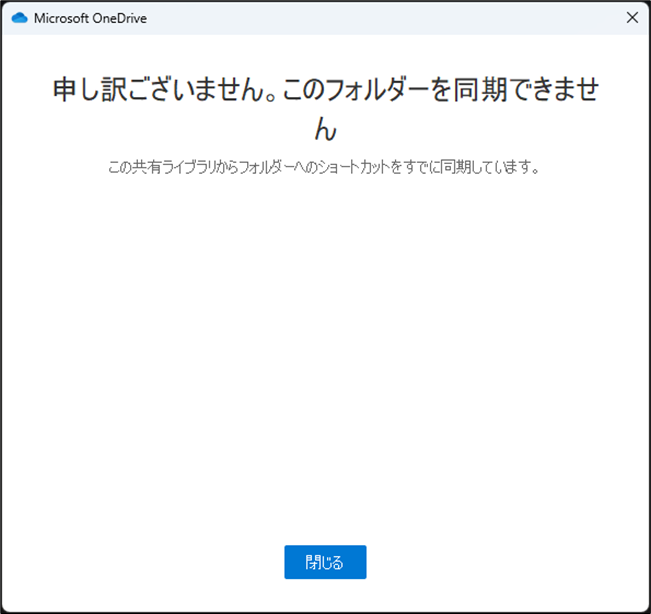
申し訳ございません。このフォルダーを同期できません
この共有ライブラリからフォルダーへのショートカットをすでに同期しています。
原因
個人用のフォルダエリア(OneDrive – ~)に、同期しようとしたフォルダのショートカットが存在するため。個人用のフォルダエリア(OneDrive – ~)の中にショートカットフォルダがあるかどうか確認してみよう。
同期したフォルダをエクスプローラで開いた場合は、下記のように「ショートカット」マークがついたフォルダがあるはずだ。
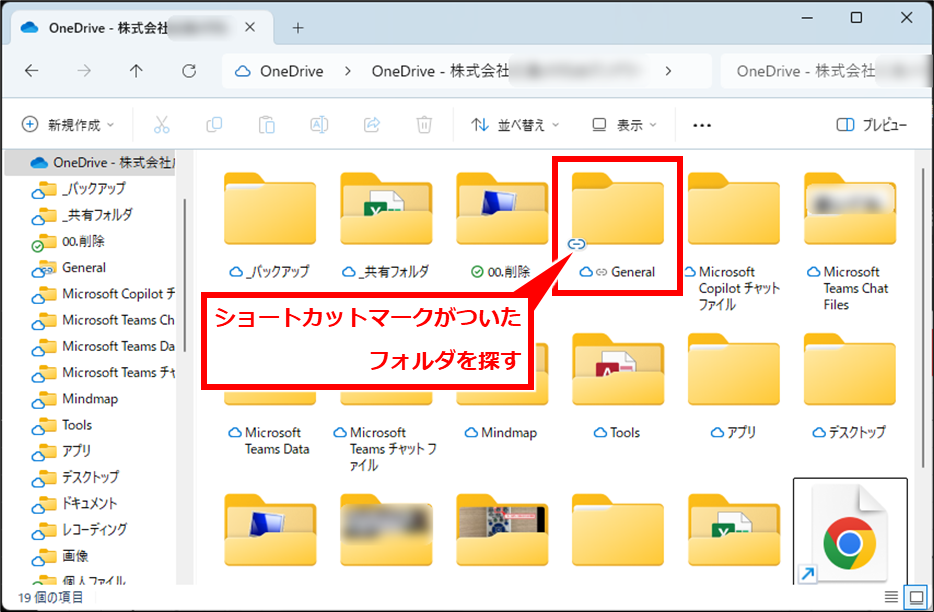
同様に、ブラウザでWeb画面で見た場合は、下記のようにショートカットマークがついたフォルダを探してみよう。
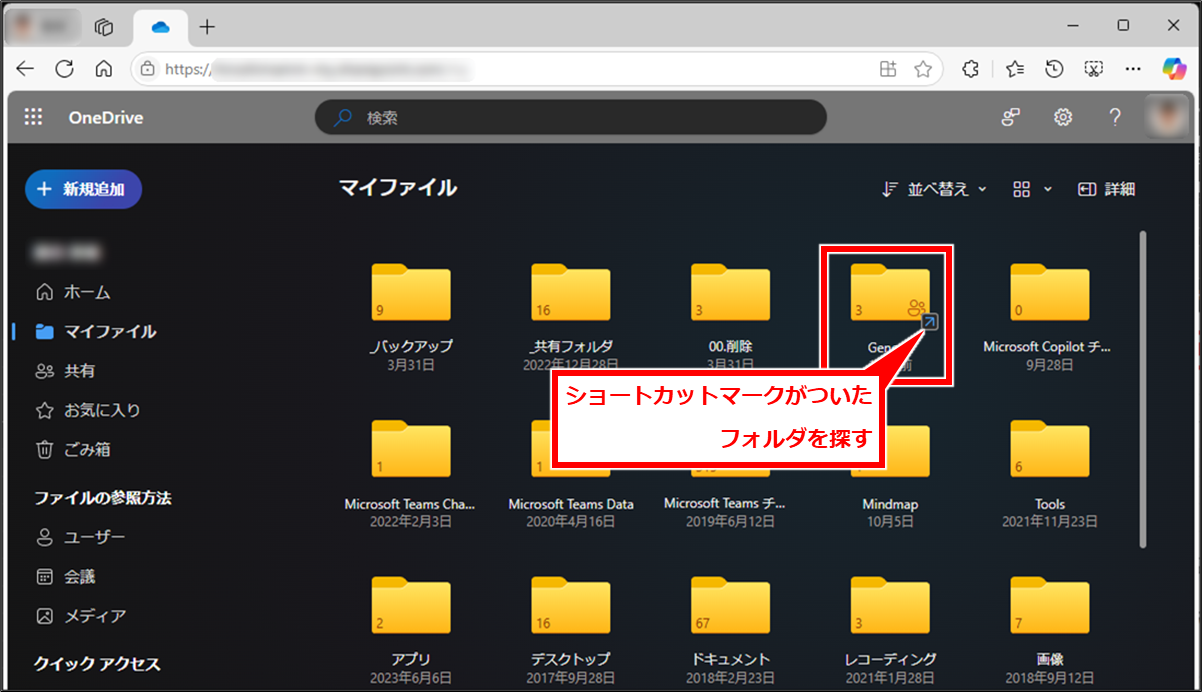

逆に、同期しているフォルダがある場合に、同じフォルダのショートカットを追加する場合は、何もメッセージが表示されない。
知らず知らずの間にショートカットを作成してしまい、気づいたら同期していたフォルダが同期されなくなっているということがある。
この記事を見ている方は、この状態になりフォルダを同期しようとしてできないとなっているのではないだろうか。
対処方法
対処方法① ショートカットを削除する
Explorerからの場合、ショートカットの削除をクリックする
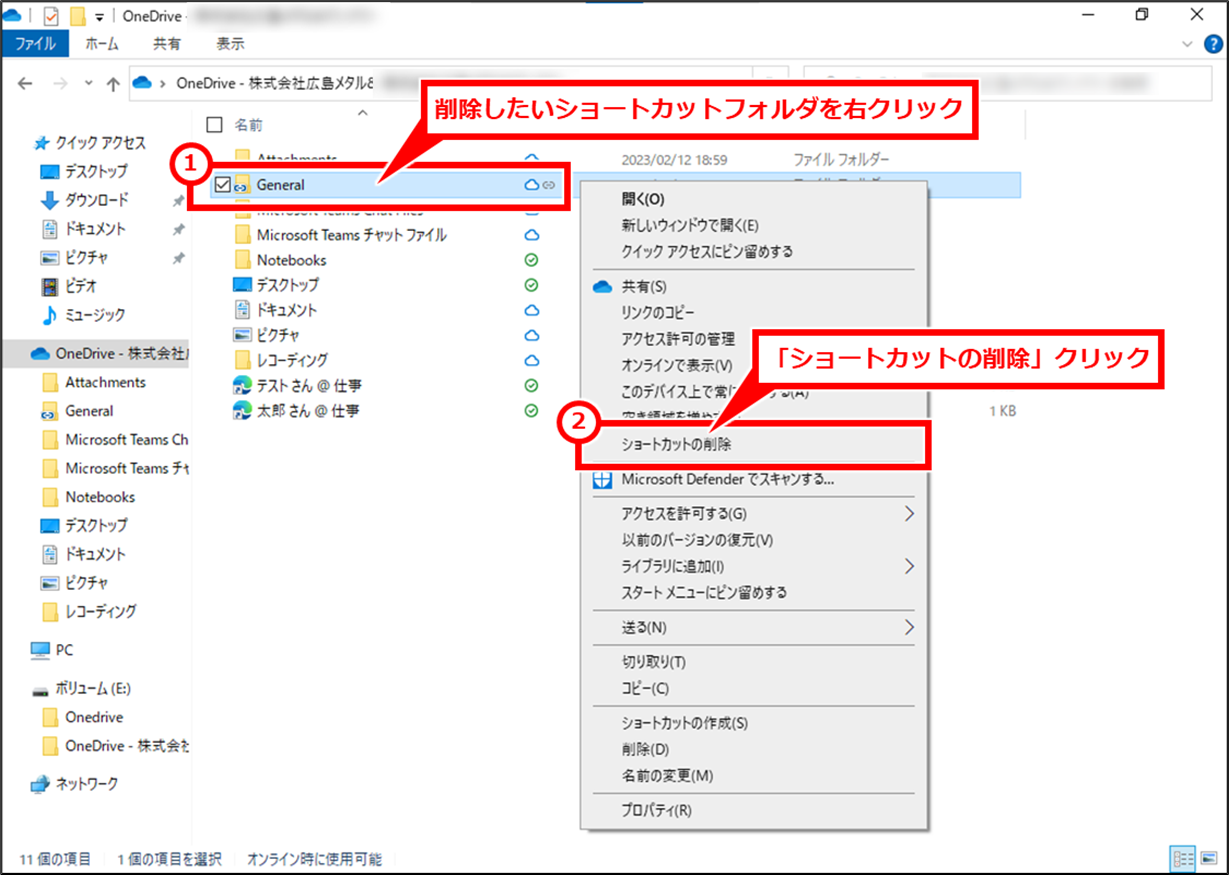
Web版OneDriveの場合は、「削除」をクリックする
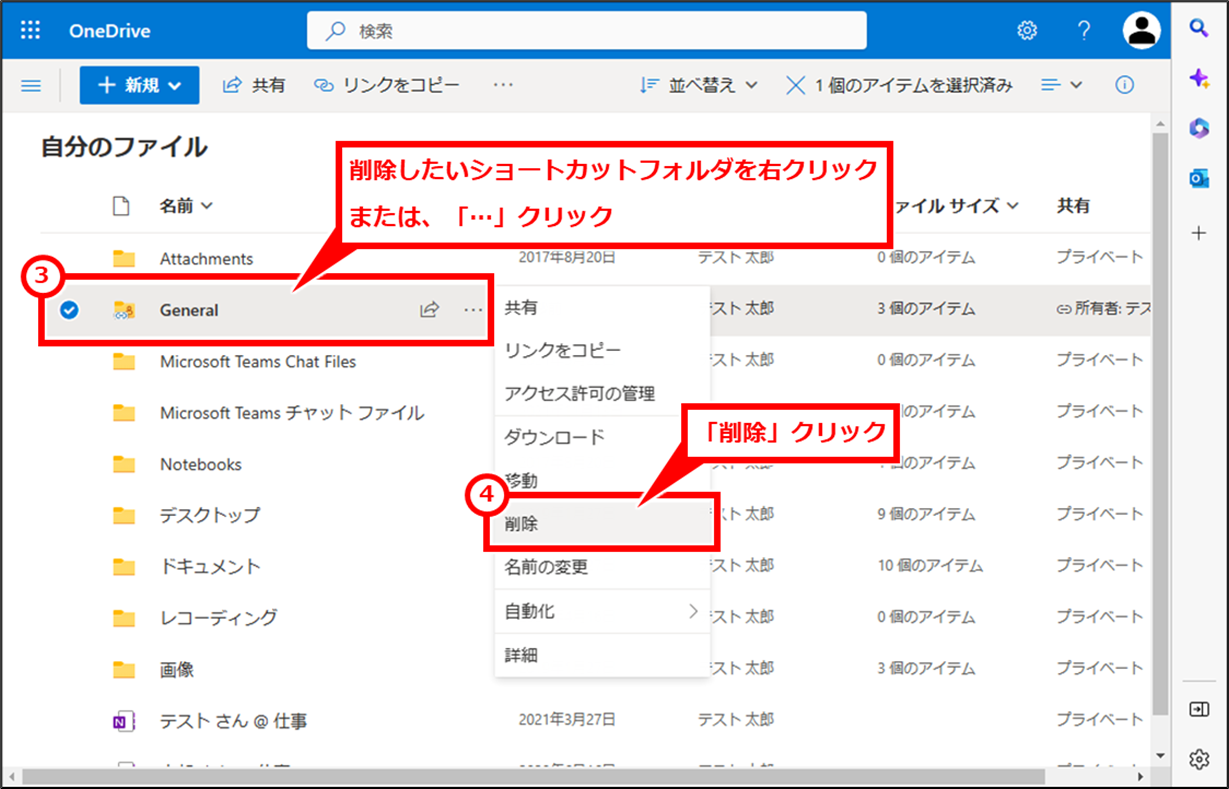
詳細は、「OneDrive SharepointやTeamsのショートカットフォルダの削除方法」を確認してほしい。
対処方法② すでに作成されているショートカットフォルダを使用する
同期される場所は変わってしまうが、ショートカットフォルダを使っていく方をおすすめする。使い方がわかれば、今後、PCが変わっても同じフォルダ構成で同期されるようになるため、OneDriveのログイン設定ができれば、追加で同期の再設定の必要が無くなる。
ショートカットを追加する方法は「Windows TeamsやSharePointのファイルをパソコンに同期・ショートカット追加する方法」を参照してほしい。
追加されているフォルダがわからない場合
Web上ですでにショートカットがあるフォルダを同期しようとすると、下記のような画面が表示された。このメッセージをもとにショートカットを探してみると良いかもしれない。
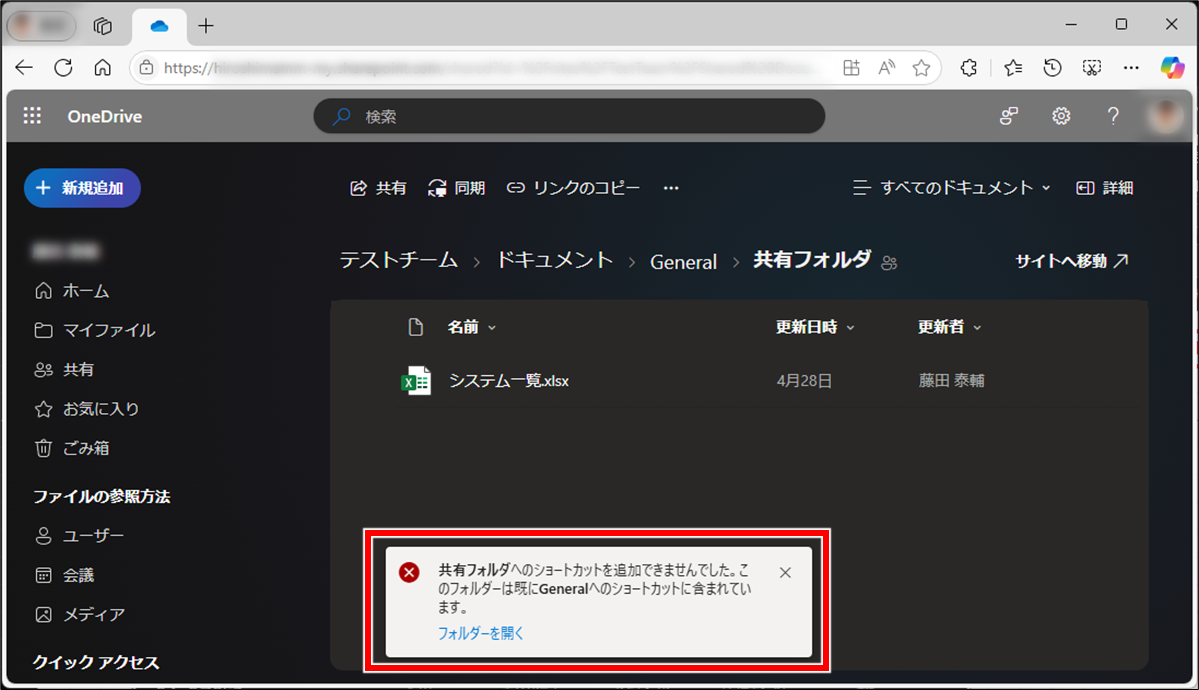

コメント