NASやファイルサーバーのファイルを開くときのユーザー名やパスワードを事前にコマンドで登録する方法を紹介する。
NASやファイルサーバーのファイルを開こうとした場合に、ユーザー名やパスワードを入力しなければいけない場合がある。毎回、ユーザー名・パスワードを入力しないようにするには、各パソコンで資格情報マネージャーに登録することで、次回から入力しなくてもよくなる。
NASやファイルサーバーへの自動ログインを登録するコマンド
構文:
cmdkey /add [サーバー名] /user:[サーバー名]\[ユーザ名] /pass:[パスワード]
例:
cmdkey /add 192.168.0.1 /user:192.168.0.1\user01 /pass:password※/userの[サーバー名]は、同じワークグループやドメインであれば省略可能だが、明確にするためにも入力した方が良い
NASやファイルサーバーへの自動ログインをコマンドで登録する手順
CTRL + R を同時押しし、「cmd」と入力して「OK」クリック
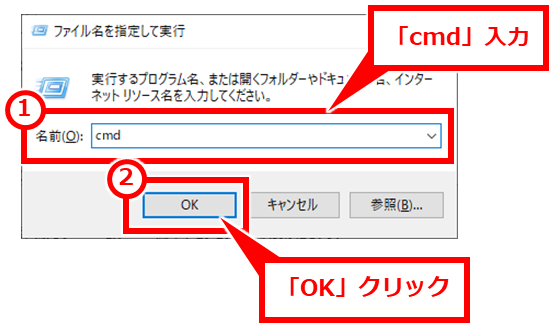
コマンドを入力して「Enter」押下する。ここでは例として下記のように入力している。
cmdkey /add 192.168.0.1 /user:192.168.0.1\user01 /pass:password
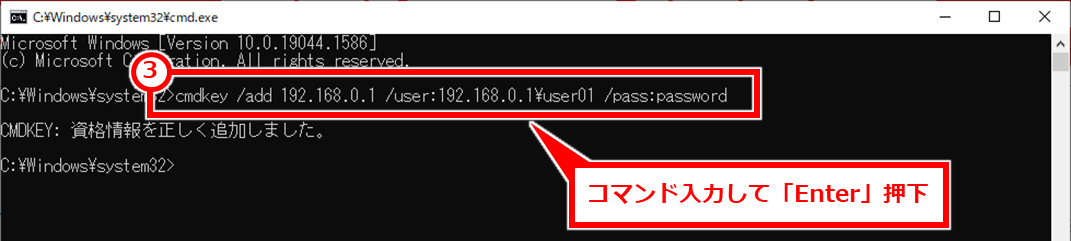
「資格情報を正しく追加しました。」と表示されれば、登録が完了する
登録した自動ログイン情報(資格情報)を確認する
CTRL + R を同時押しし、「cmd」と入力して「OK」クリック
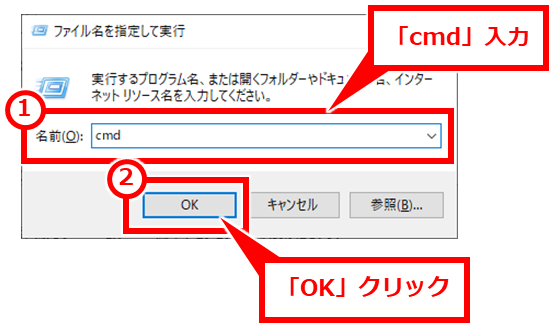
下記のコマンドを入力して「Enter」押下する。
cmdkey /list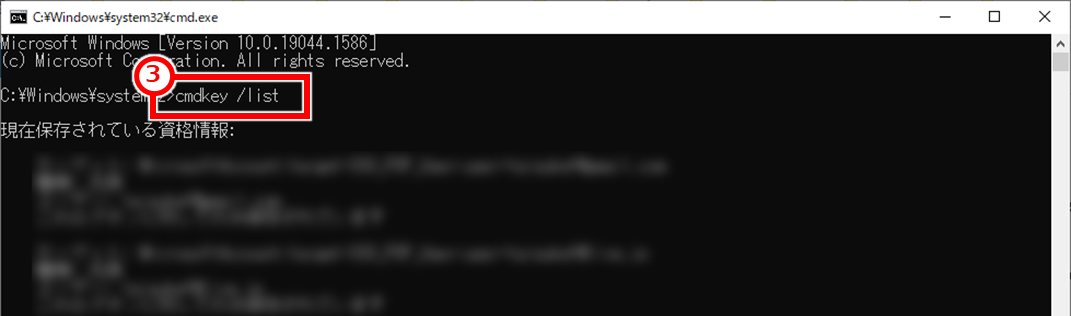
登録した自動ログイン情報(資格情報)を削除する
CTRL + R を同時押しし、「cmd」と入力して「OK」クリック
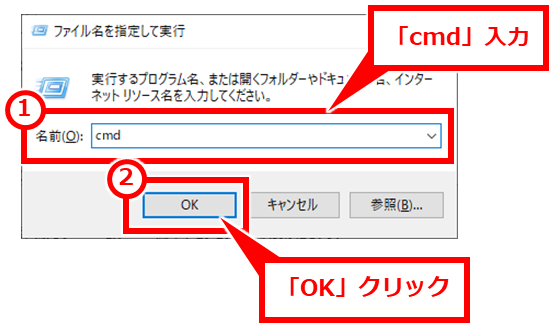
コマンドを入力して「Enter」押下する。ここでは例として下記のように入力している。
cmdkey /delete 192.168.0.1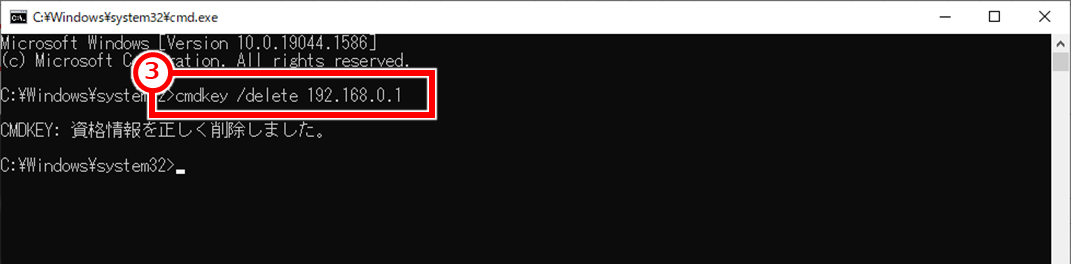
あとがき
ドメインで管理された会社のネットワークであればよいが、家庭のようなネットワークの場合、NASやファイルサーバーにそれぞれログインしてアクセスすることになる。
これを簡単にしようとすると、ユーザー認証機能をオフにし、ネットワークに接続された機器ならどれでも認証なしで接続できるようにしてしまうだろう。
それよりは、資格情報を登録して、登録したパソコンからのみアクセス可能にする方がセキュリティ的に良くなるだろう。
紹介した内容を実施することで、複数のパソコンに設定する手間を少なくして、パソコンの管理を楽にしてほしい。
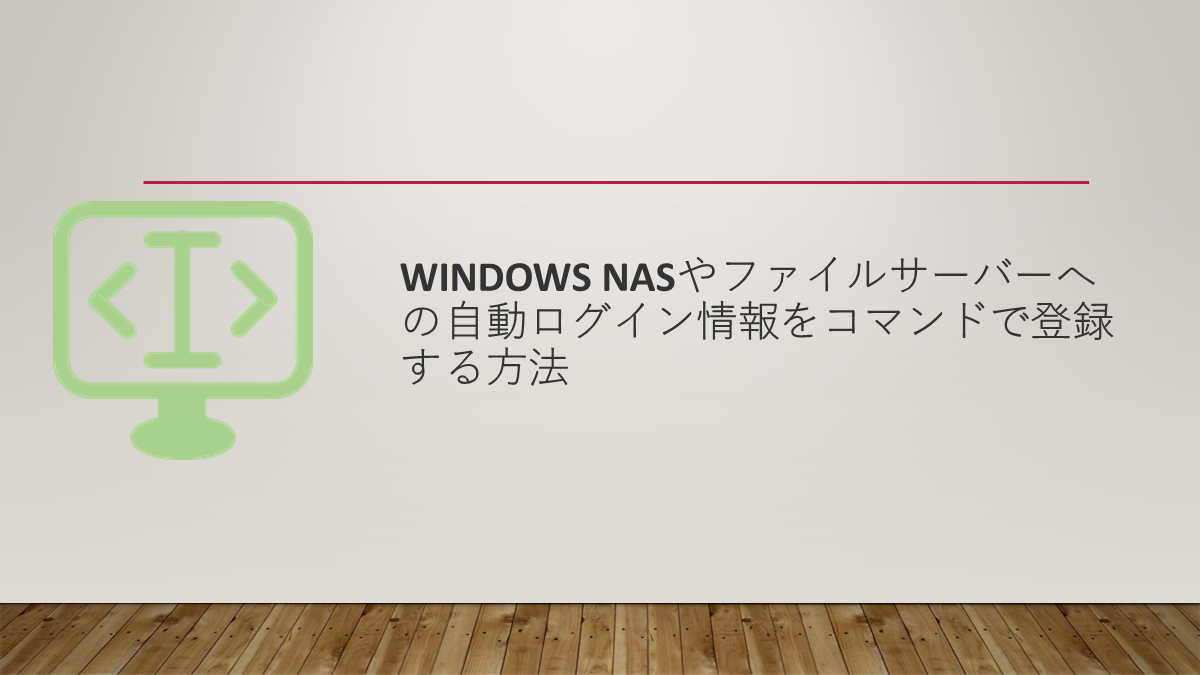
コメント