社内や取引先からもらったExcelファイルを開くたびにパスワードの設定を解除する方法を紹介する。
個人のパソコン内に保存して他の人に見られることがないのにパスワードを入力しなければいけないことに面倒と感じたら実施すると良いだろう。
Excelファイルを開くと下記の画面が表示されてパスワードを求められる。この画面を表示されないようにする手順について紹介する。
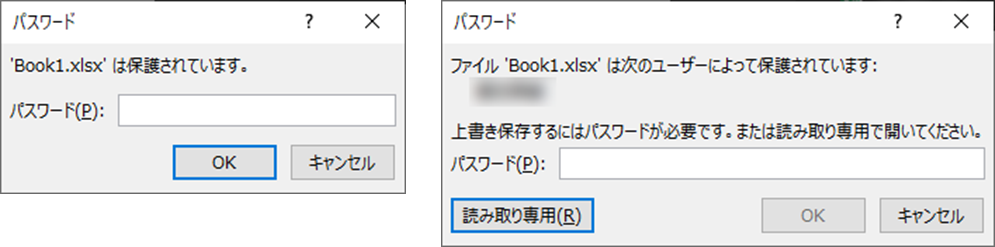
Excelのパスワードの解除手順
パスワードが設定されたExcelファイルを開き、画面左上の「ファイル」クリック
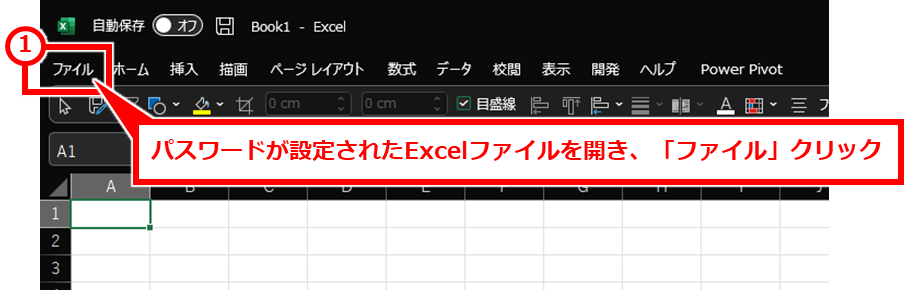
画面左の「名前を付けて保存」または「コピーを保存」をクリックし、「参照」クリック
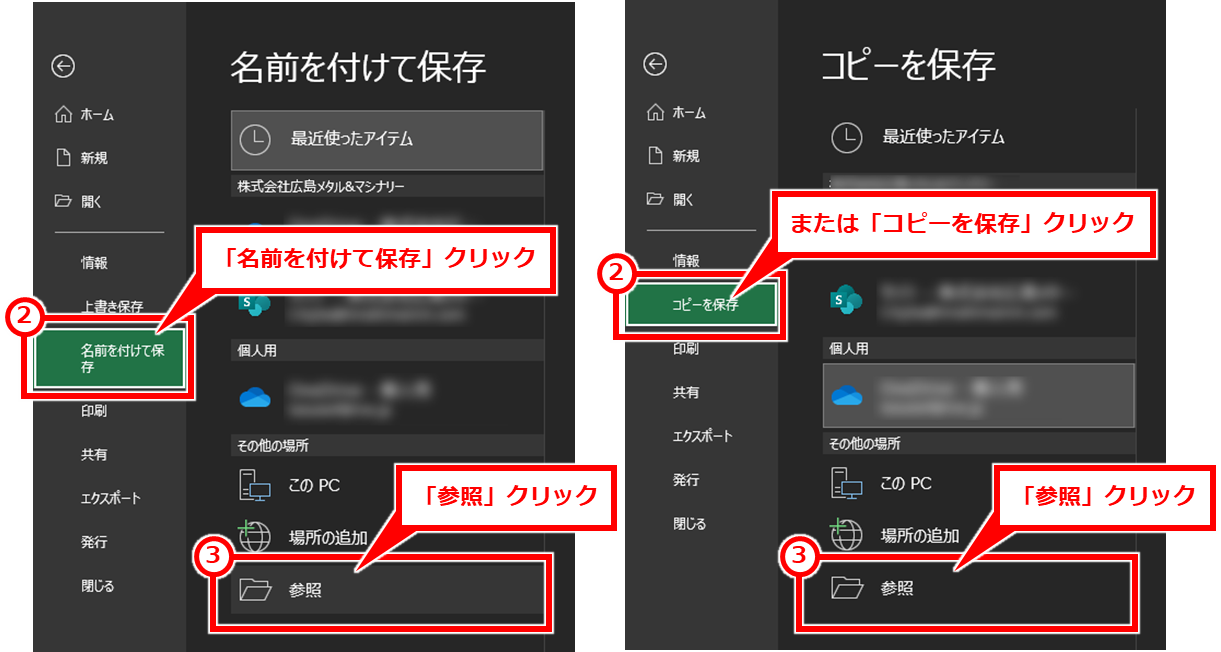
「ツール」→「全般オプション」を順にクリック
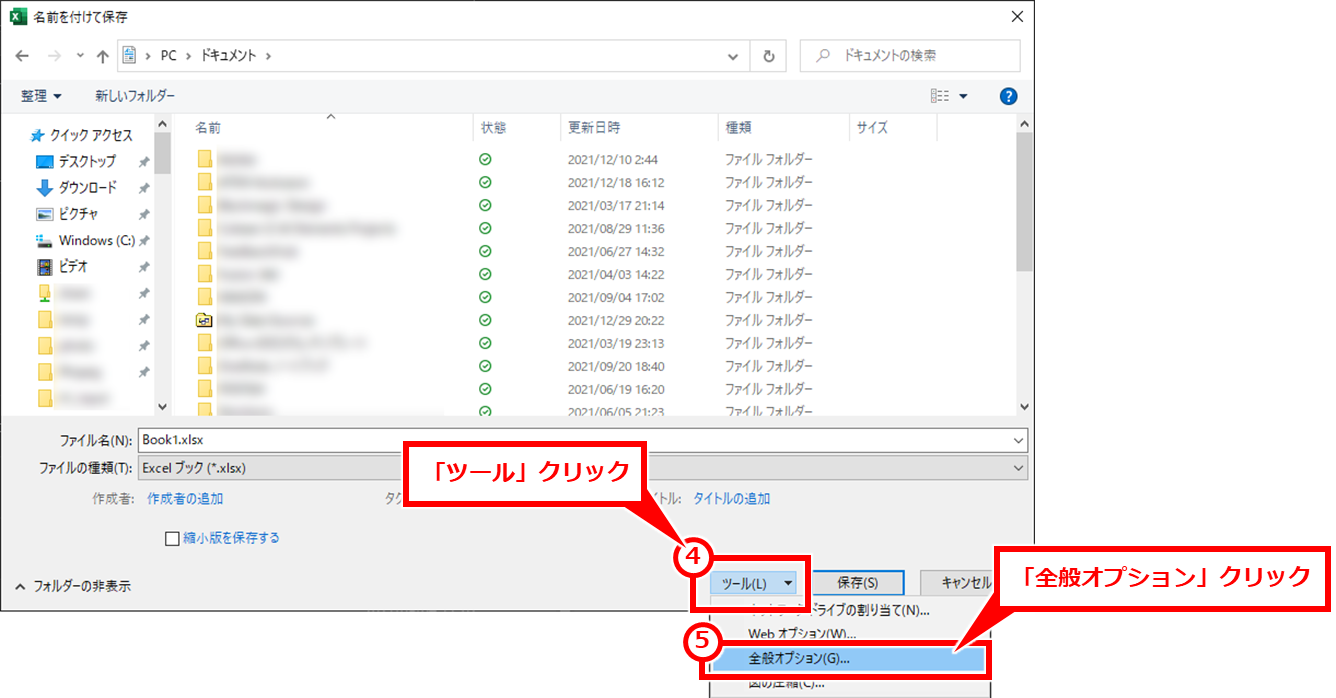
「読み取りパスワード」「書き込みパスワード」に入力された「*」を削除し、「OK」クリック
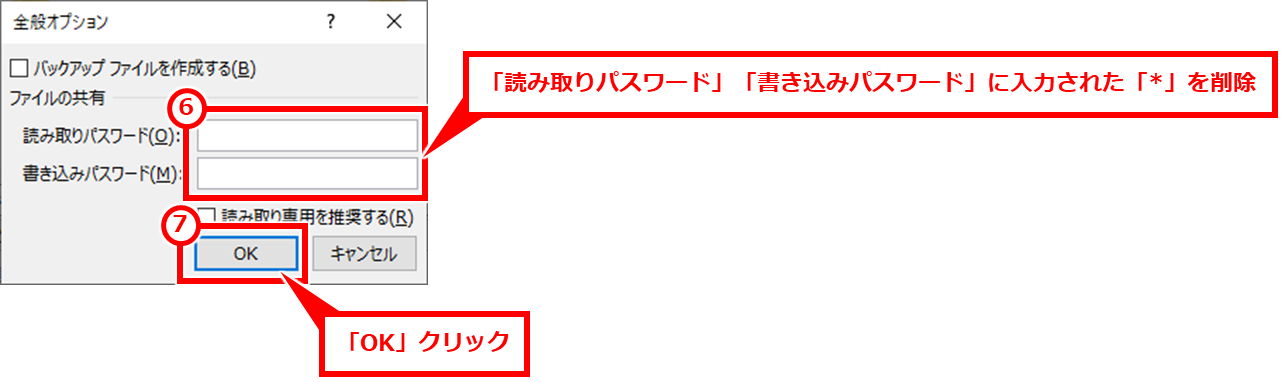
「保存」クリック。同じファイル名で保存した場合は、上書き確認が表示されるので上書き。
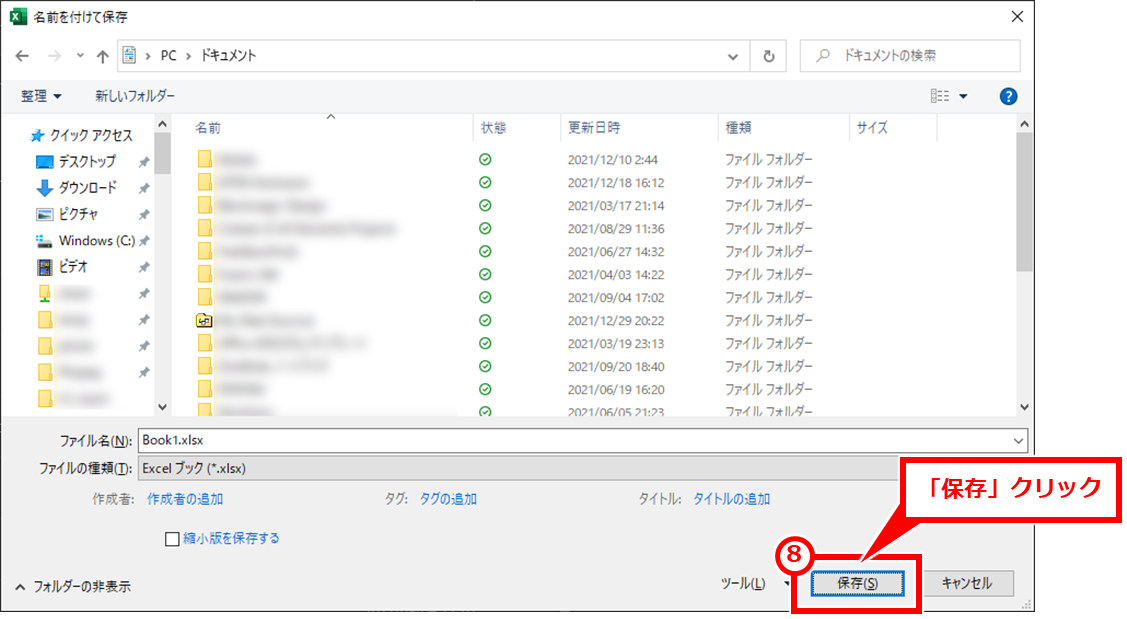
Excel パスワードの設定手順
パスワードを設定する場合は、上記のパスワードの解除手順の流れで、「全般オプション」画面でパスワードを入力したら良い。
「読み取りパスワード」「書き込みパスワード」のいずれかまたは両方にパスワードを入力し、「OK」クリック

前画面で「読み取りパスワード」を入力した場合に表示される画面。前画面で入力した読み取りパスワードを入力し、「OK」クリック
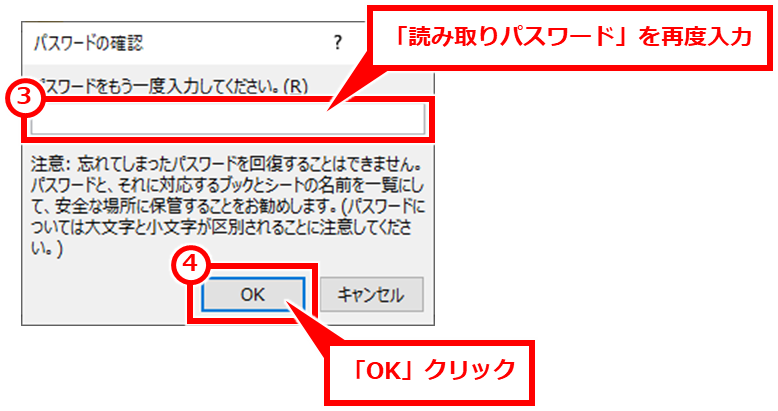
前画面で「書き込みパスワード」を入力した場合に表示される画面。前画面で入力した書き込みパスワードを入力し、「OK」クリック
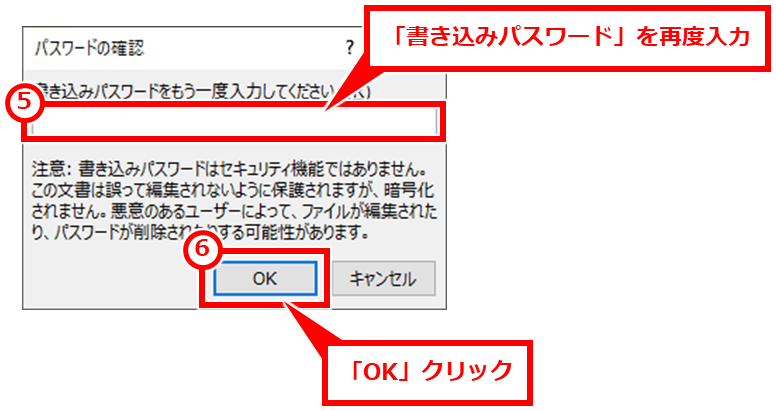
読み取りパスワード・書き込みパスワードを設定した場合の挙動
読み取りパスワード・書き込みパスワードを設定した場合の挙動について下記にまとめる。両方設定した場合は、下記の両方が適用される。
| 読み取りパスワード | ・Excelファイルを開くときに、読み取りパスワードが求められる ・Excelファイルが暗号化されるため、自動保存できない。 |
| 書き込みパスワード | ・Excelファイルを開くときに、書き込みパスワードが求められる。 パスワードを入力せずに読み取り専用として表示することが可能。 |
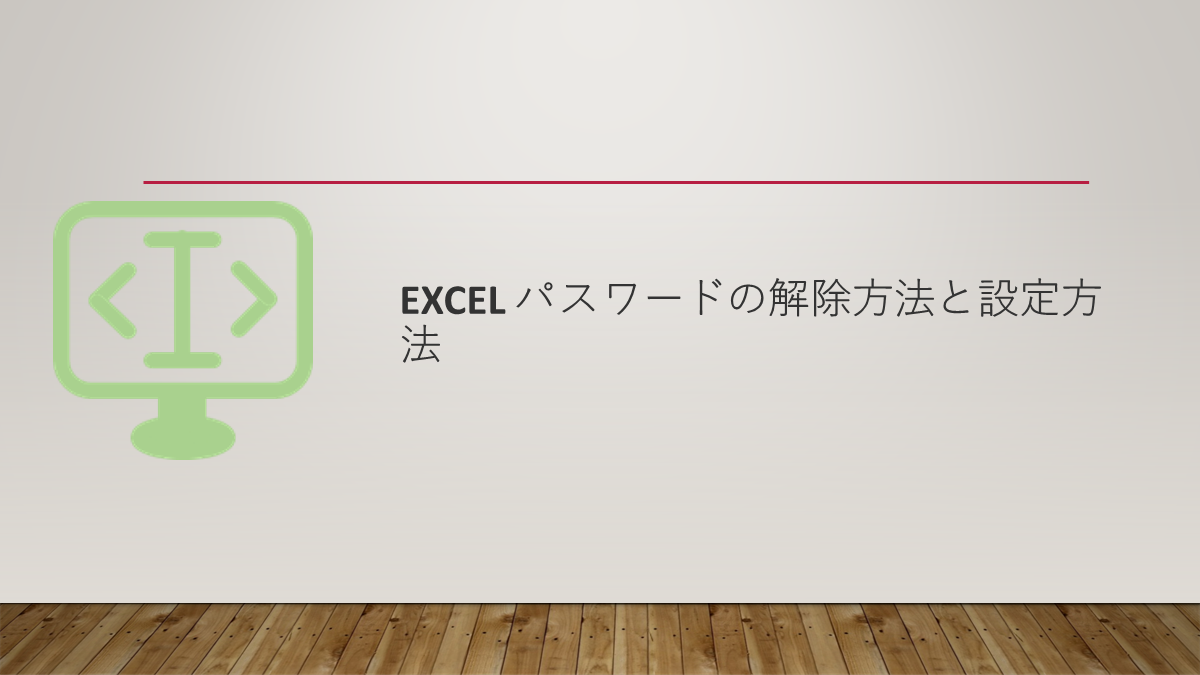
コメント