Excelでセル選択の枠(カーソル)が表示されなくなった場合の対処方法について紹介する。筆者も良く貼り付けをする場合にメニューから選択形式を選んでいるときによく起こる。

Excelセル選択の枠(カーソル)が表示されない場合の対処①
問題になっているExcelファイルを閉じて、再度開きなおす。
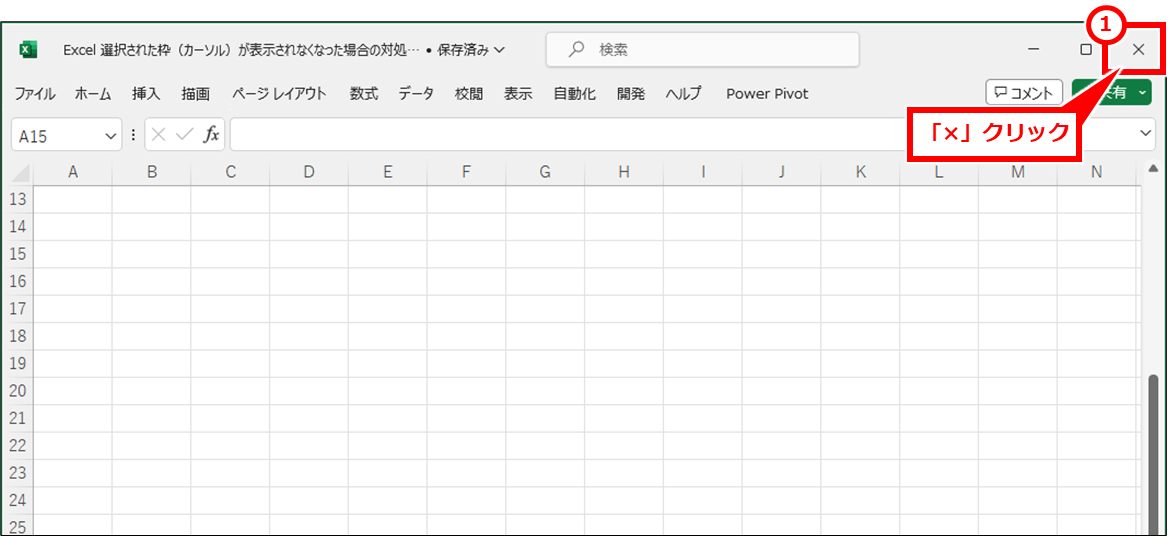
頻繁にこの問題が起きている場合は作業が一旦停止してしまうため効率が悪いだろう。下記の手順でもう少し改善できる。
Excelセル選択の枠(カーソル)が表示されない場合の対処方法②
新しいメモを追加する。カーソルが復活したら、追加したメモを削除する。
何もないセルで右クリックし、「新しいメモ」クリック
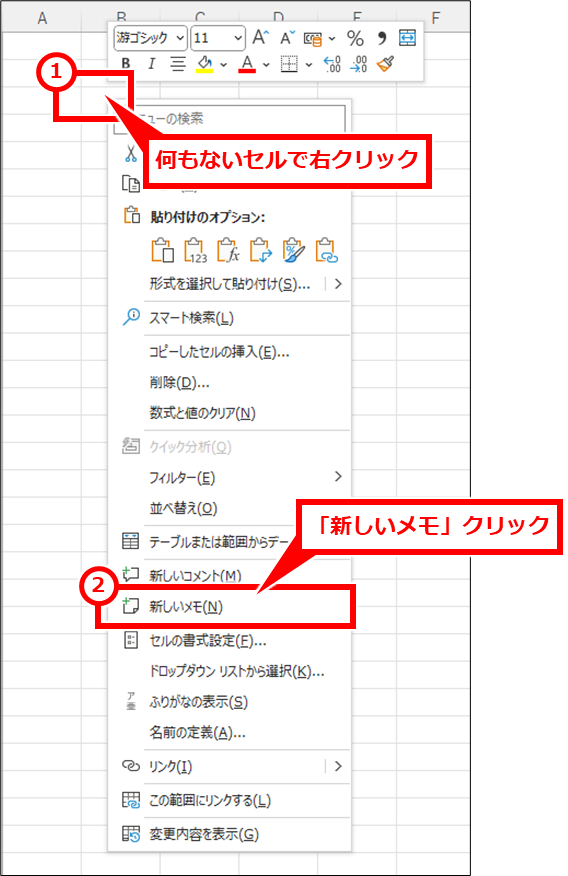
カーソルが表示されるようになる。
先ほど追加した追加されたメモがあるセルを右クリックし、「メモの削除」クリック
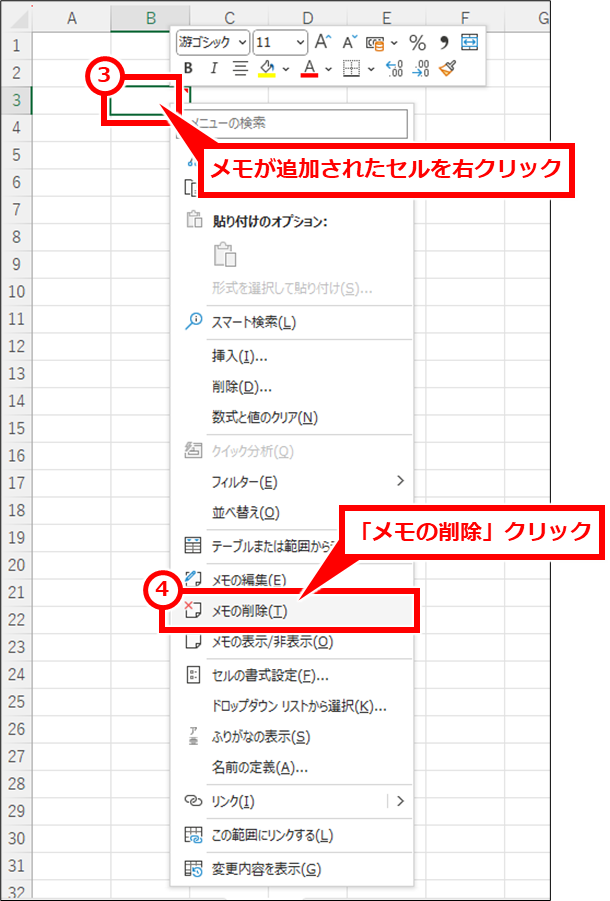
Excelセル選択の枠(カーソル)が表示されなくなる原因
おそらくWindowsのクリップボードに関連した部分で不具合が生じていると思われる。性能が低いパソコンや独自にクリップボードを操作するツールをインストールして使用している場合は、この問題が起きやすい状況と思われる。
しかし、性能が高いパソコン(Core i7)でも、クリップボードを操作するツールがインストールされていないパソコンでも起きた経験があるため、この対処方法を頭の片隅に入れておき、起きたときにはこの対処をするようにすると良いだろう。
が表示されない場合の対処.png)
コメント
困ってたありがとう
お役に立てて良かったです。