Excelでマクロを使うには、初期設定では非表示になっているタブを表示させることが必要である。新しいパソコンになったときに表示されていなくてひやひやしたことはないだろうか。忘れやすいので、忘れたときに確認しよう。
Excelでマクロを使うための準備手順
Excelでマクロを使うためには、設定が必要。インストール直後はマクロボタンが出ていないので、手動でマクロを起動することができない。下記の手順でマクロのタブを表示することができる。
Excelを起動して、左上の「ファイル」クリック
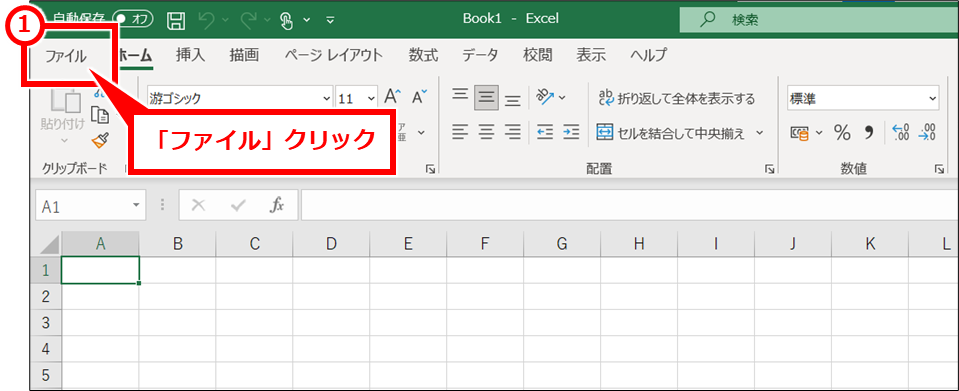
左下の「オプション」クリック
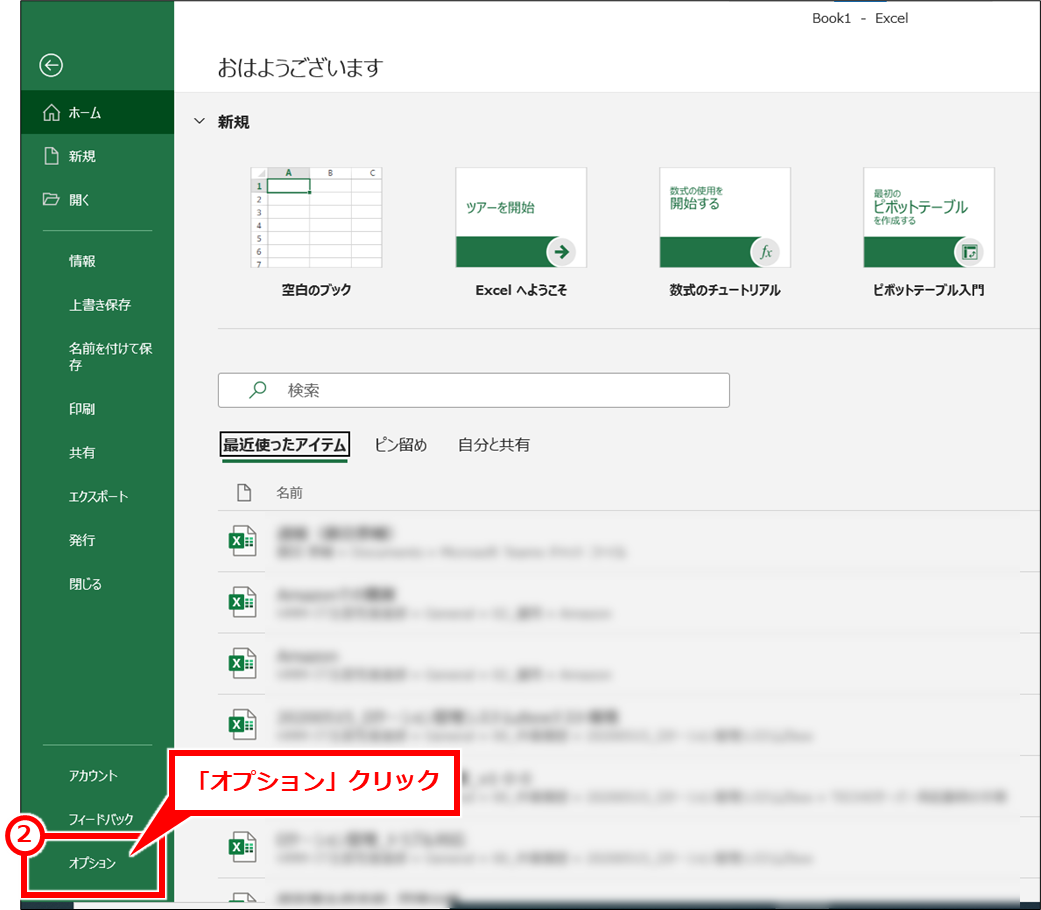
「リボンのユーザー設定」クリックし、「リボンのユーザー設定」セクションの「開発」にチェックし、「OK」クリック
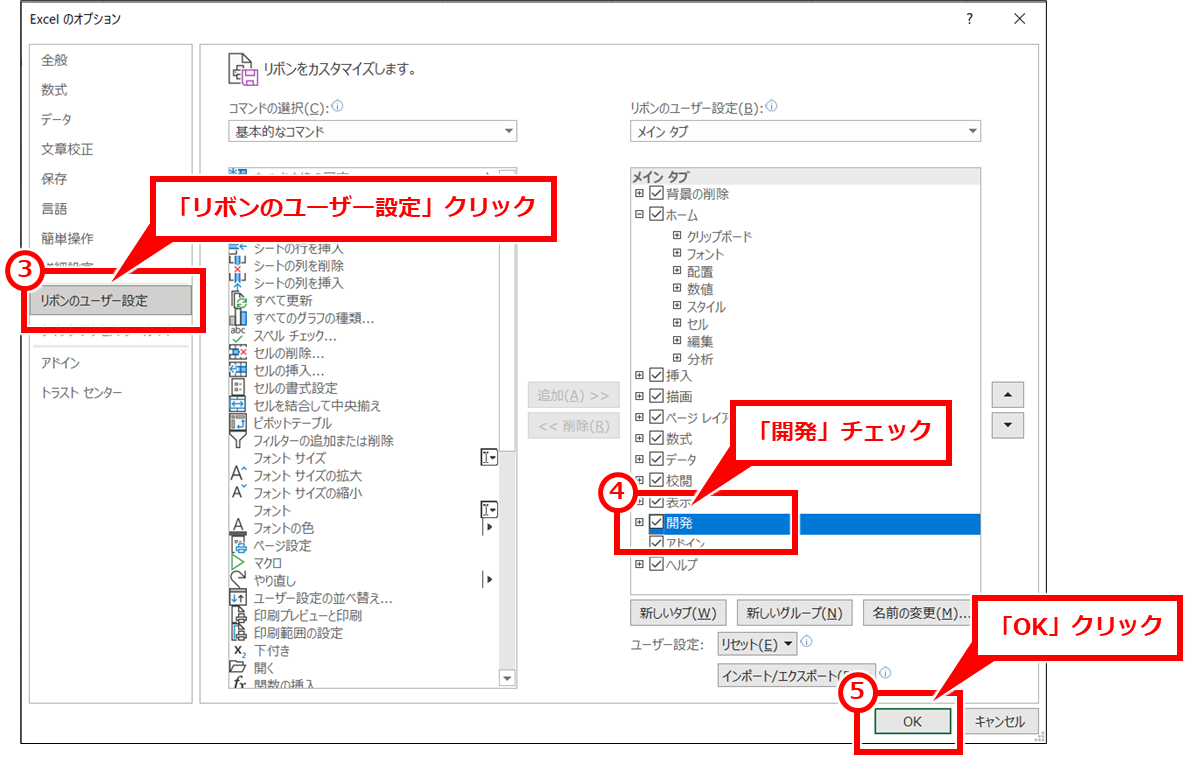
「Excelのオプション」画面が閉じられると、上部に「開発」タブが表示される。
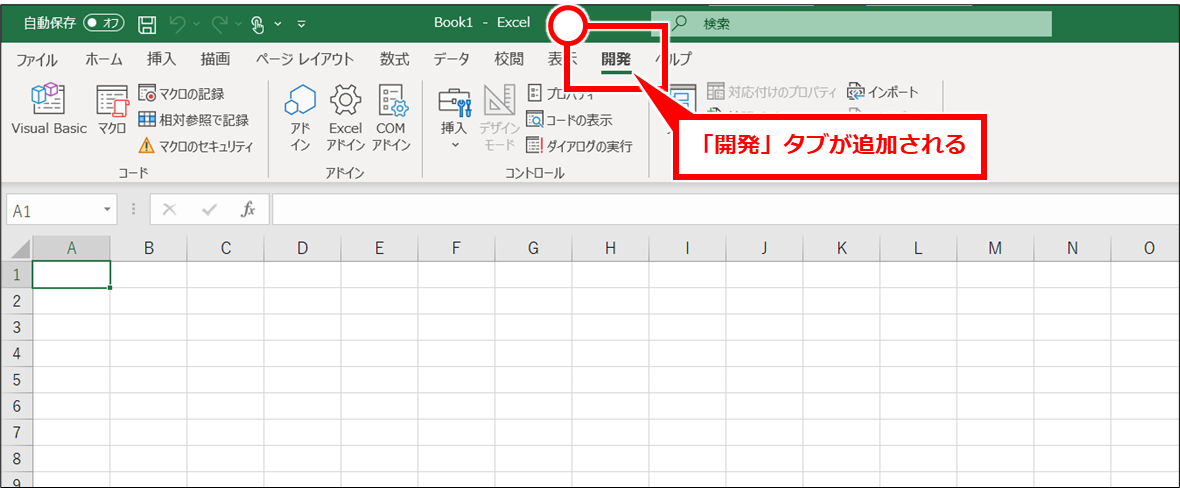
個人用マクロブックを有効にする
既にあるマクロを個人用マクロブックにインポートしようとした場合、初期設定では存在しないためインポートできない。よく活用する場合は、事前に個人用マクロブックを有効にしておくと良い。
「開発」タブをクリックし、「マクロの記録」クリック
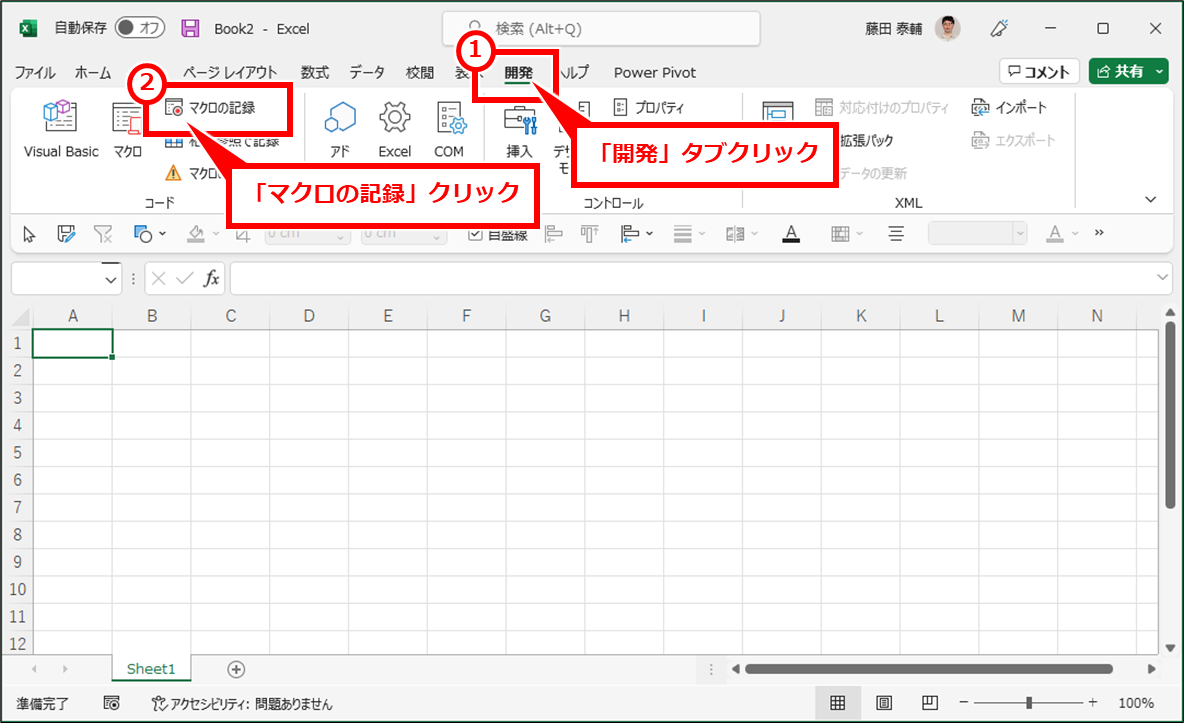
「マクロの保存先」で「個人用マクロブック」を選択し、「OK」クリック
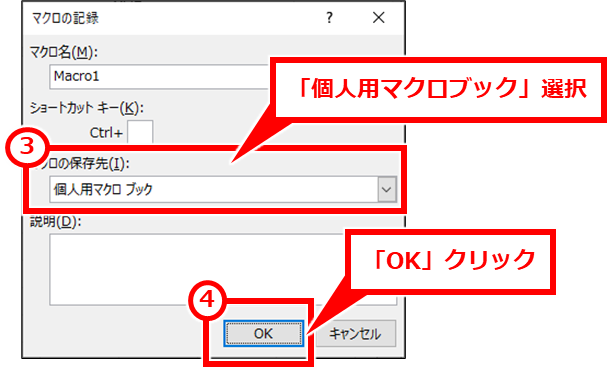
「記録終了」クリック
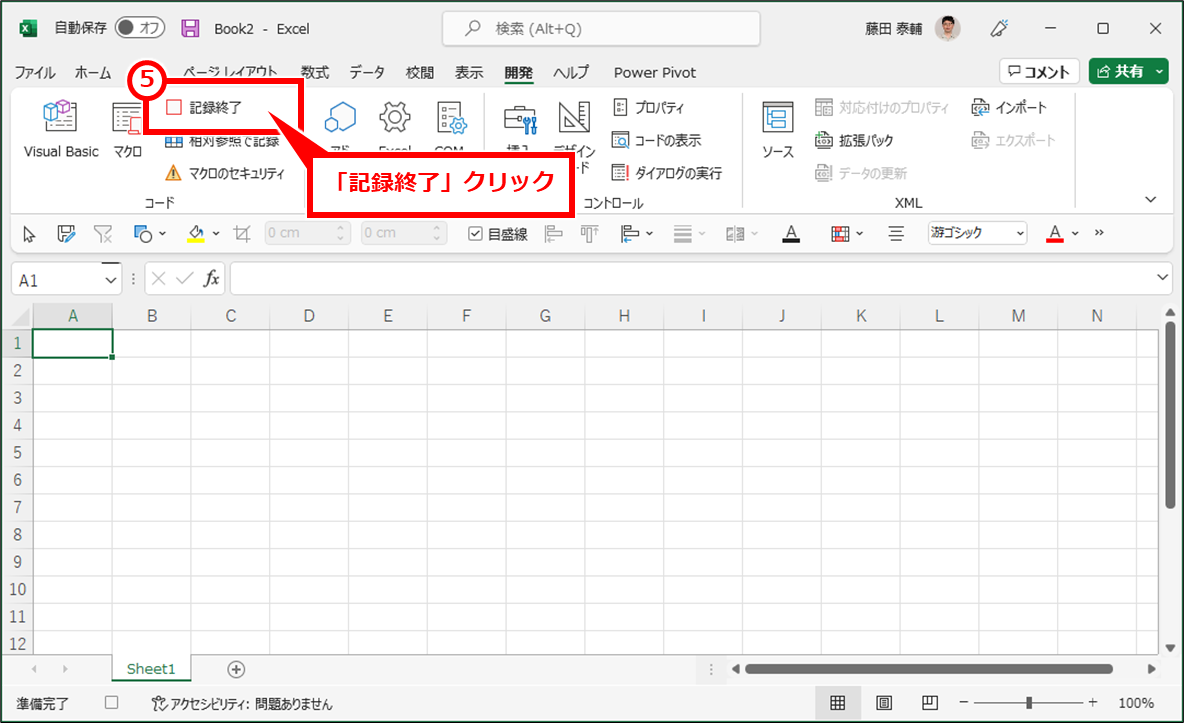
「Visual Basic」をクリックして、マクロ画面w表示すると、「VBAProject(PERSONAL.XLSB)」が表示される。
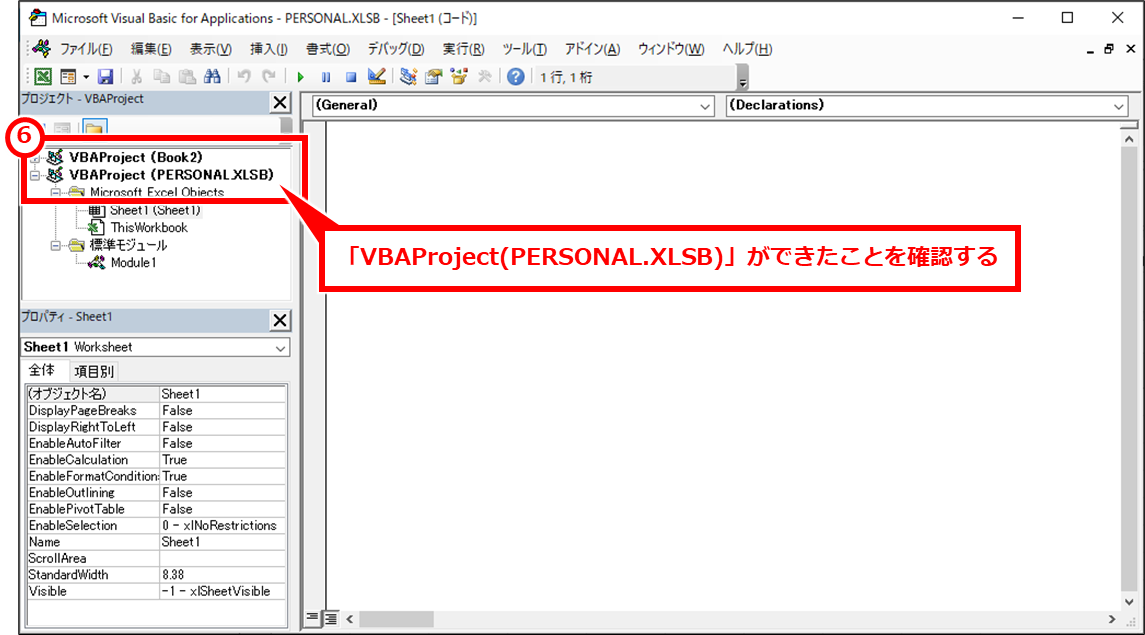
Excel-マクロを使うには(マクロ-タブが表示されない).png)
コメント