CSVファイル(カンマ区切りのテキストデータ)をダブルクリックして開くと、Excelが起動してCSVデータが表形式で表示される。数字のみの項目は、数値形式として変換されて表示される。その場合、携帯電話やゼロから始まるコードなどは、最初のゼロが消えてしまう。
そのような場合にゼロが消えないやり方について紹介する。
CSVファイルをゼロが消えない文字化けしないように開く手順①
とりあえず簡単に、CSVファイルをゼロが消えない文字化けしないように開きたい場合は、こちらを実施する。
日付や数値・金額などが数字として認識されないテキスト形式で読み込まれる。
列ごとに指定を変更する場合は、手順2 を実施する。
新規でExcelを作成し、下記の手順を実施する。既存のExcelファイルに追加したい場合はそのファイルを開く。
「データ」タブ→「テキストまたはCSVから」を順にクリック。
ショートカットキーでは、ALT → A → F → T を順に押下。
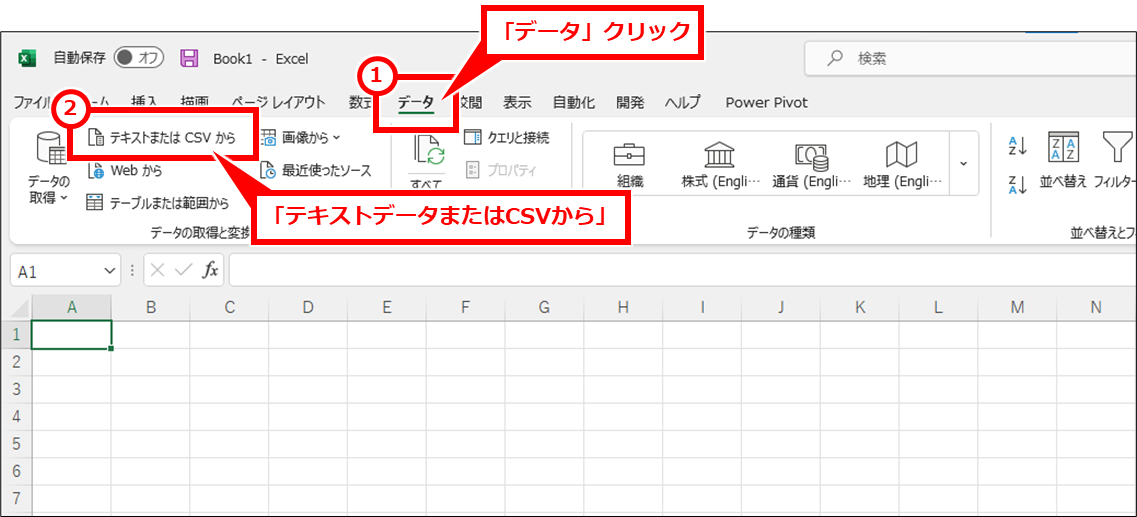
CSVファイルをクリックして選択し、「インポート」クリック。
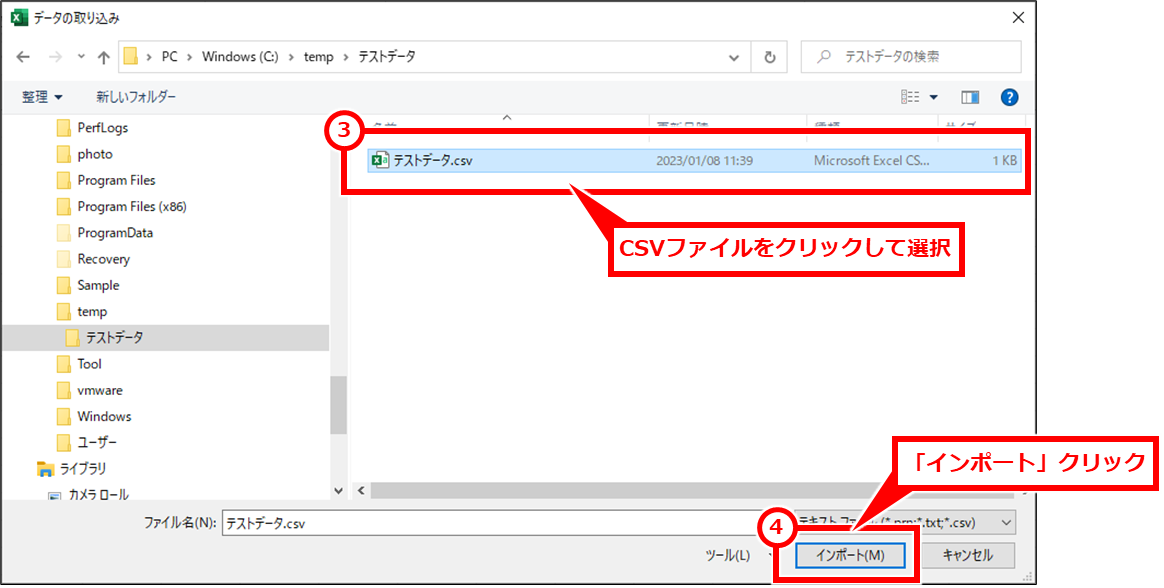
下記の画面が開きデータの一部が表示されるので、「データの変換」クリック。
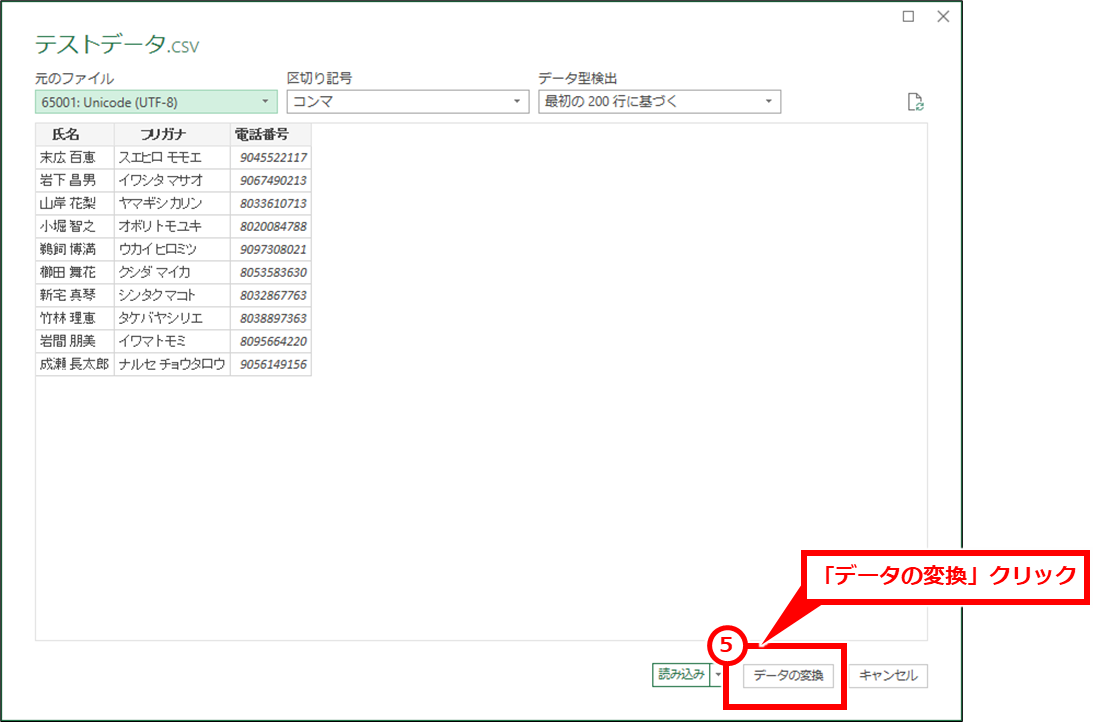
右側の「変更された型」の左の「×」マークをクリック
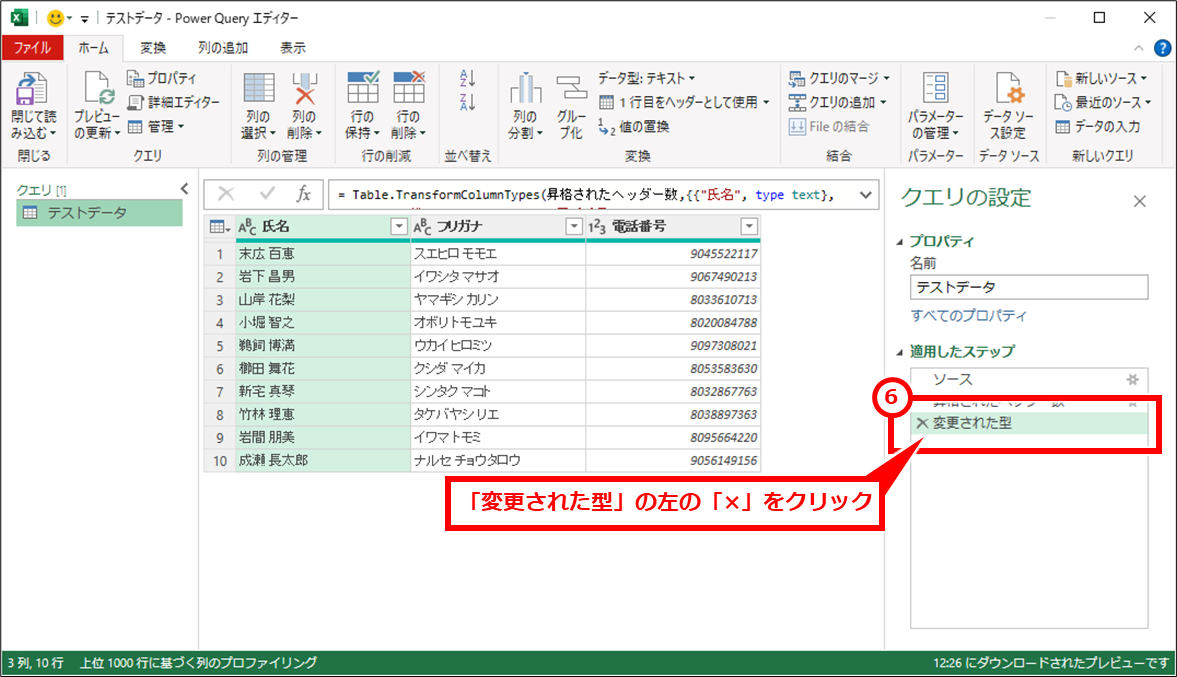
「変更された型」が消えるのを確認し、「閉じて読み込む」をクリック。
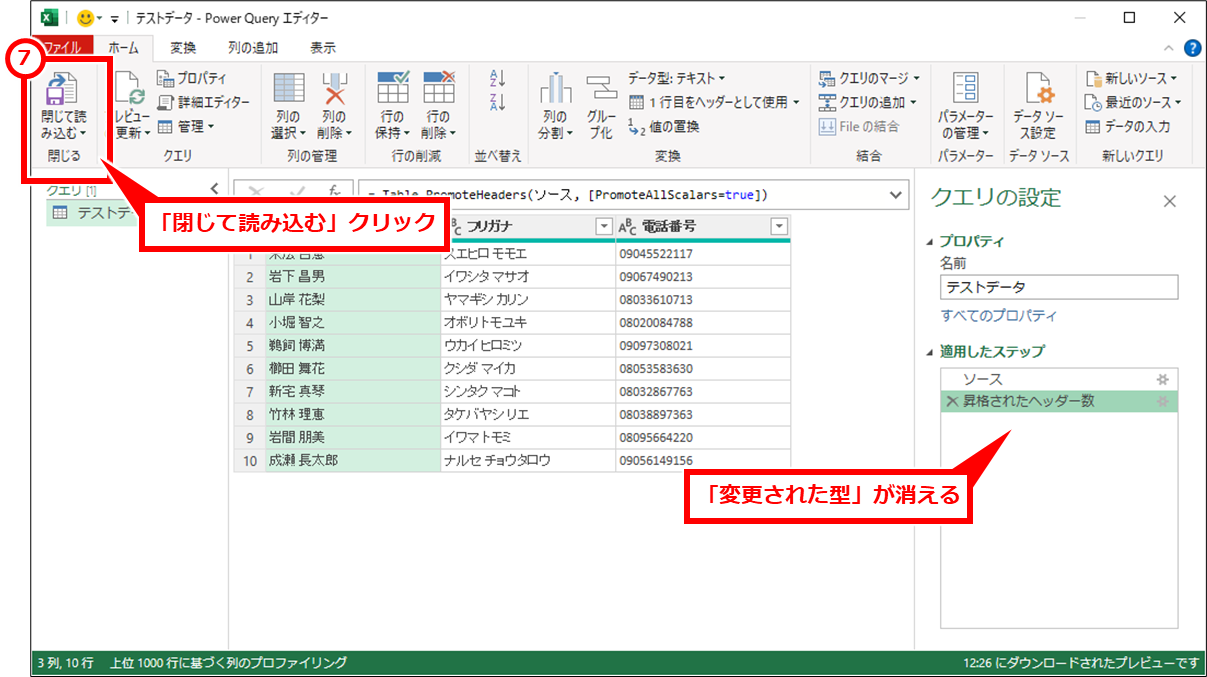
電話番号の列の値の先頭にゼロがついていることを確認し、「クエリと接続」エリアで表示された項目を右クリック
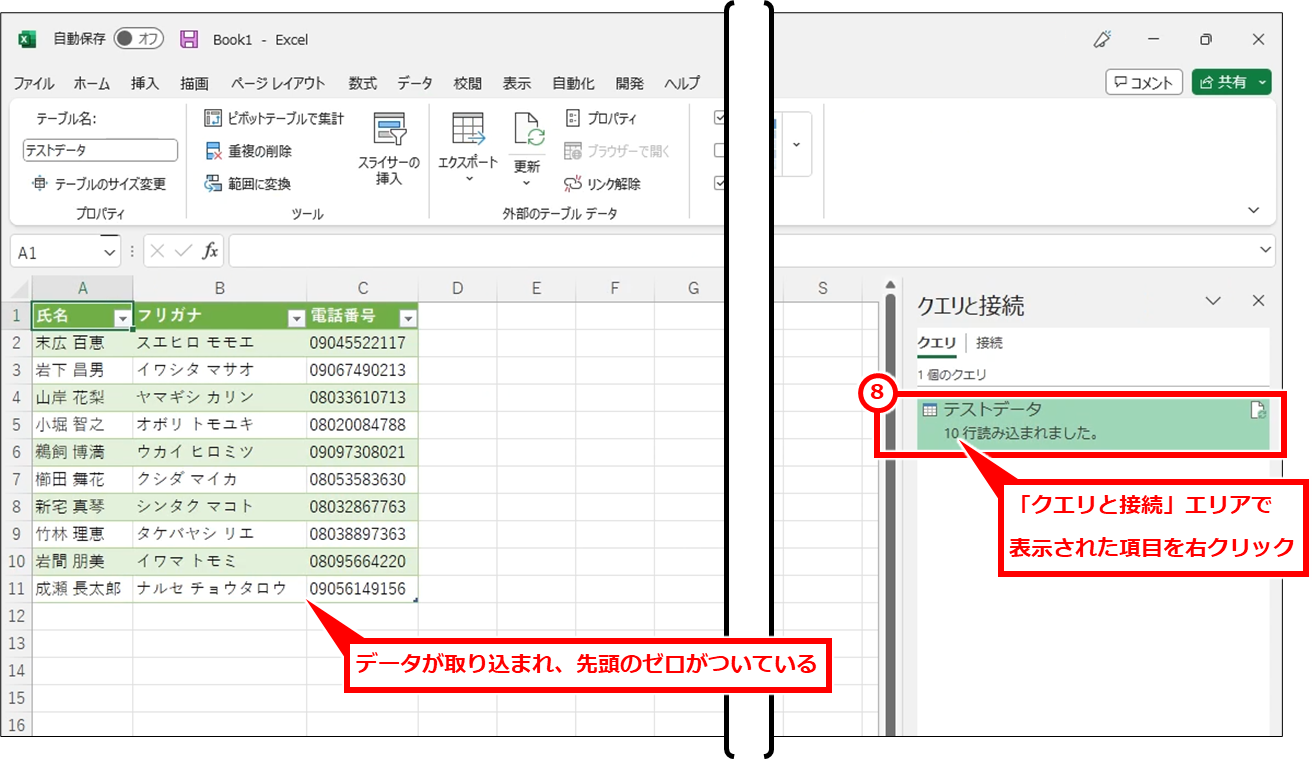
表示されたメニューから「削除」をクリック
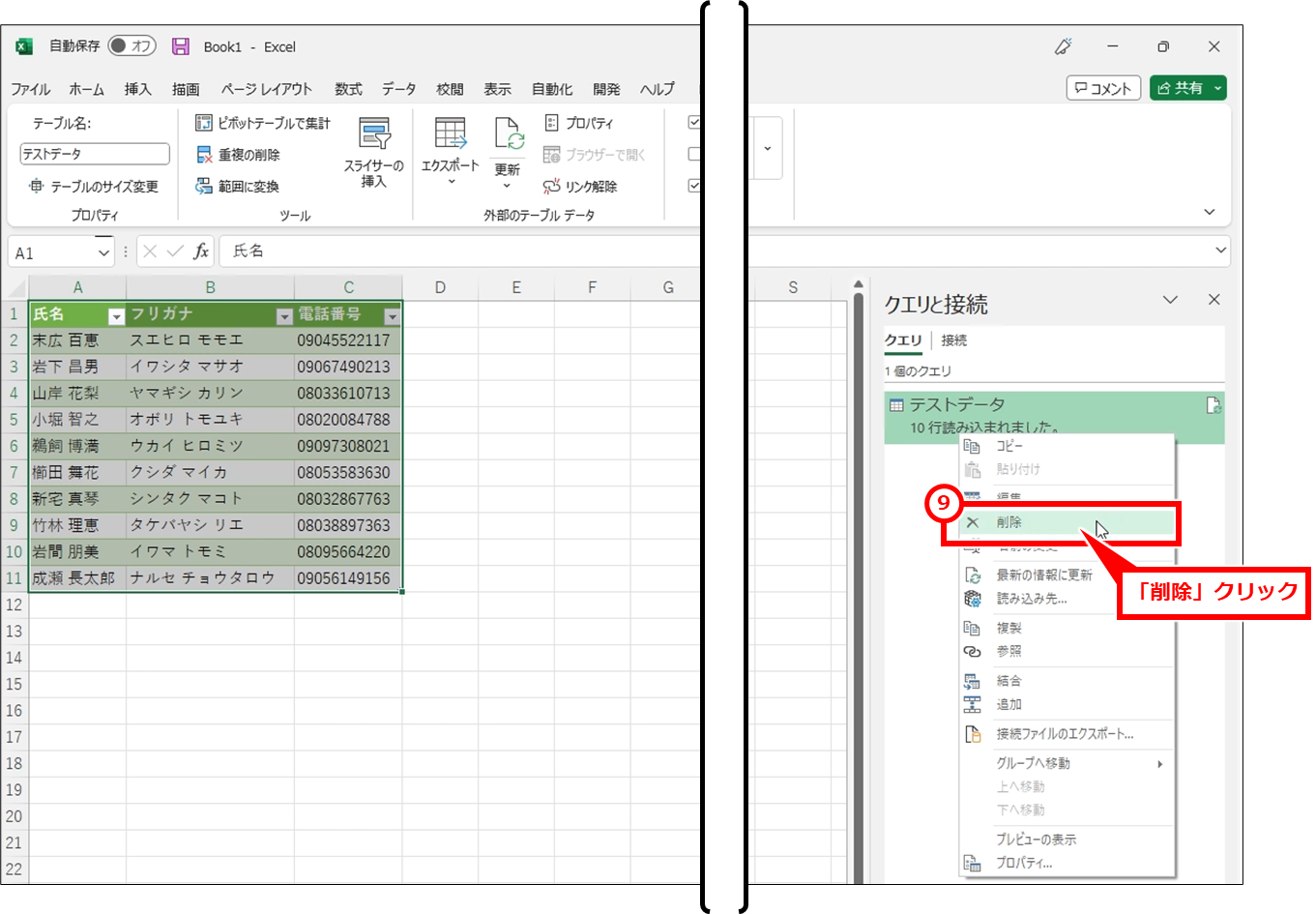
「削除」クリック
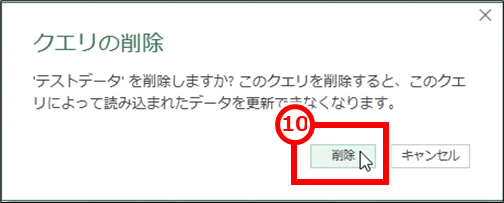
クエリが消え、CSVファイルとの連携が切れる。あとは必要な編集などを行ない、必要なファイル形式で保存する。
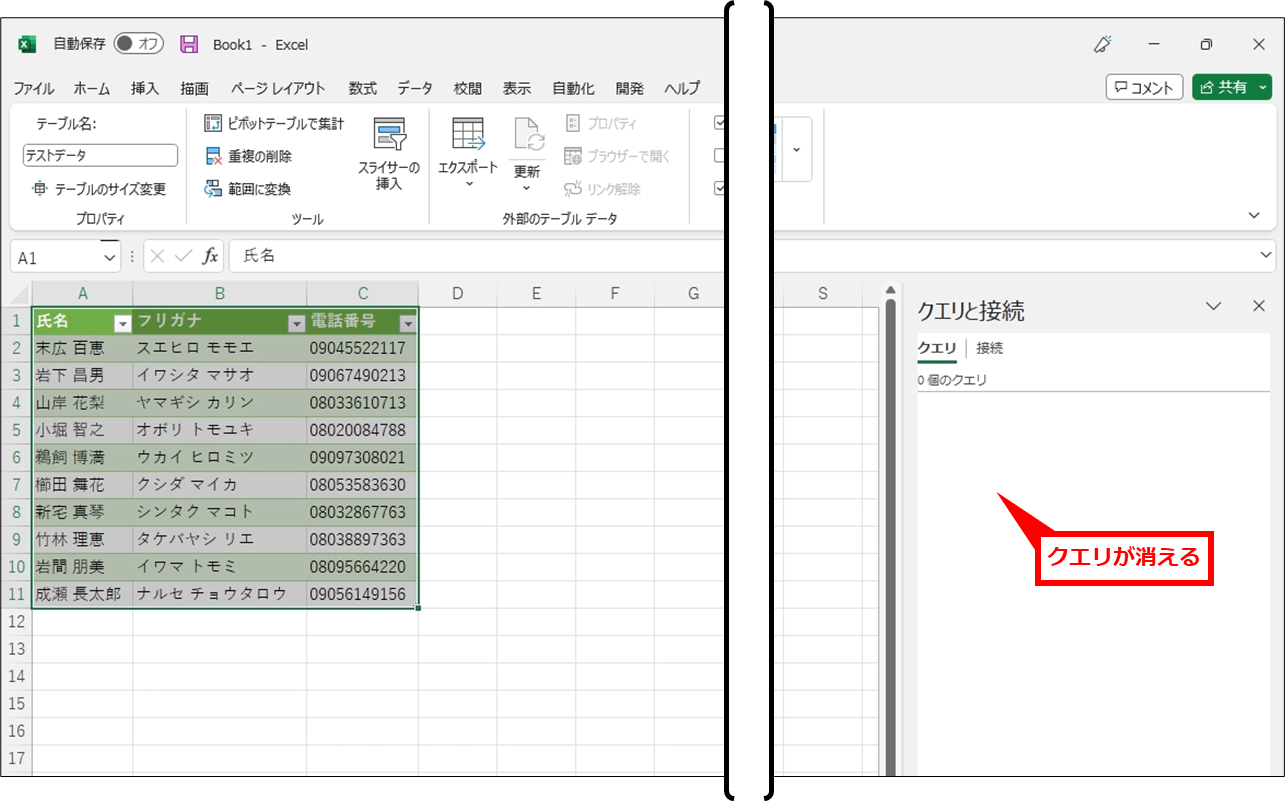
CSVファイルをゼロが消えない文字化けしないように開く手順②
手順①よりは手間がかかるが、項目ごとに変換するかどうかを選択する場合は、こちらを実施する。
「データ」タブ→「テキストまたはCSVから」を順にクリック。
ショートカットキーでは、ALT → A → F → T を順に押下。
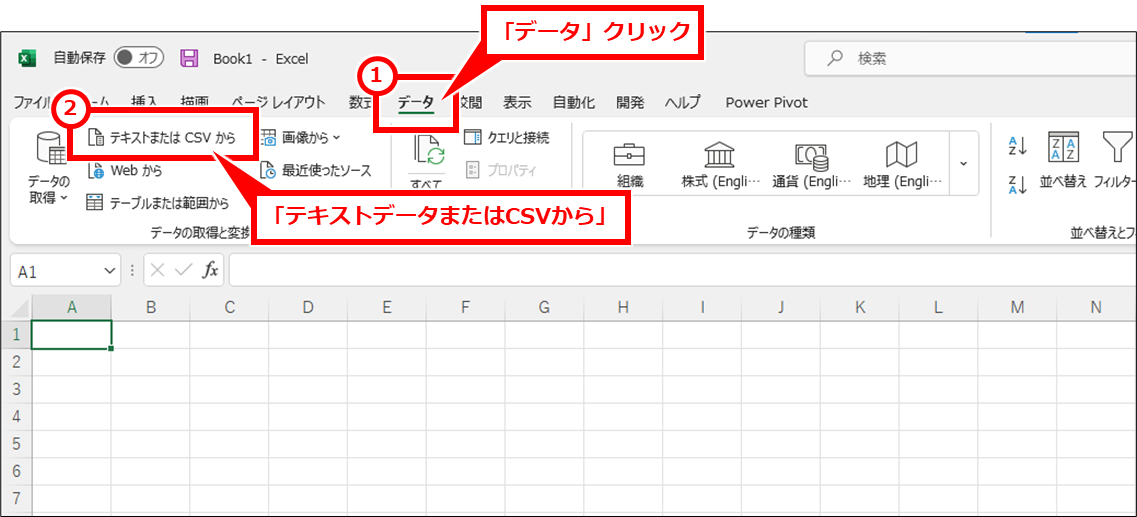
CSVファイルをクリックして選択し、「インポート」クリック。
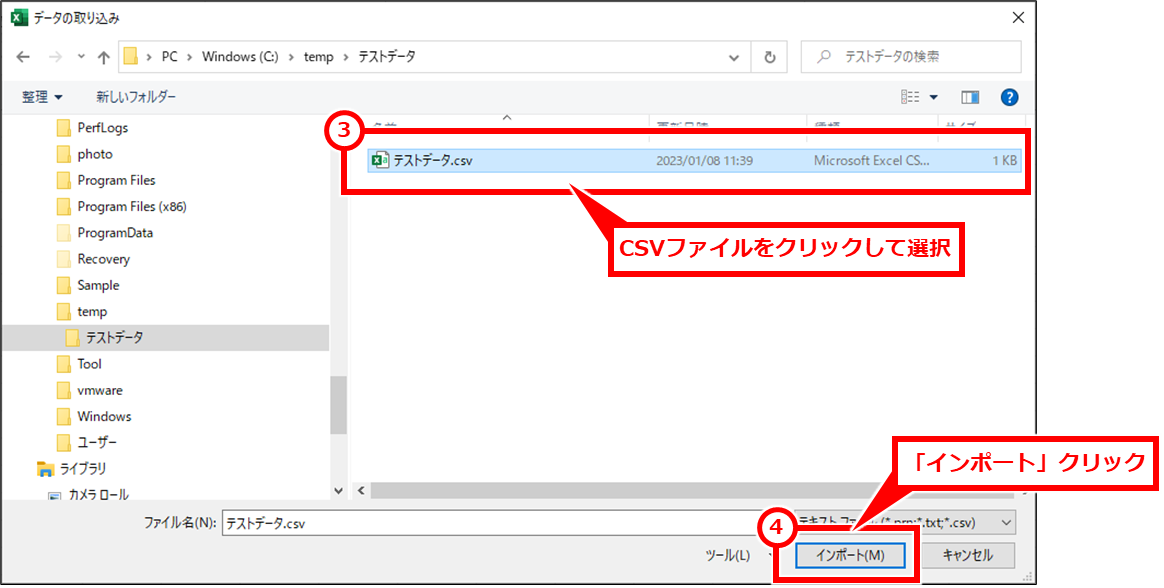
下記の画面が開きデータの一部が表示されるので、「データの変換」クリック。
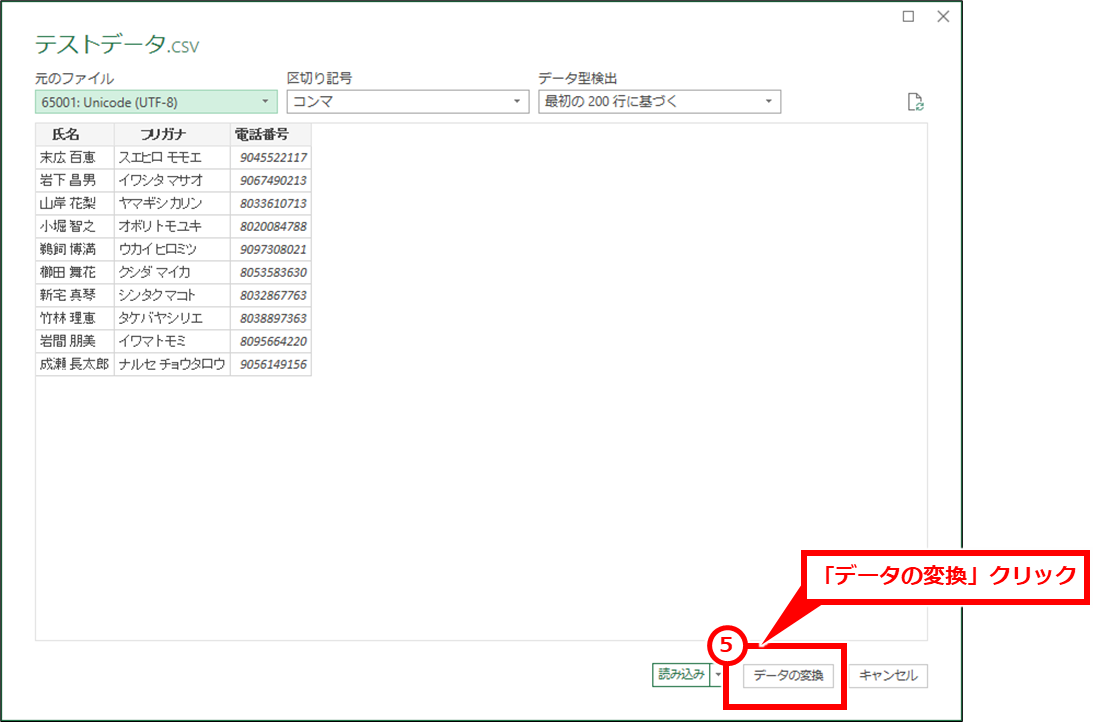
ゼロが消えてしまう列を探す。
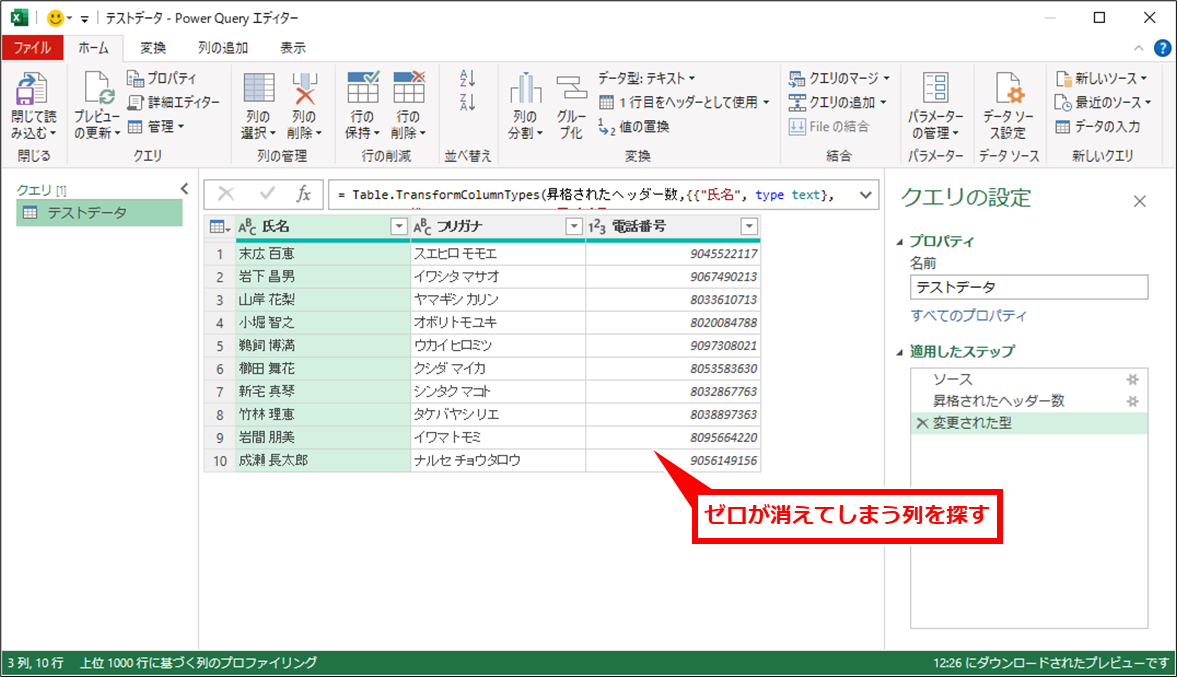
ゼロが消えてしまう列の列名を右クリックし、「型の変更」→「テキスト」を順にクリック
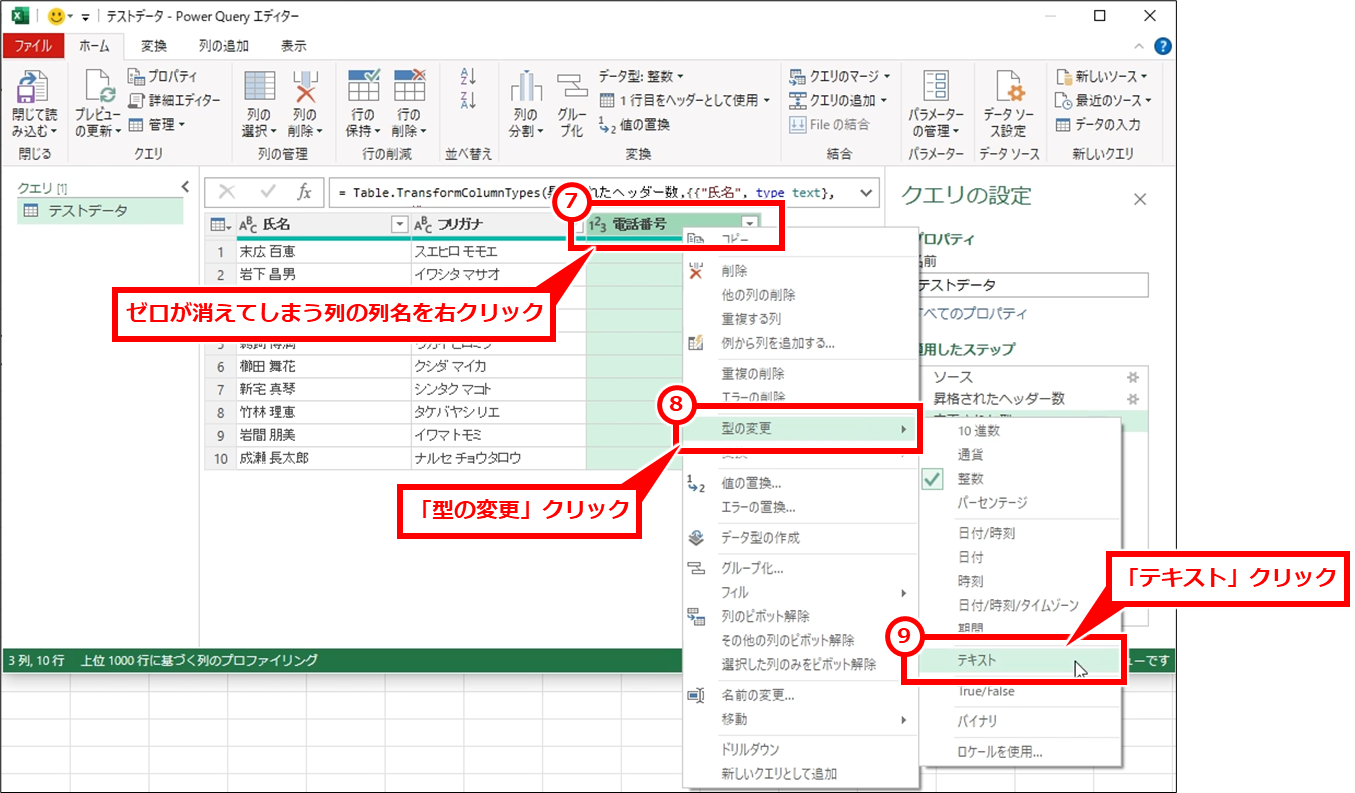
「現在のものを変換」クリック
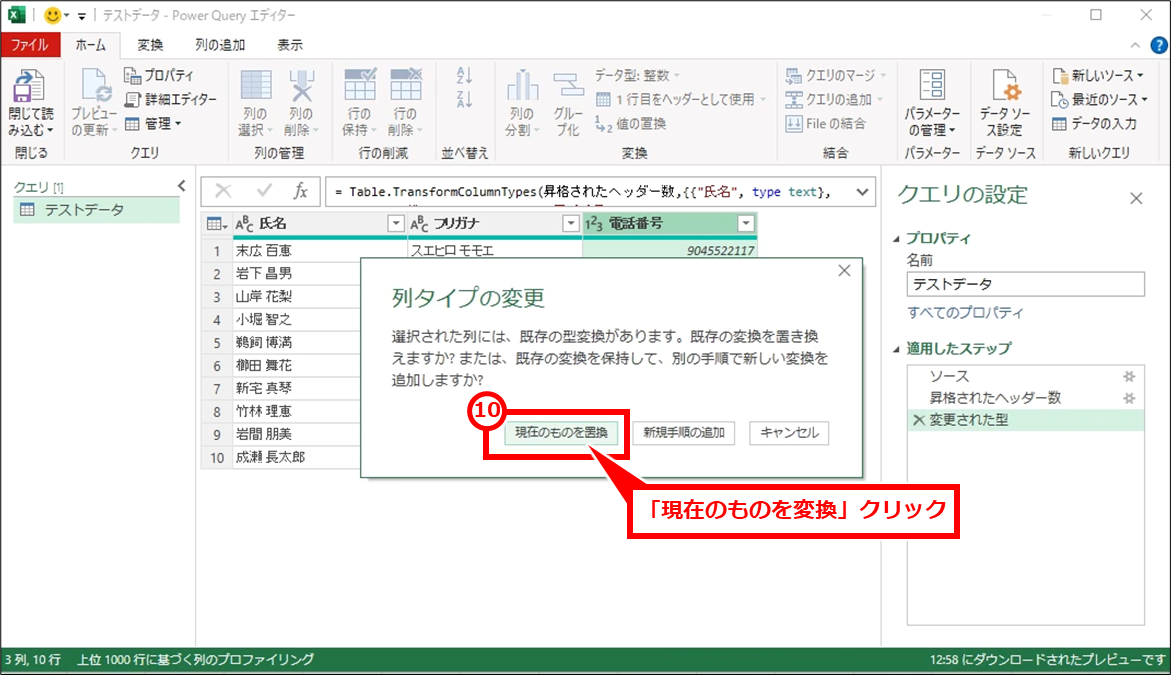
手順⑦~⑩を、必要な列数分繰り返す。
必要な列数分完了したら、「閉じて読み込む」クリック
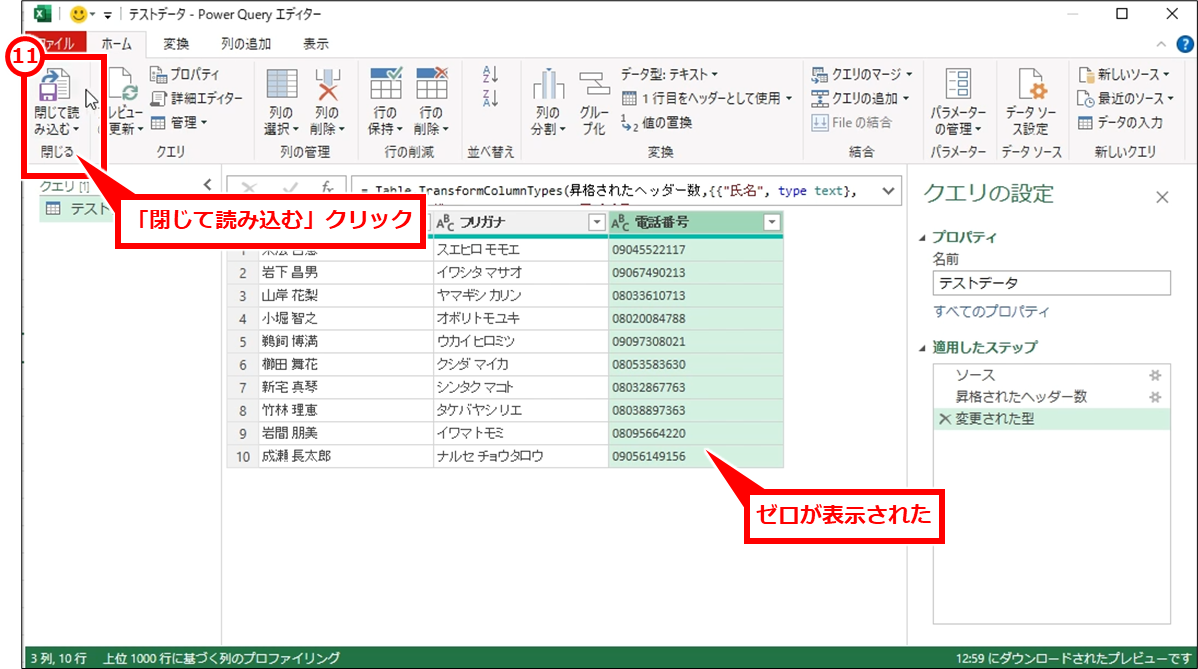
電話番号の列の値の先頭にゼロがついていることを確認し、「クエリと接続」エリアで表示された項目を右クリック
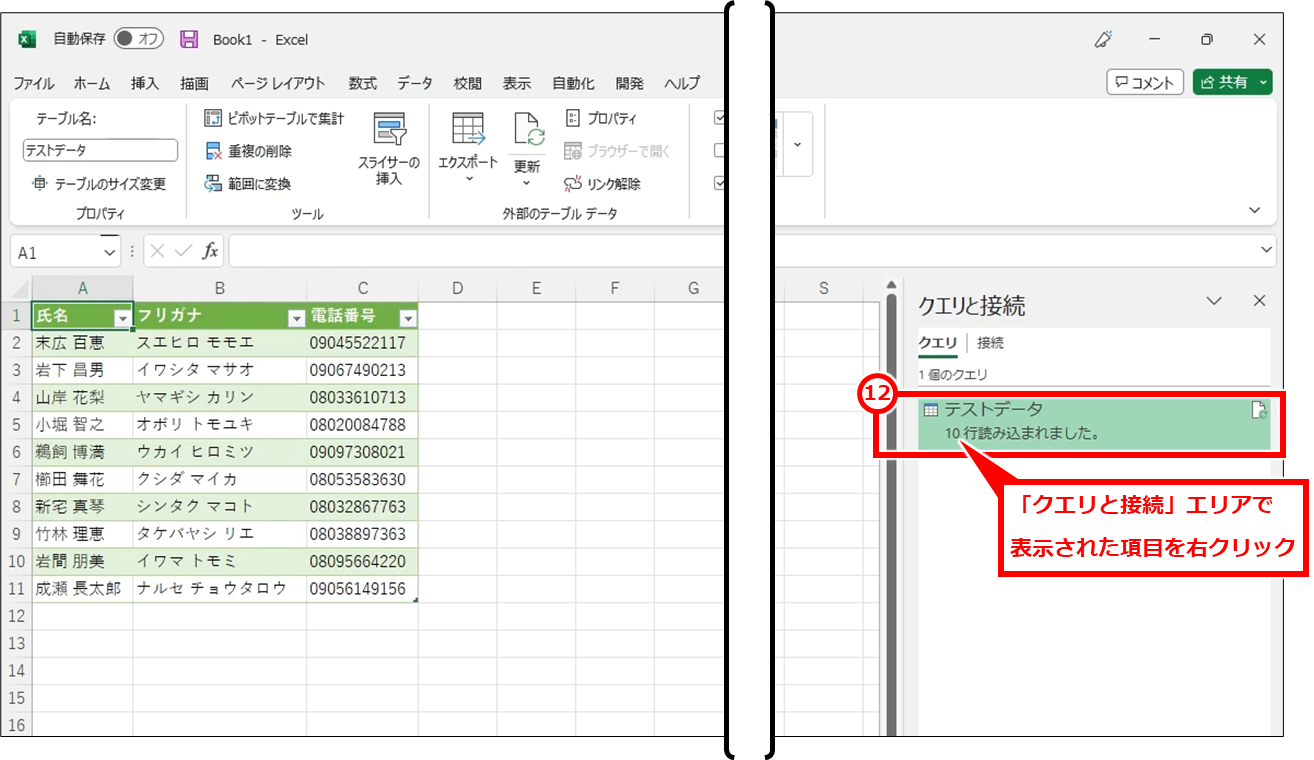
表示されたメニューから「削除」をクリック
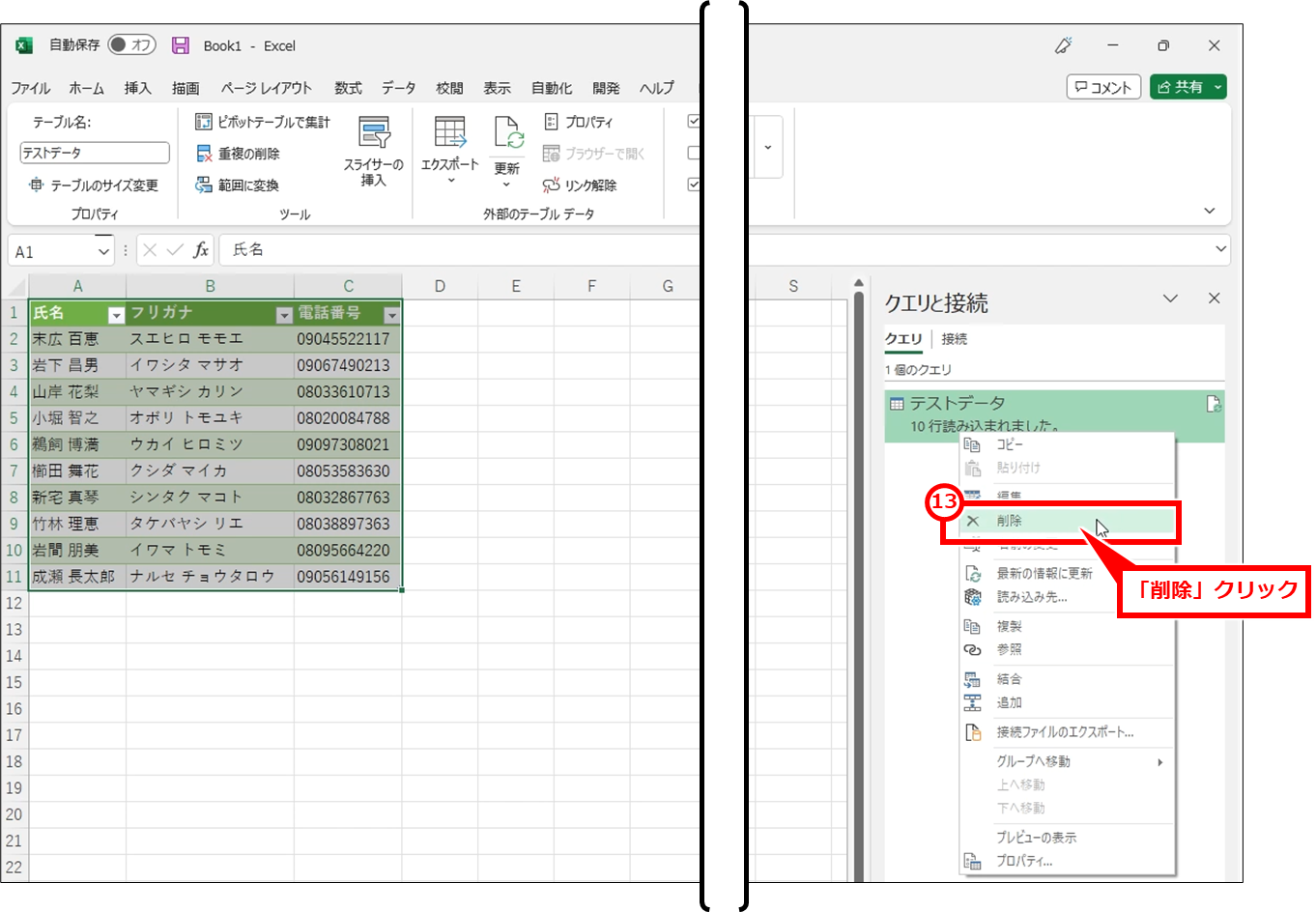
「削除」クリック
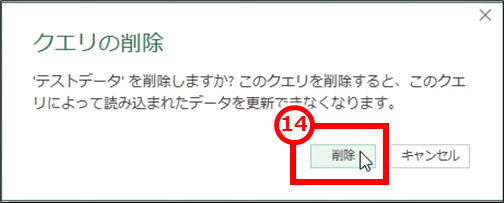
クエリが消え、CSVファイルとの連携が切れる。あとは必要な編集などを行ない、必要なファイル形式で保存する。
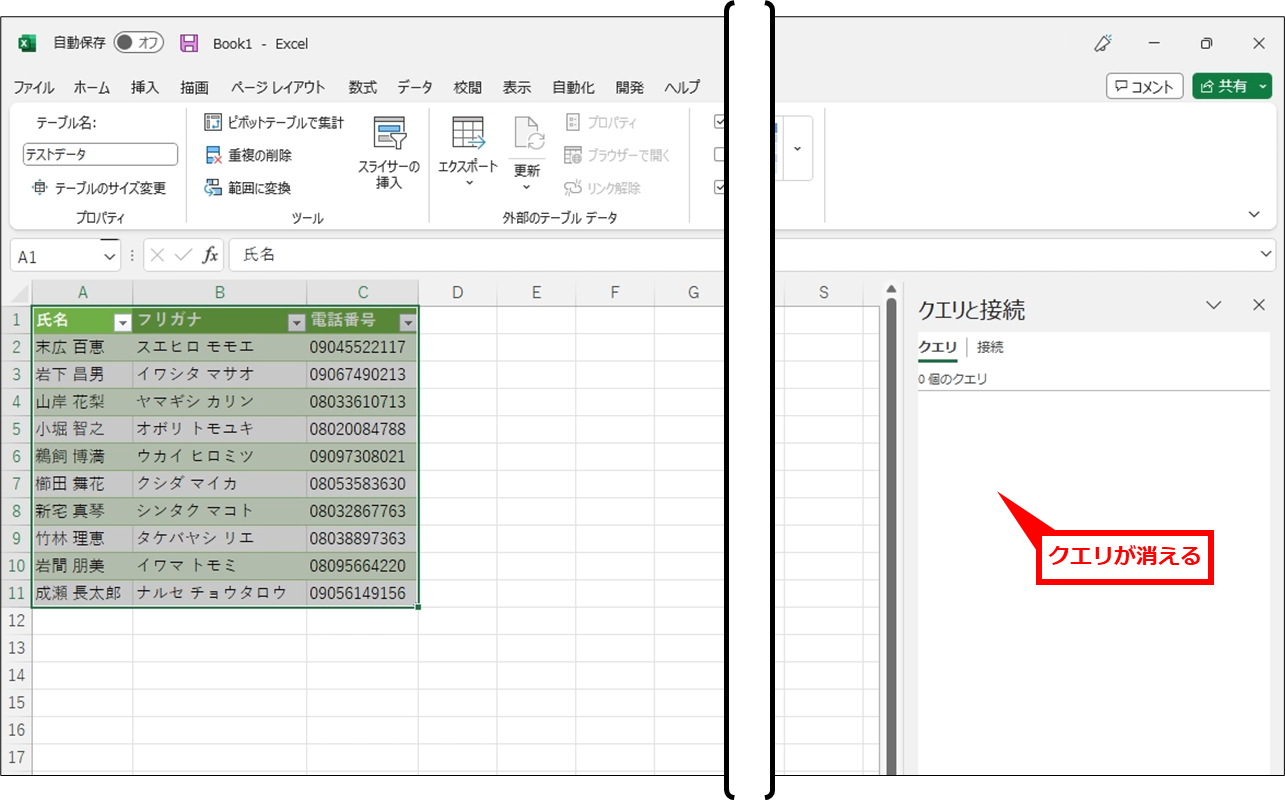

コメント