ピボットテーブルで日付の列を行や列に追加すると、年や月の項目が表示されて困る場合の対処方法を紹介する。
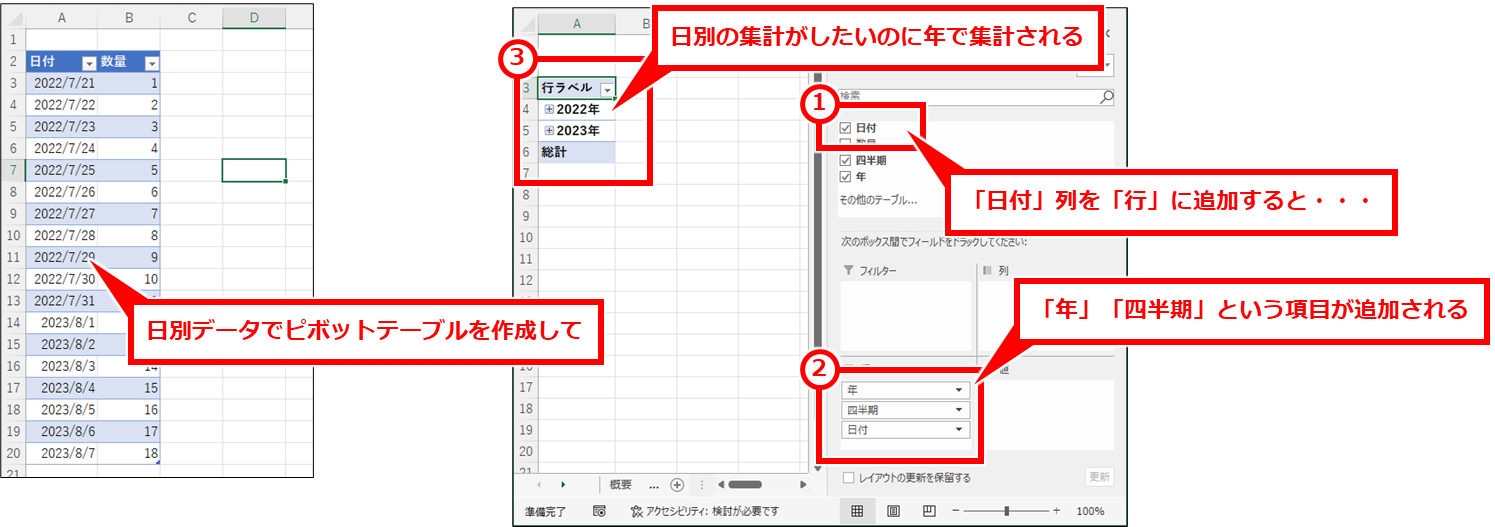
ピボットテーブルで日付の列を集計する場合に元のデータ通りに日別で集計したいのに、年や月で自動的に集計されてしまう場合がある。
Excelは標準設定で年や月でグループ化してくれていることが原因である。
下記の方法で、日別のみの集計に切り替えることができる。
Excelのピボットテーブルで日付が年や月になる場合の対処方法
ピボットテーブルで日付が年や月になる場合の対処方法は、ピボットテーブル上の日付の項目のグループ化を解除することで対処できる。
日付の部分を右クリックし、「グループ解除」クリック すると、日別のリストに変わる。
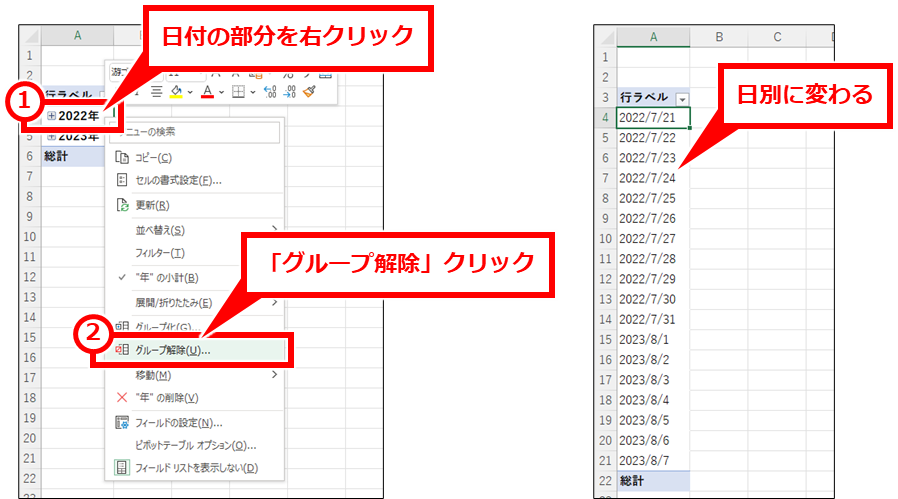
毎回操作するのが面倒な場合は、設定でグループ化しないようにする
毎回グループ解除する操作が面倒な場合は、グループ化しないようにする設定ができる。
画面左上の「ファイル」クリック
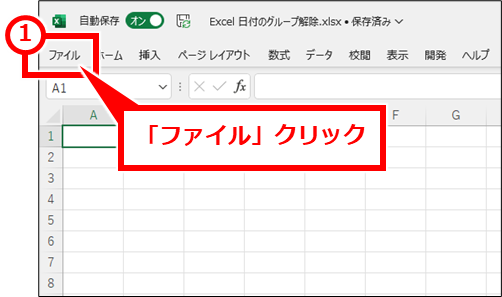
「オプション」クリック
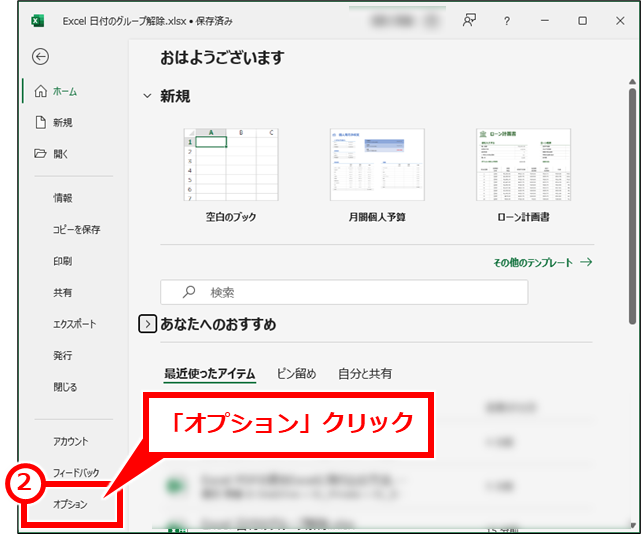
左側で「データ」クリックし、「データオプション」セクションの「ピボットテーブルで日付/時刻列の自動グループ化を無効にする(G)」をチェックし、「OK」クリック
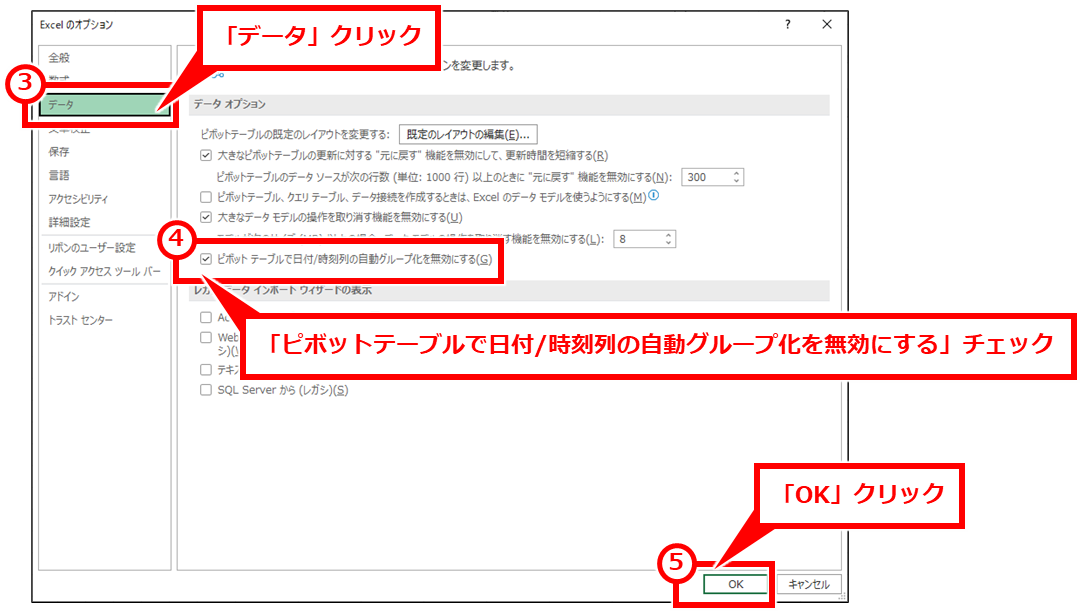
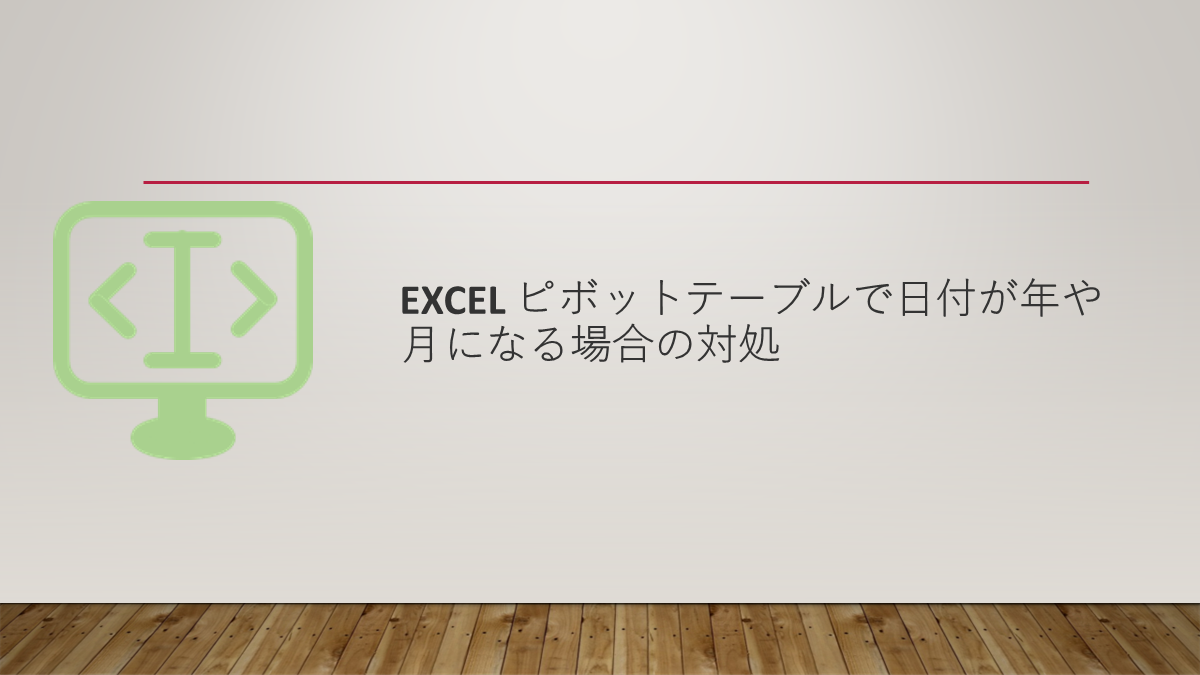
コメント