Teamsでチーム内に保存されたファイルを開くためにクリックすると、Teams内でファイルが開き、通常のアプリ開く場合と比べて編集しづらい。
SharePointやTeamsに保存したファイルをクリックすると、既定でExcelなどのアプリで開く方法を紹介する。
SharepointやTeamsに保存したファイルを規定(デフォルト)でデスクトップ アプリケーションで開く設定手順
Teamsに作成した共有フォルダの場合を想定して手順を作成している。SharePointで作成した共有フォルダの場合は、下記②から実施してほしい。
Teamsで作成したチャネルの「ファイル」タブをクリックしてファイルの一覧を表示する。上部のメニューから「SharePointで開く」をクリックする。表示されていない場合は、「…」をクリックして表示する。
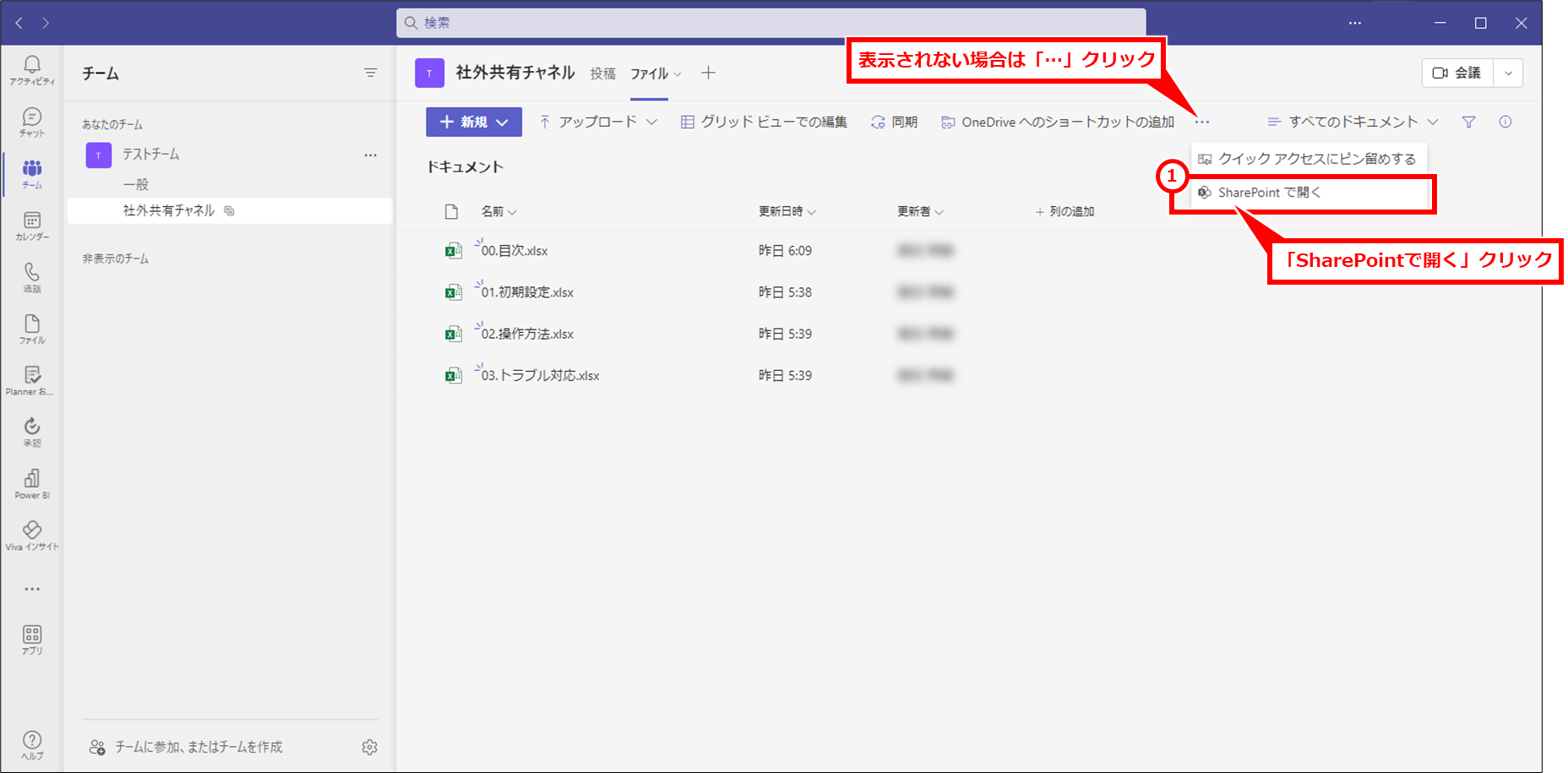
SharePointの画面がブラウザで開く。画面右上の歯車マーク「設定」をクリックし、「ライブラリの設定」をクリック。
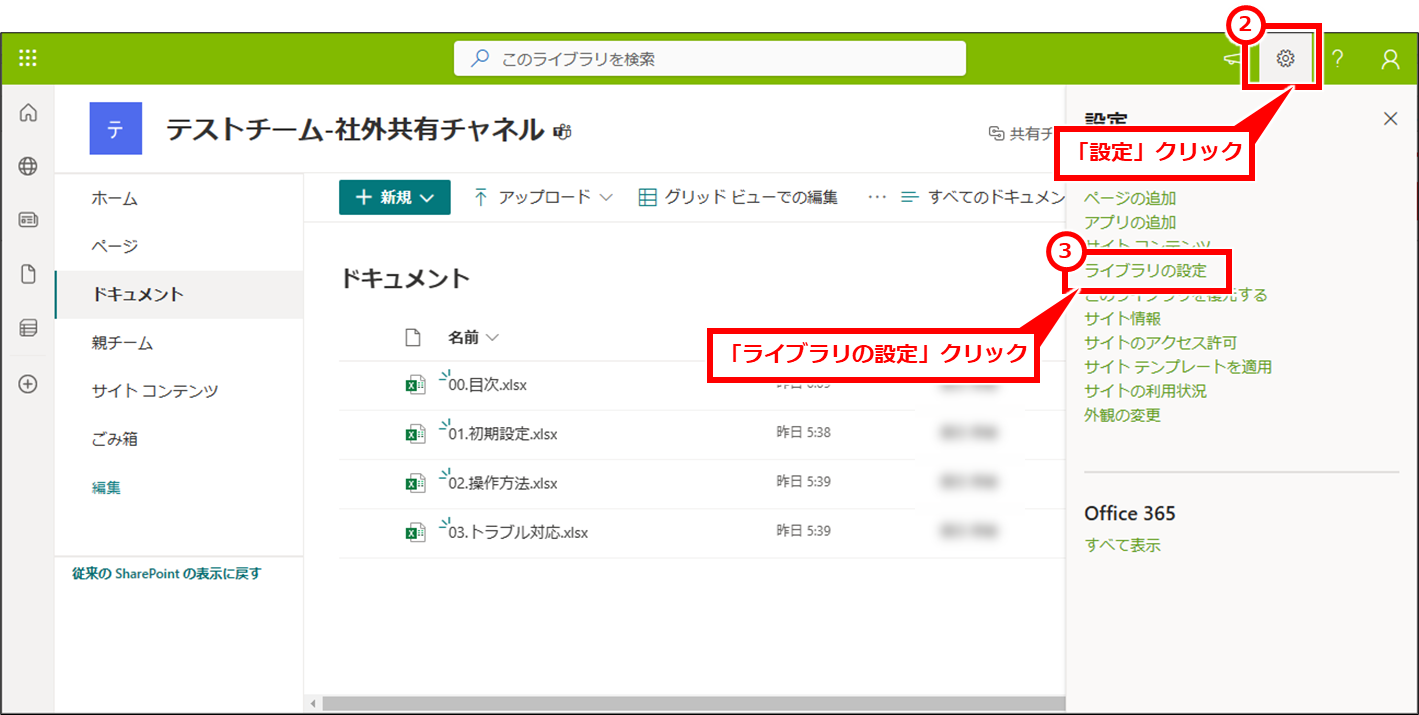
「その他のライブラリ設定」をクリック
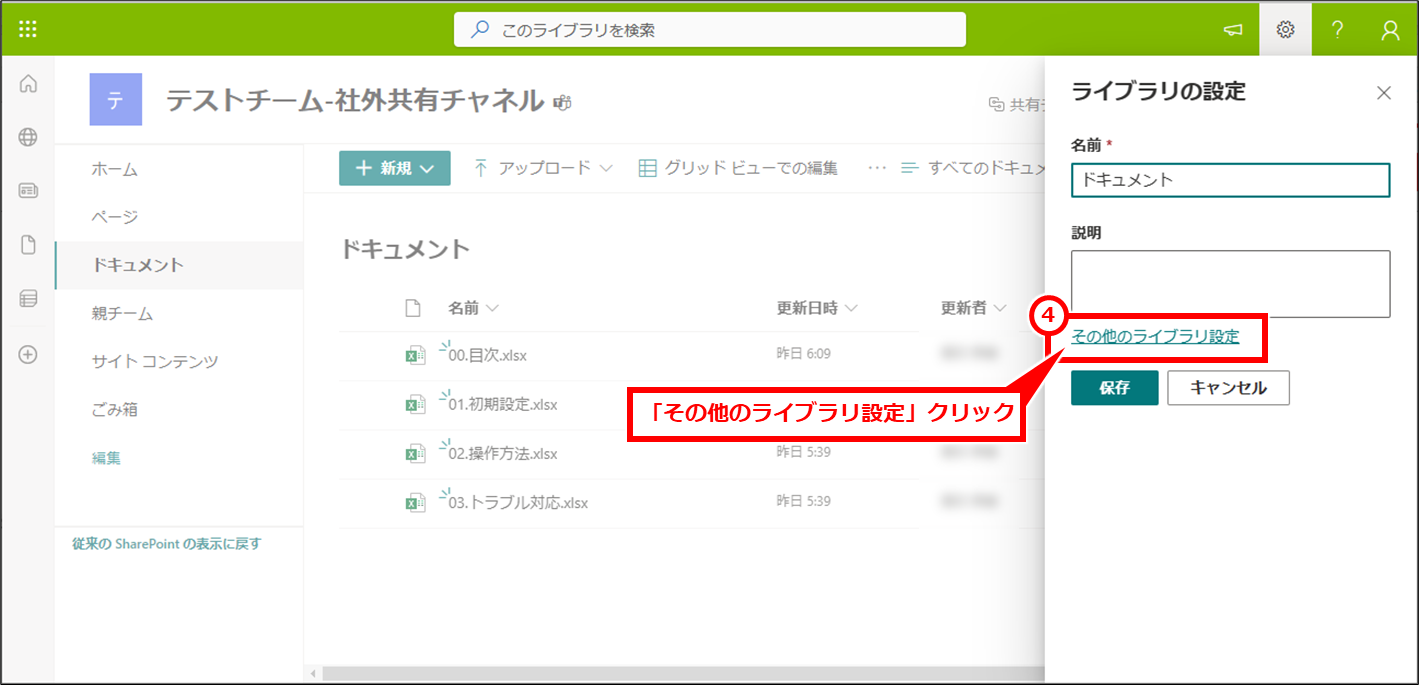
「詳細設定」をクリック。
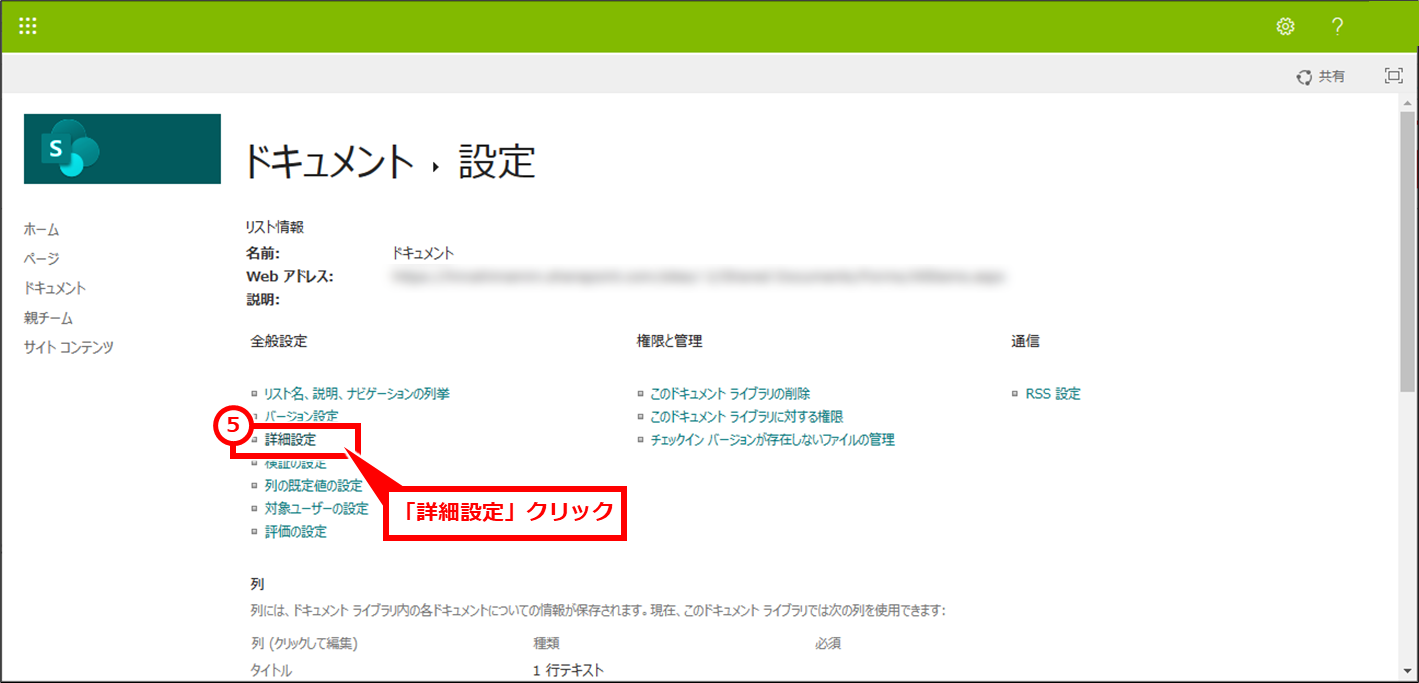
「クライアント アプリケーションで開く」をクリックし、「OK」をクリック。
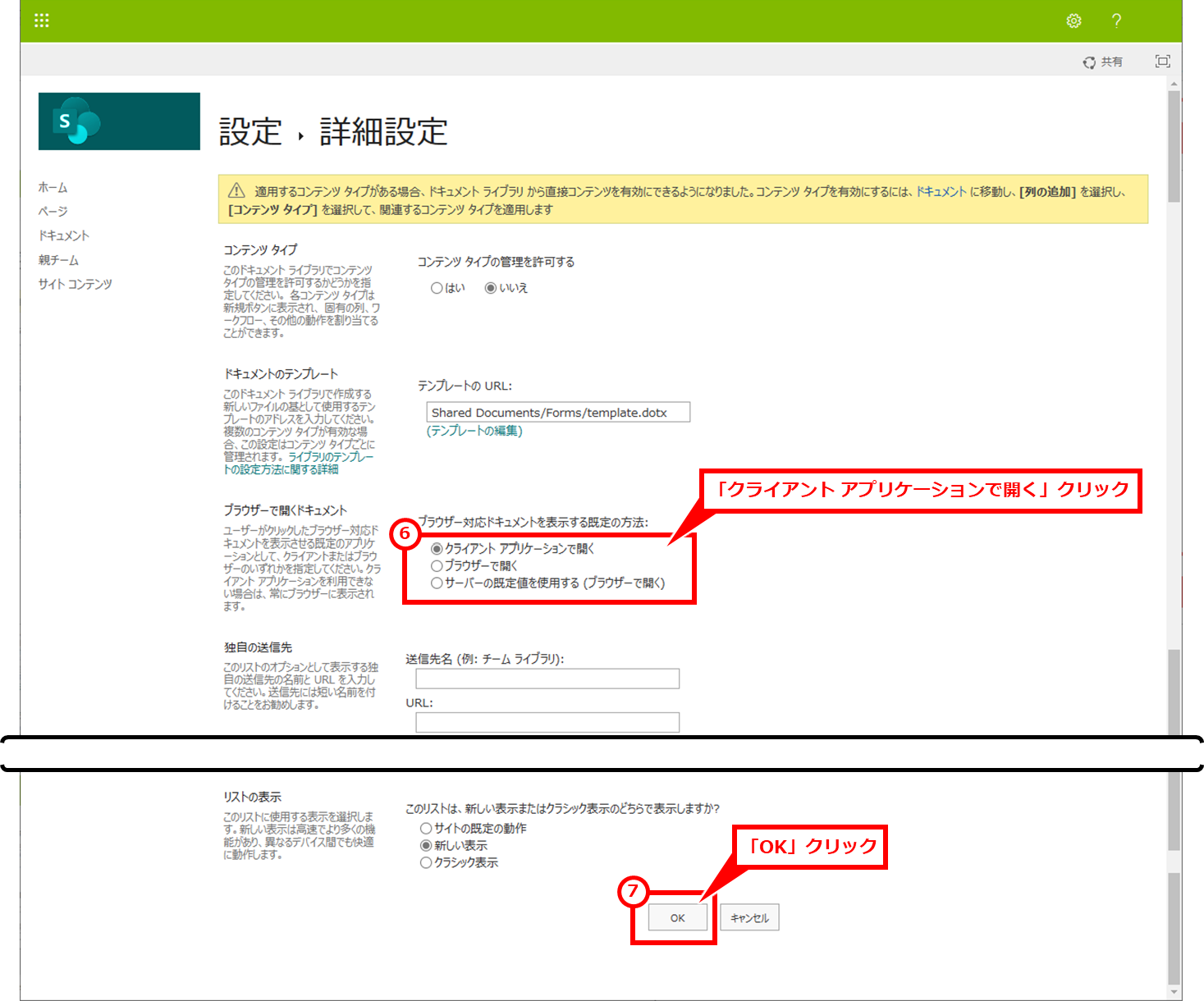
OneDriveでファイルを開く場合に、リンクをクリックしたらアプリで開くための設定方法
個人用のクラウドストレージであるOneDriveでファイルを開く場合に、リンクをクリックしたらアプリで開くための設定方法は下記の記事を参考にしてほしい。
あとがき
この設定は、各チームやチャネル(ドキュメントライブラリ)ごとに行なう必要がある。管理者権限ですべてのチームやチャネル(ドキュメントライブラリ)で同じ設定ができれば今後の新しく作成されたものについても対応できるのにと思う。わかり次第紹介したい。
でアプリで開く方法.png)
