Edgeでマウスジェスチャ機能が標準機能として使用できるようになっている。
ツールバーのボタンまでのマウスの往復をやめて、ブラウザの操作を素早くできるようにする方法を紹介する。
ツールバーの小さなボタンにカーソルを合わせるのが苦手、リンクをクリックして開いては戻るといった操作、プレゼンテーションなど何かをしながら操作をする方などに効果がある。
マウスジェスチャを使うメリット
操作の簡素化
ボタンやアイコンまでカーソルを移動させる必要がなくなる。これにより、操作が直感的になり、作業がスムーズに進む。
生産性の向上
キーボードやマウスのボタンを何度もクリックする手間が省け、作業効率が大幅に向上する。特に、ページ遷移やタブ管理が迅速に行えるようになる。
右手だけで操作可能
右手だけで操作できるため、キーボードに手を移動させる必要がなく、作業中の流れを維持しやすくなる。これにより、作業の中断が少なくなり、集中力が保たれる。
カスタマイズ性
自分好みにジェスチャーを設定できるため、作業スタイルに合わせた使い方が可能。これにより、自分にとって最も効率的な操作方法を見つけることができる。
誤操作の軽減
特定の動作を行う際にボタンを押し続ける必要があるため、誤って他の操作を行うリスクが低くなる。これにより、作業中のミスを減らすことができる。
設定できる操作
設定できる操作は下記。
- アクションなし
- お気に入りに追加
- 新しいウインドウ
- 新しいInPrivateウインドウ
- 戻る
- 進
- 上へスクロール
- 下へスクロール
- タブを閉じる
- 閉じたタブを再度開く
- 新しいタブを開く
- 最新の情報に更新
- 左タブに切り替える
- 右タブに切り替える
- 読み込みを中止
- すべてのタブを閉じる
- 最下部までスクロール
- 最上部までスクロール
- 他のタブを閉じる
- タブを右側に閉じる
- 全画面表示に切り替える
設定手順
… → 設定 → 外観 を順にクリック
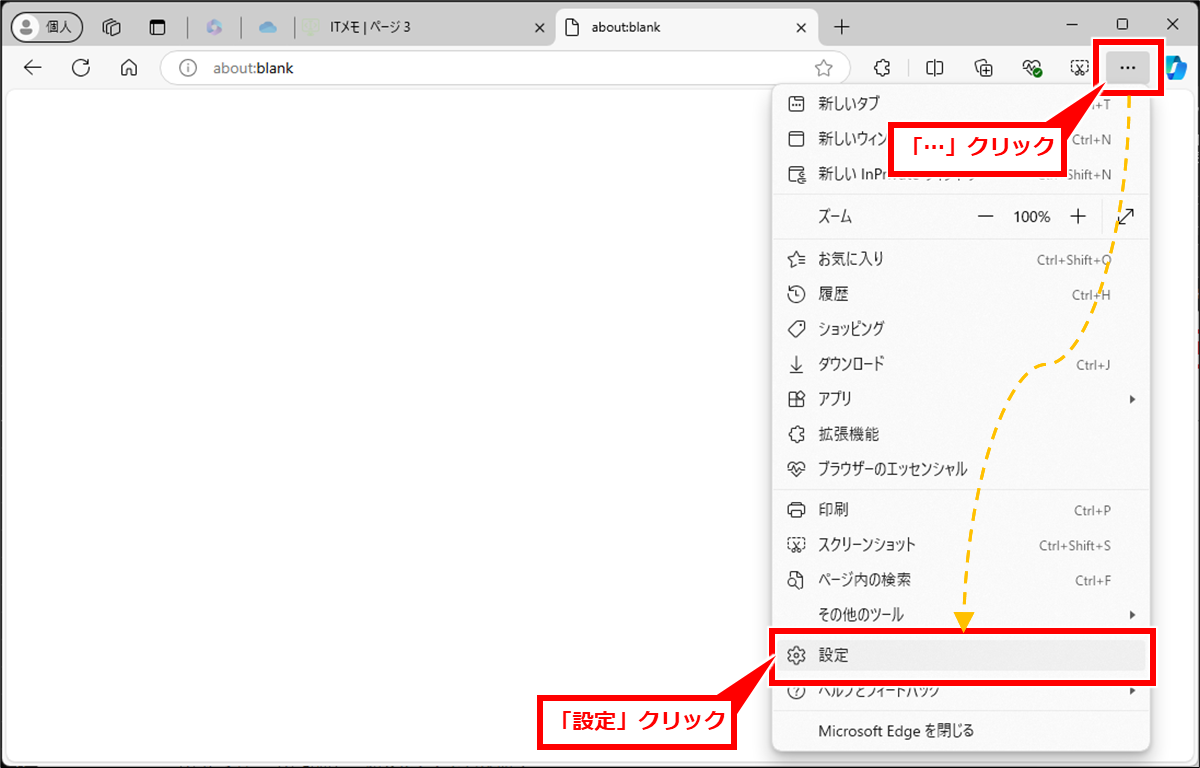
「ブラウザーのカスタマイズ」セクションにある、「マウス ジェスチャを有効にする」のトグルスイッチをクリックして「オン」にする
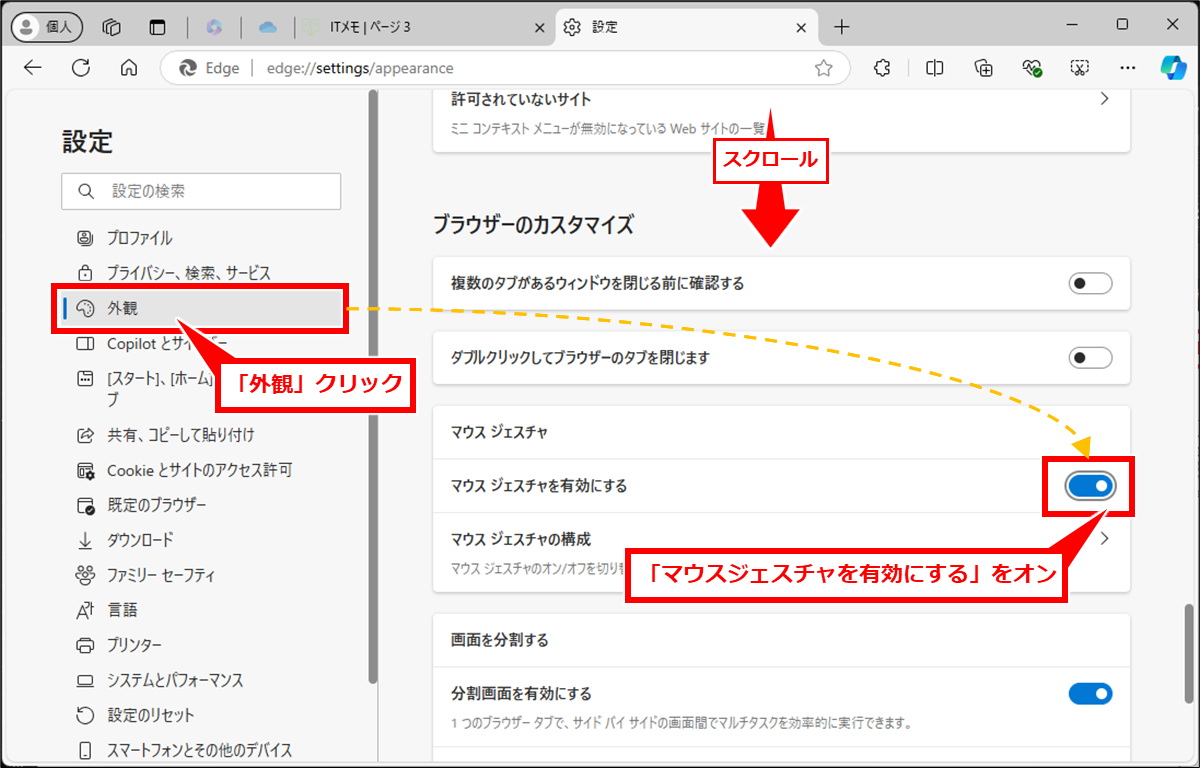
使い方
操作としては、マウスの右クリックを押しながら、ジェスチャアクションを行なう。
右クリックを押している間は、マウスカーソルが動いた軌跡が残り、中央にジェスチャアクションの名称が表示される。
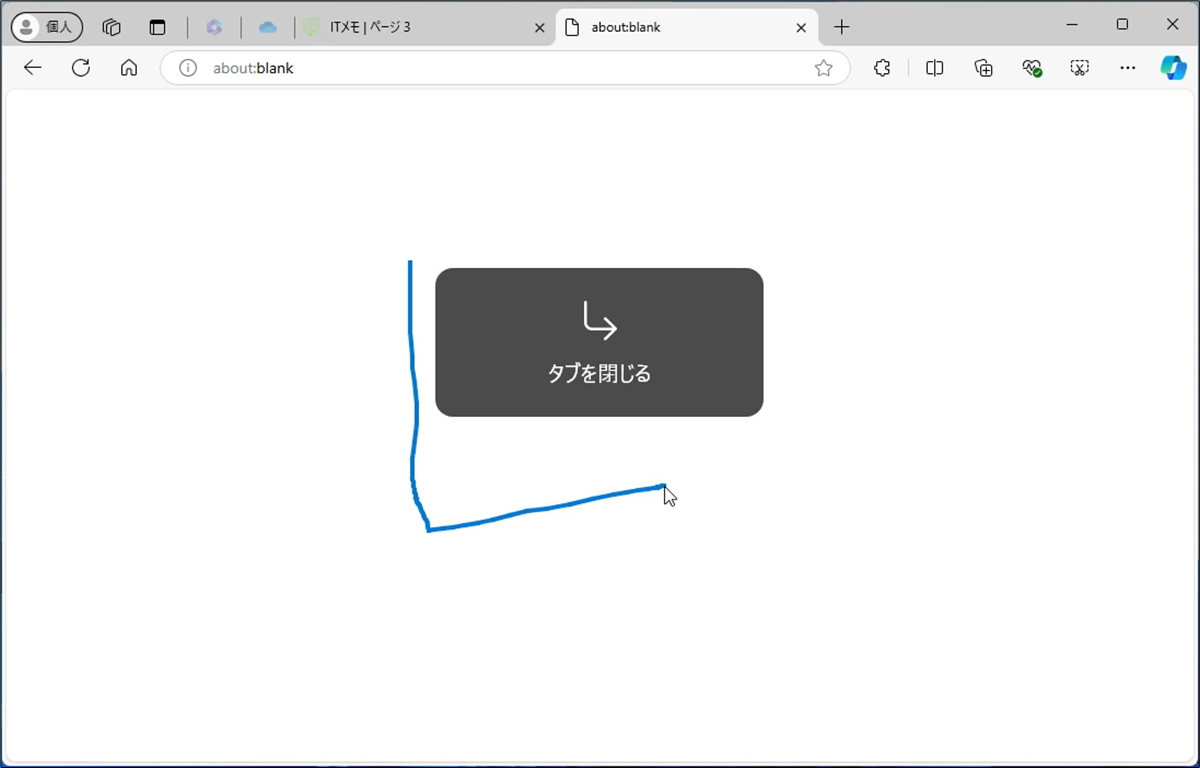
意図しないジェスチャアクションが表示された場合は、軌跡を確認してみると良いだろう。
初期設定のジェスチャアクションは下記。
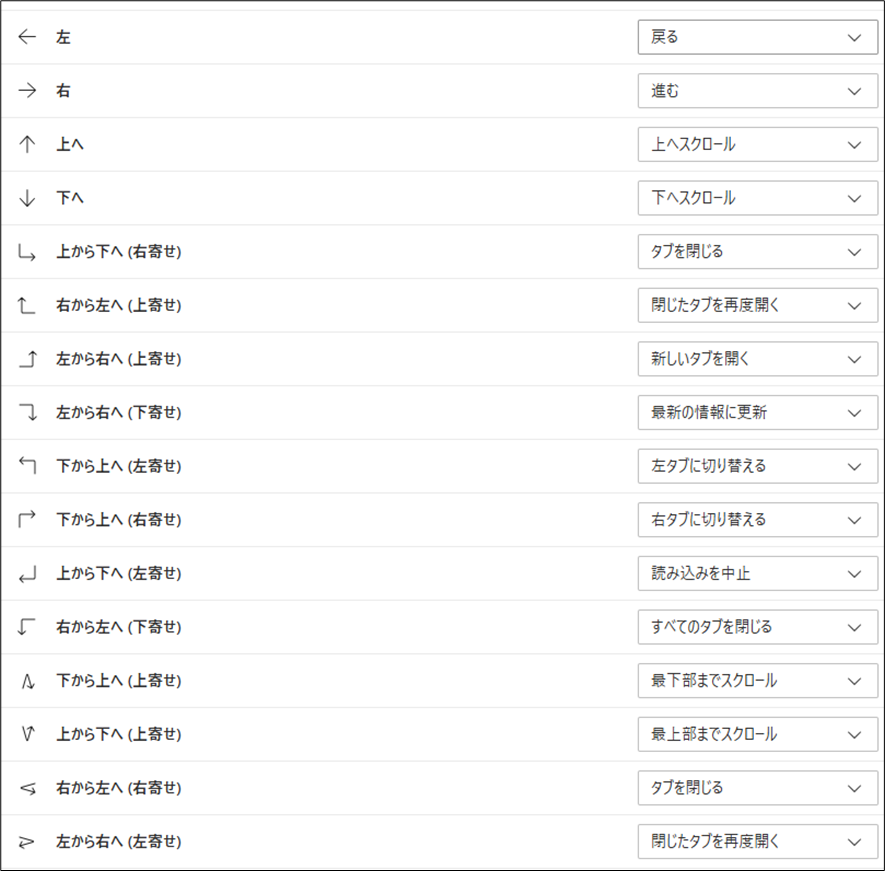
マウスジェスチャの操作方法は、その下の「マウス ジェスチャの構成」をクリックして、確認や変更することができる。
「マウス ジェスチャの構成」クリック
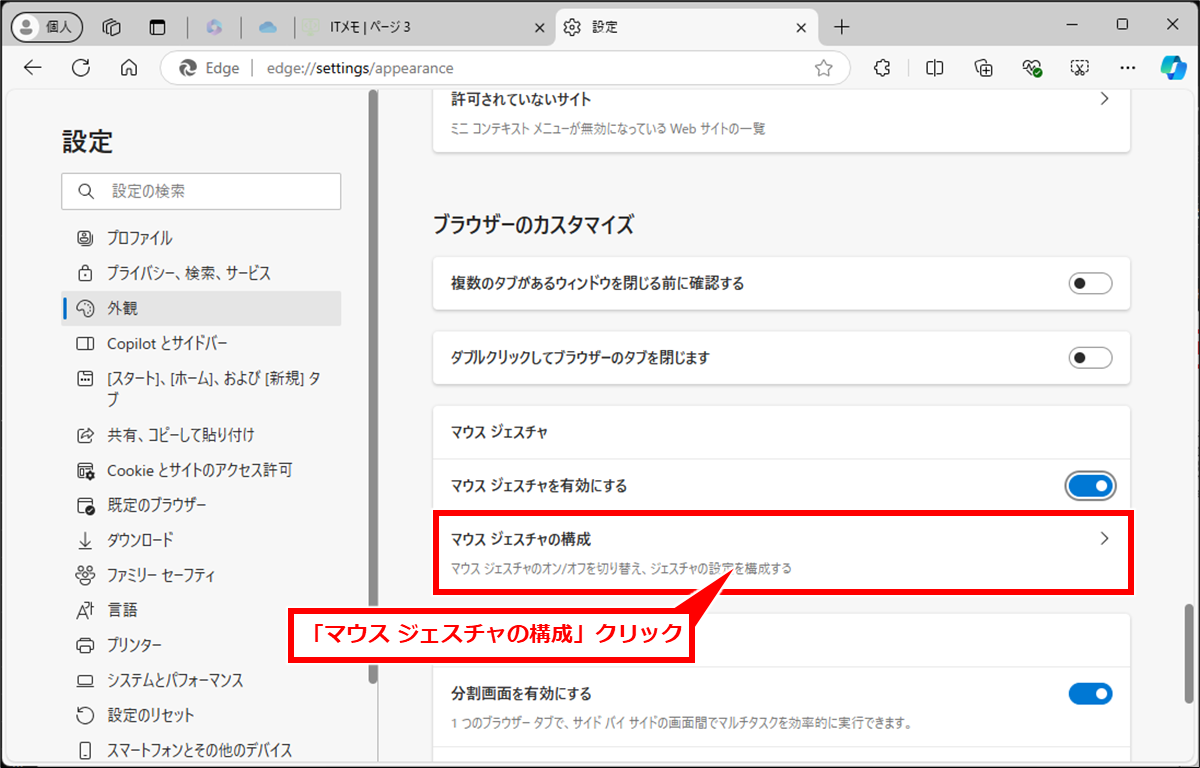
「ジェスチャのアクションを構成する」で、ジェスチャごとのアクションを変更する
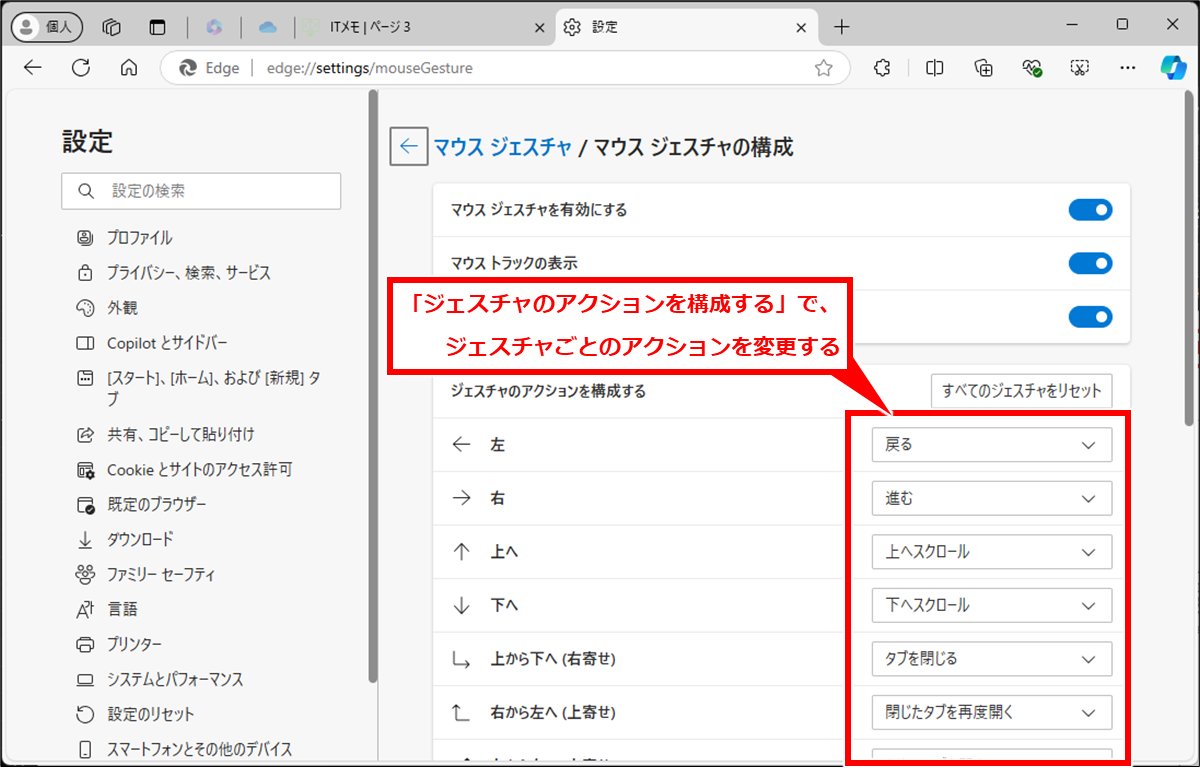
下記のジェスチャ操作がおすすめ。
- ←左 ・・・ 戻る
- →右 ・・・ 進む
- ↓→(上から下へ(右寄せ) ・・・ タブを閉じる
- →↓(左から右へ(下寄せ) ・・・ 最新の情報に更新
- →←(左から右へ(左寄席) ・・・ 閉じたタブを再度開く
- →↑(左から右へ(上寄せ) ・・・ 新しいタブを開く
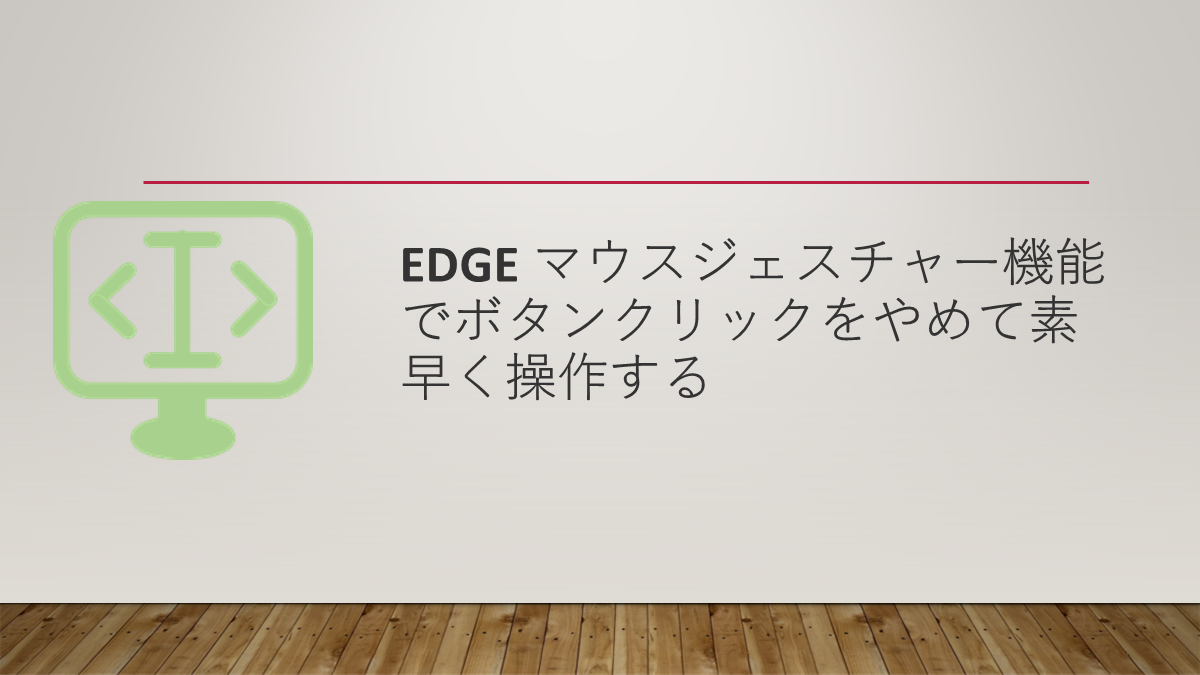
コメント