Excelで複数の図形を結合した1つの図形に境界に枠線を付ける方法について紹介する。
Excelで複数の図形を結合して境界に枠線を付けたイメージ
3つの四角形を結合し、結合した1つの図形に枠を付けたイメージが下記。
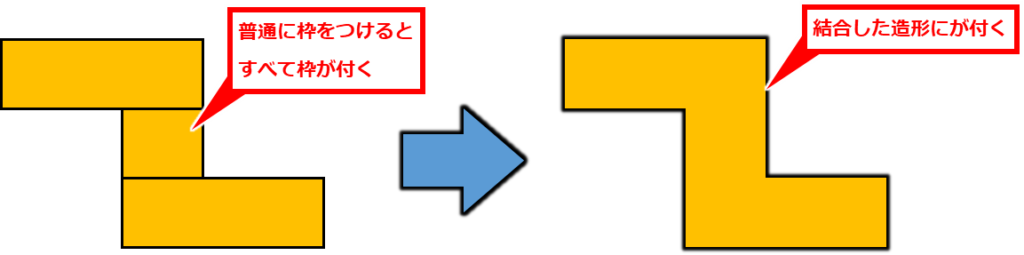
Excel 複数の図形を結合して境界に枠線を付ける手順
複数の図形を使って、1つの図形を作成する
複数の図形を使って、1つの造形を作成する。注意点として、不要な枠線は付けないこと。
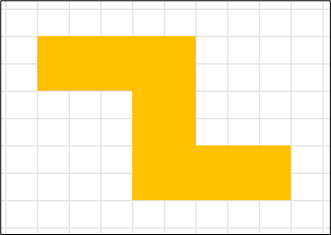
1つの図形を構成している図形をすべて選択して、グループ化する
複数の図形を選択し右クリックし、「グループ化」→「グループ化」を順にクリック。
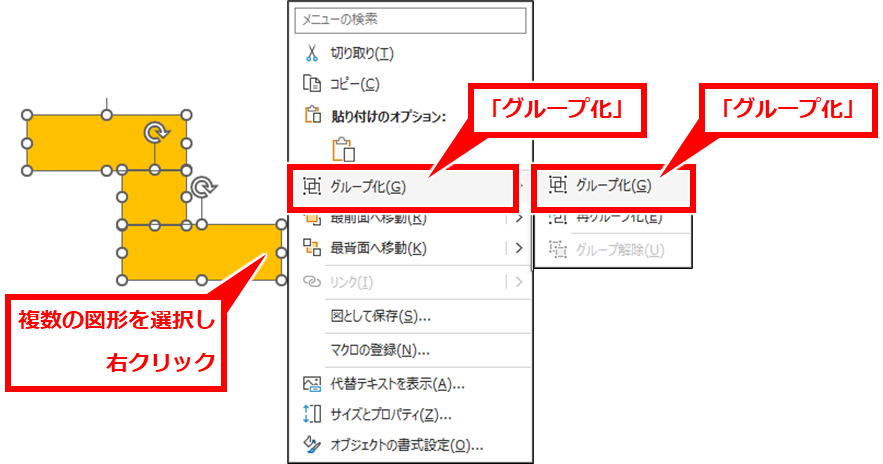
グループ化した図形の「図形の効果」から「光彩」を設定する
グループ化した図形を右クリックし、「図形の書式設定」クリック。
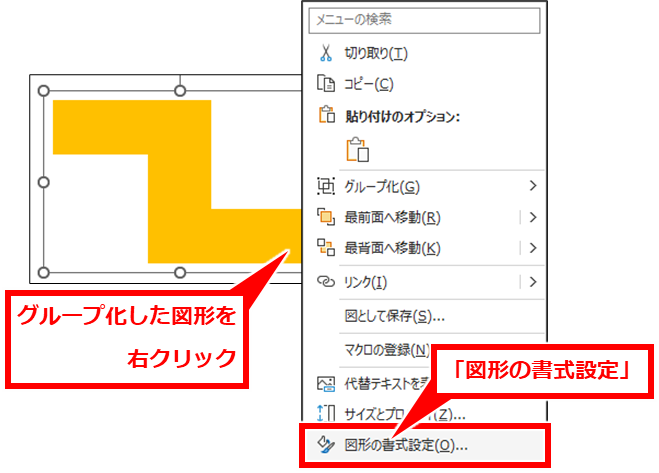
画面右側に表示される図形の書式設定内の「効果」アイコンをクリック。
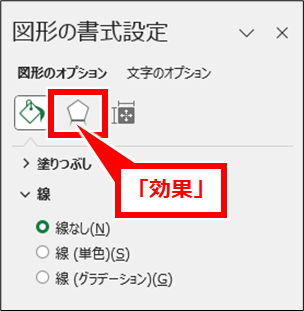
「光彩」セクションを展開し、「色」「サイズ」「透明度」を指定する。色は任意に設定、サイズは任意だがおすすめは4pt以内、透明度は0%に設定する。
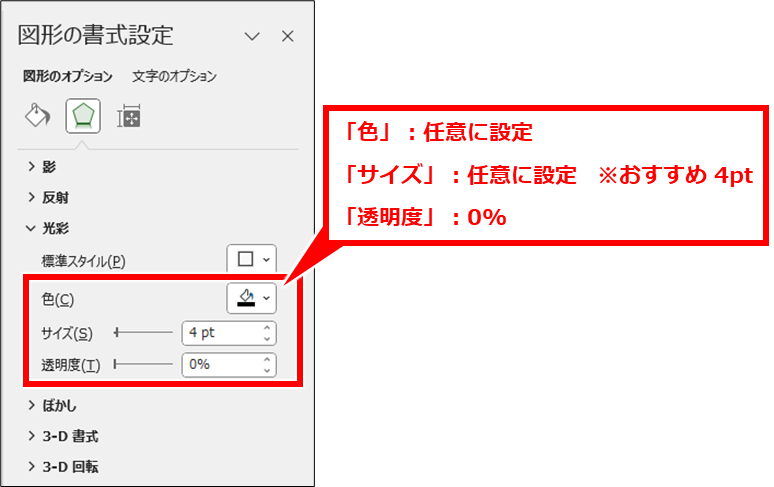
終わりに
このブログの名前で作成してみたのがこんな感じ。意外とExcelでもできるものだなと感心。センスはないものとして閲覧していただければ幸いである。。。
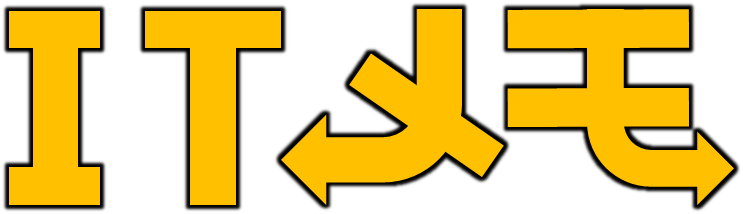
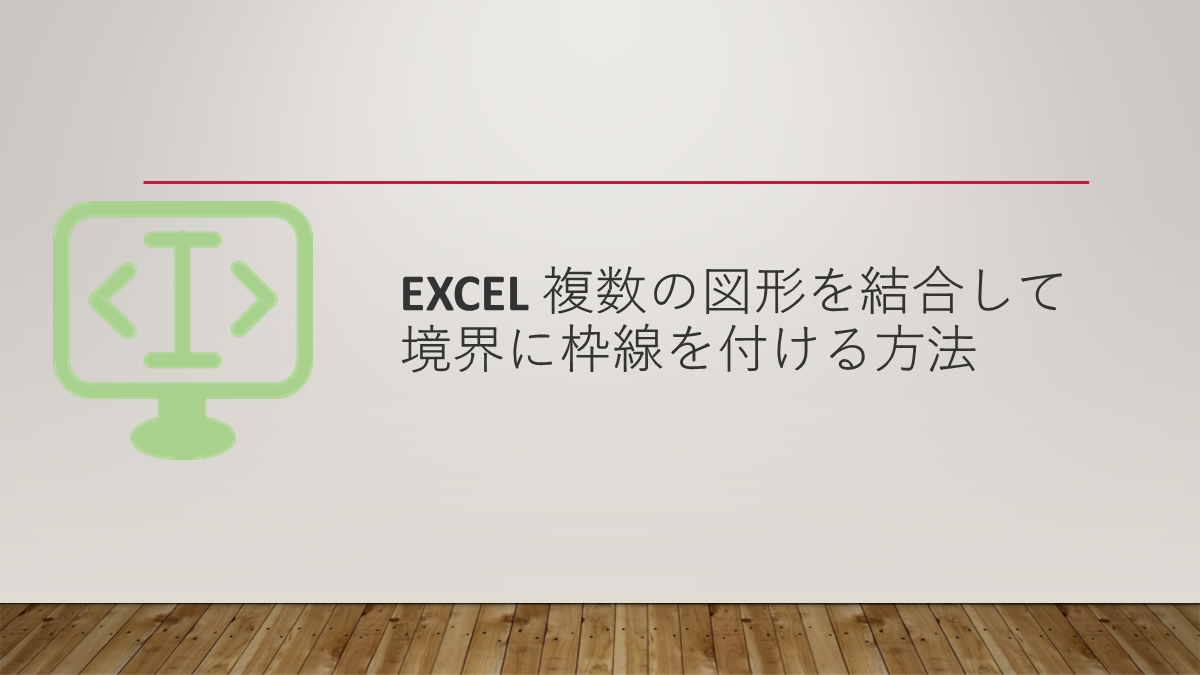
コメント