SharePointやTeamsで共有しているファイルのリンクを他の人に送る際に、権限を変更せずにリンクを取得する方法を紹介する。
Excelファイルを開いて、「共有」クリックした場合に、環境によっては組織全体が参照できるリンクとして作成される場合がある。部署内やメンバー内のみに共有するリンクを作成したはずなのに、リンクを転送されて他部署の人にも参照できてしまうリンクになってしまう場合があることがあるため、注意が必要。
Excel 権限を変更しないファイルの共有する手順①
「ファイル」の「情報」画面から、共有リンクを取得する方法は下記。簡単な操作でこちらがおすすめだが、少し直感的でないため覚えにくいかもしれない。
ファイルを開いた状態で、画面左上の「ファイル」クリック
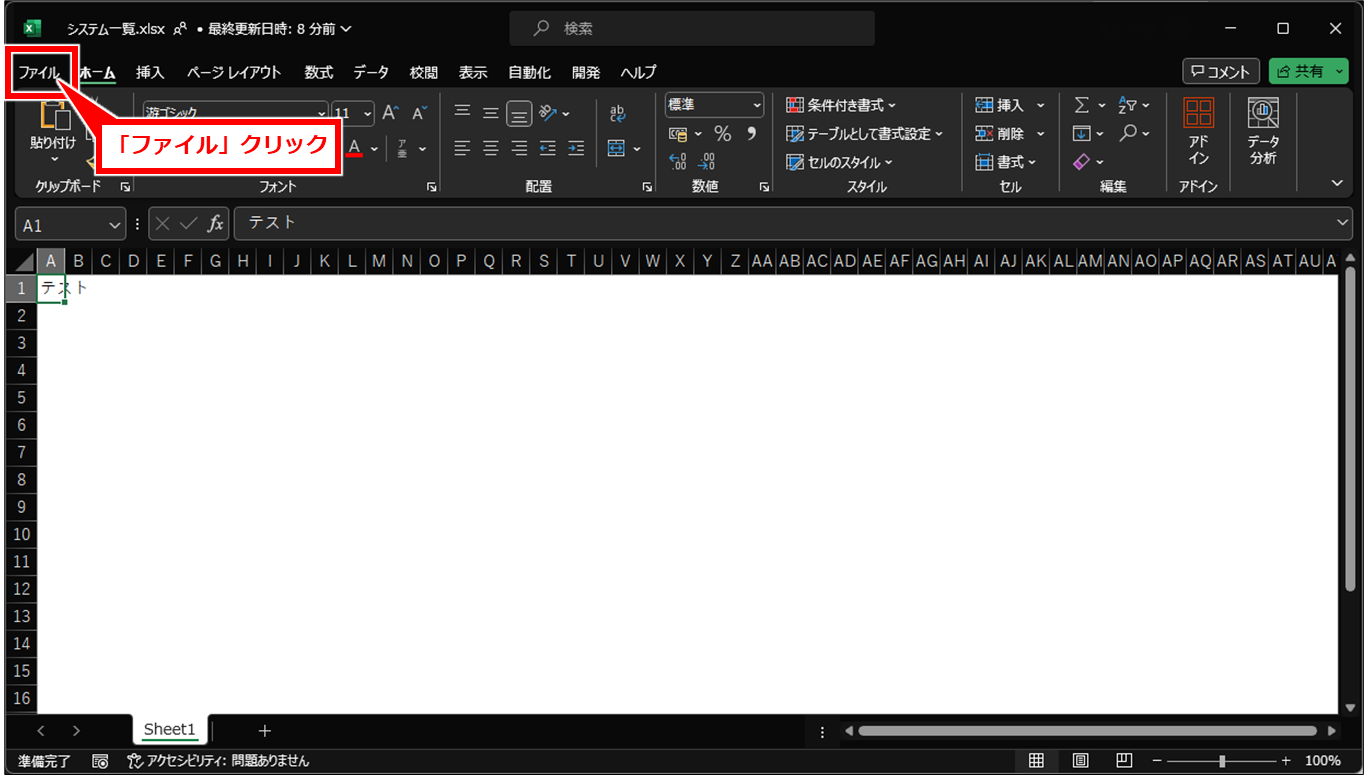
「関連ドキュメント」セグメントの「ファイルの保存場所を開く」をクリック
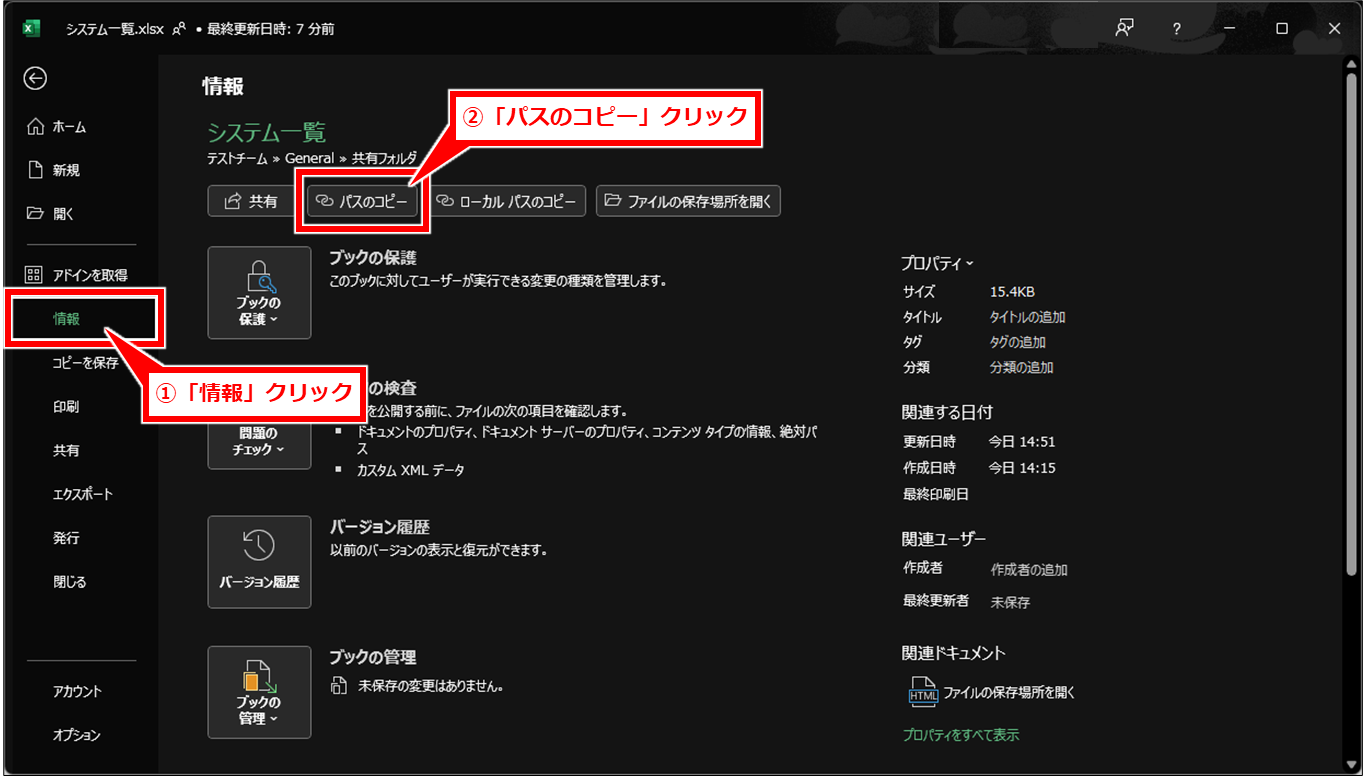
あとは、メールやチャットにリンクを貼り付けて使用する。
キーボードのショートカットはCTRL + V
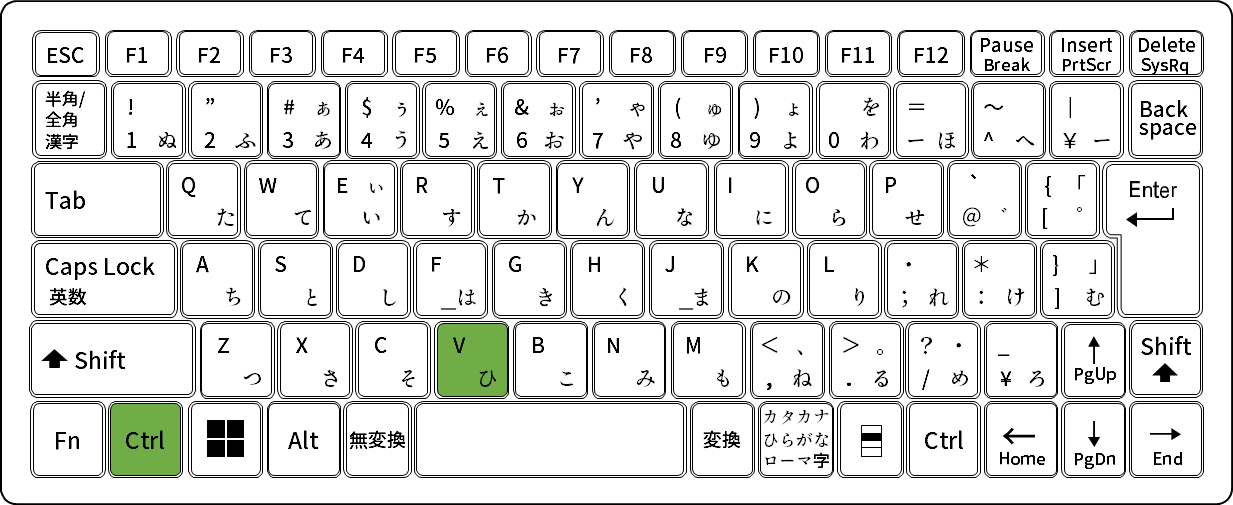
Excel 権限を変更しないファイルの共有する手順②
「共有」から、リンクを取得する方法は下記。こちらのほうが直感的だが、手順が多いことが難点。
ファイルを開いた状態で、画面右上の「共有」クリックし、「リンクのコピー」クリック
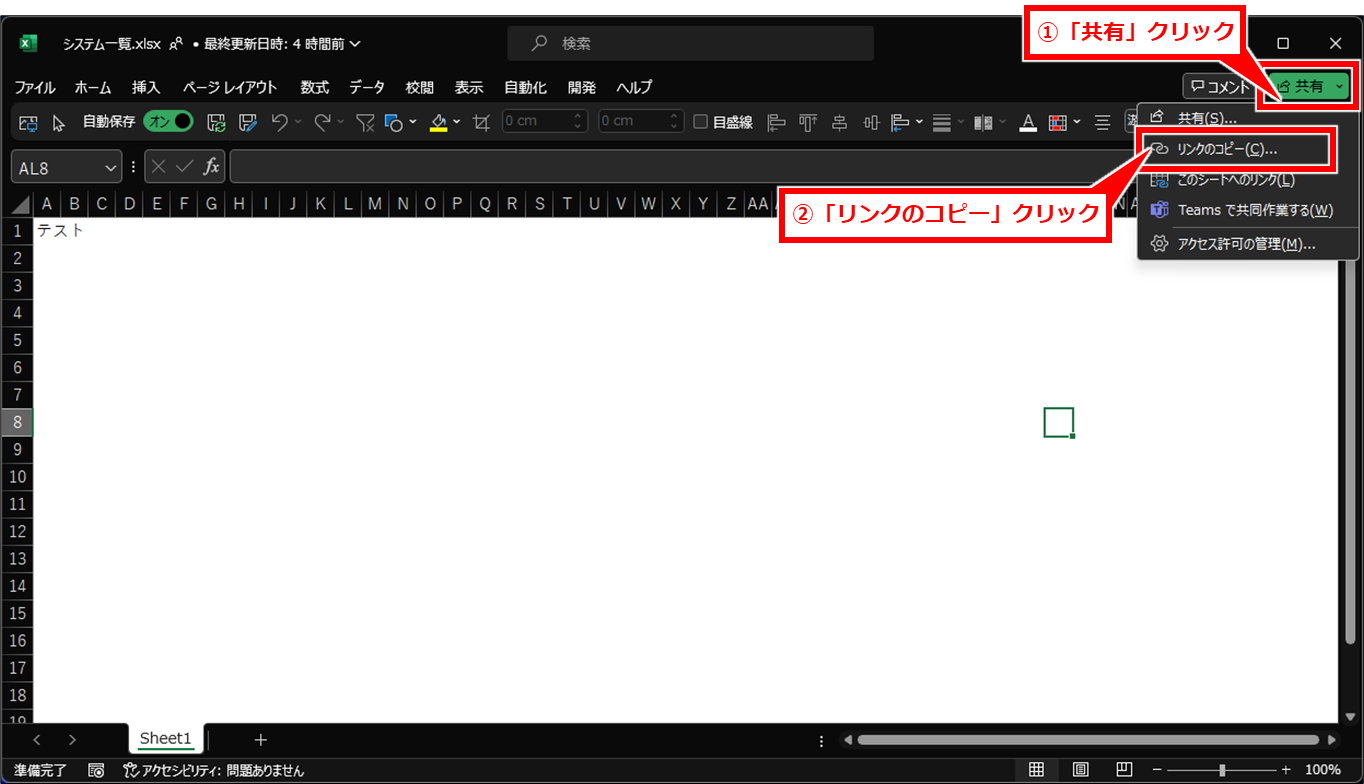
「設定」クリック
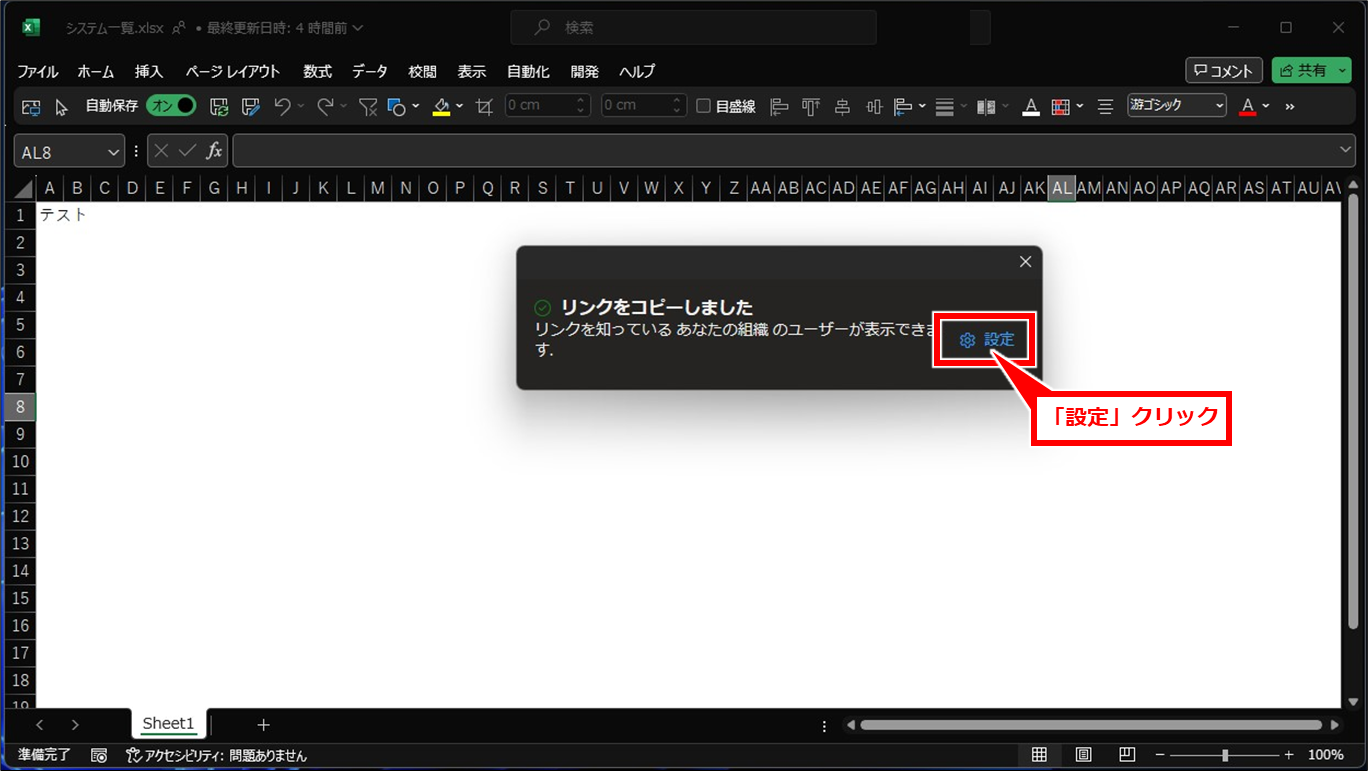
「リンクの設定」画面で、「既存アクセス権を持つユーザー」クリックしてチェックし、「適用」クリック
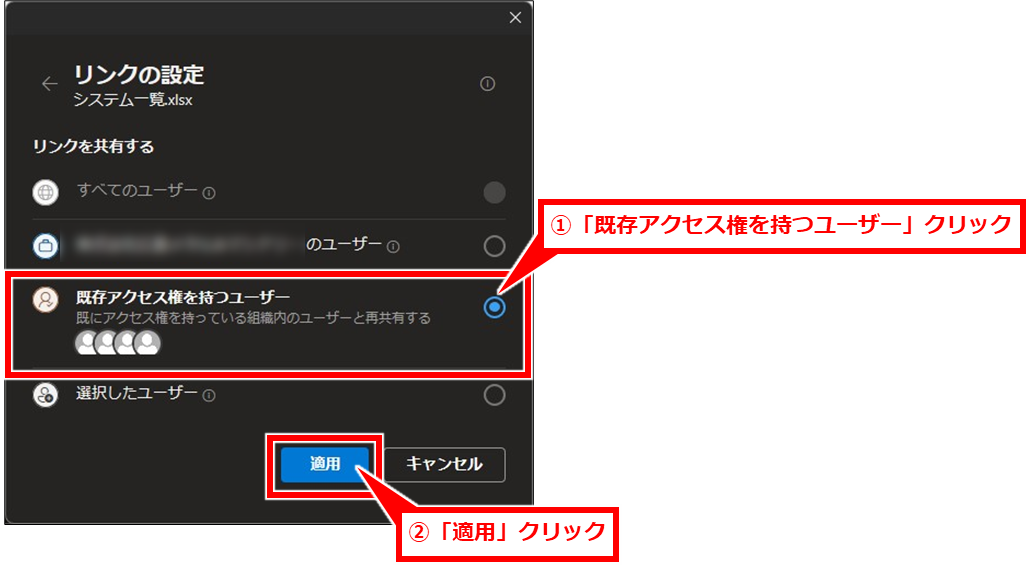
「×」クリックして閉じる

あとは、メールやチャットにリンクを貼り付けて使用する。
キーボードのショートカットはCTRL + V
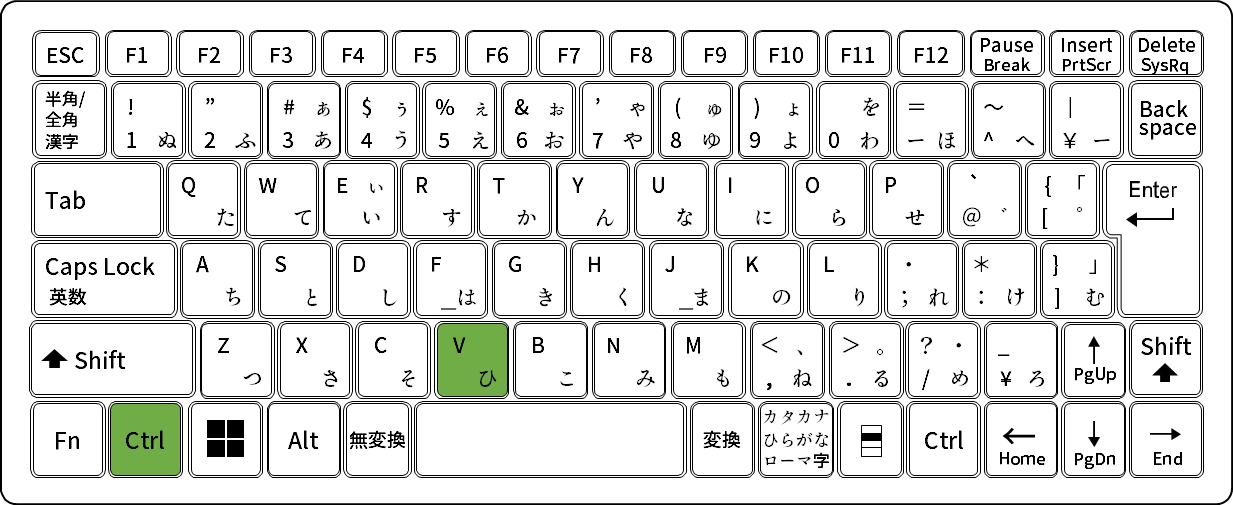
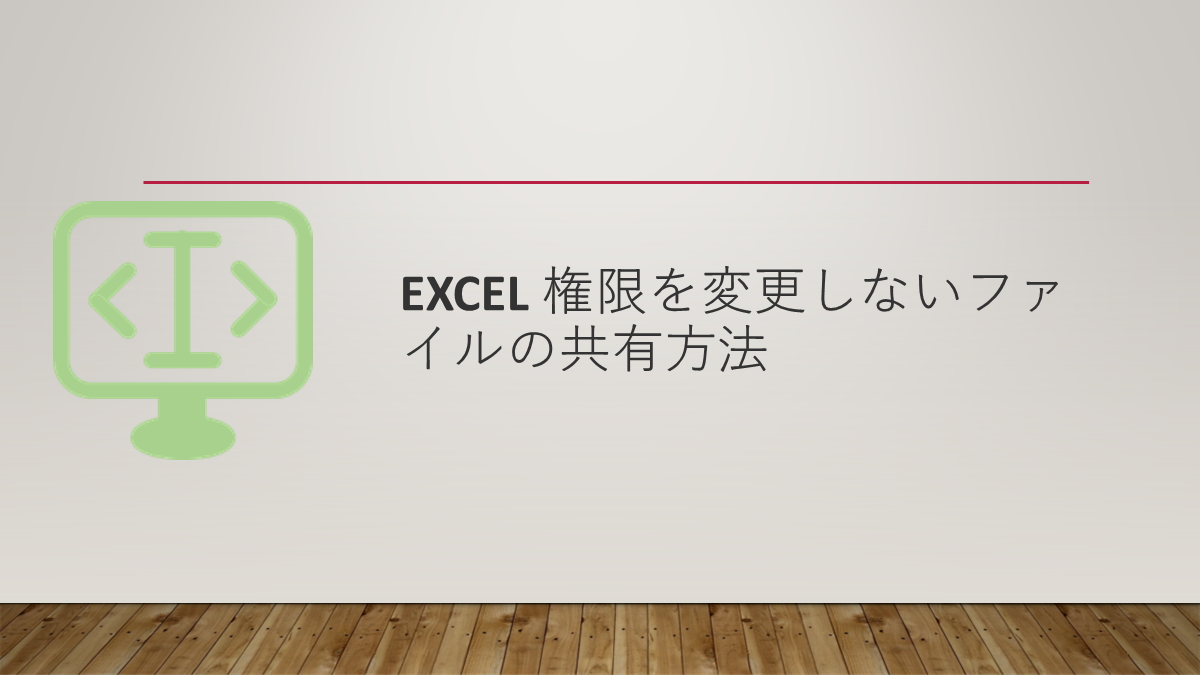
コメント