Excelで透過画像を作り方を解説する。背景が透明な透過画像を作成し、いろいろな場所で活用しよう。
例えば、ロゴや簡易的な電子印鑑を作成する場合に良いのではないだろうか。
透過画像の作成する手順
Excelで図形や画像を使用して保存したいものを作成する。ここでは、印鑑を作成してみる。
画像として保存したいものを用意する
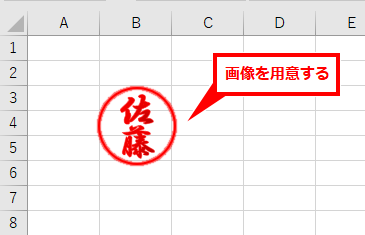
保存したい部分のオブジェクトをすべて選択
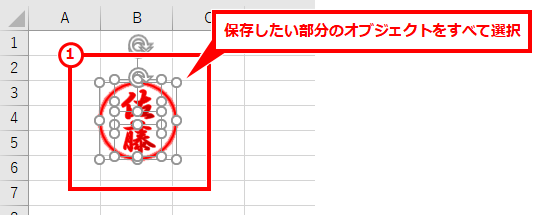
選択したオブジェクトを右クリックし、「図として保存」クリック
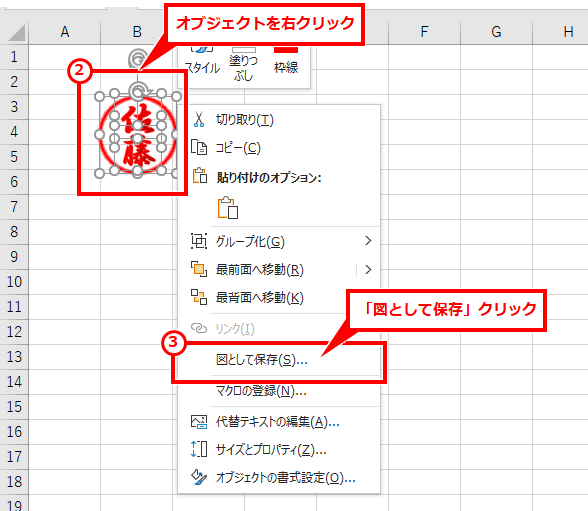
画像を保存する場所を指定し、「ファイルの種類」で「PNG(*.png)」を選択し、「保存」クリック
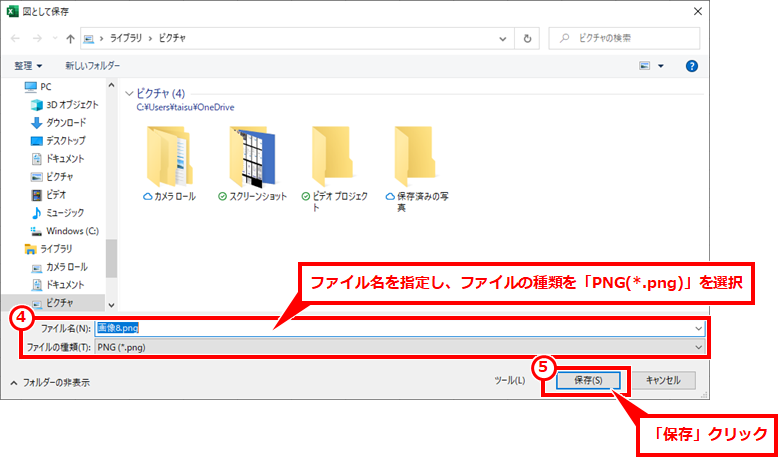
余談 Excelで印鑑っぽい感じのオブジェクトを作成するには
印鑑をExcelオブジェクトで作成すると、輪郭がくっきりしすぎてそれっぽく見えない
まずは円の部分は、「光彩」を調整して輪郭をぼかす
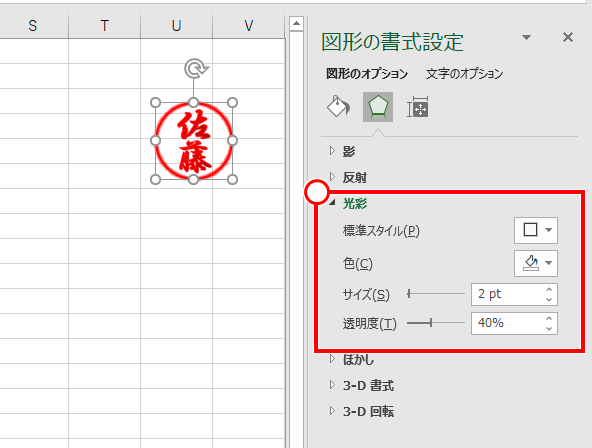
文字の部分は、文字の部分は「光彩」でぼかし、文字自体はグラデーションで濃淡をつけてみる。
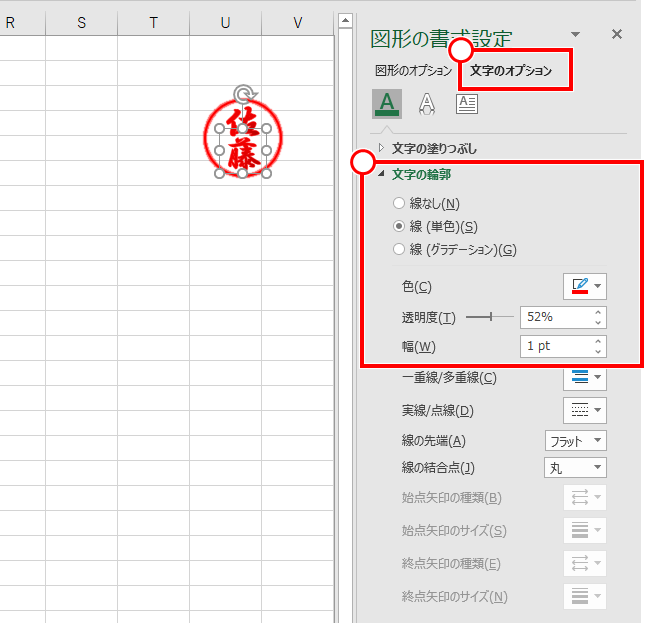
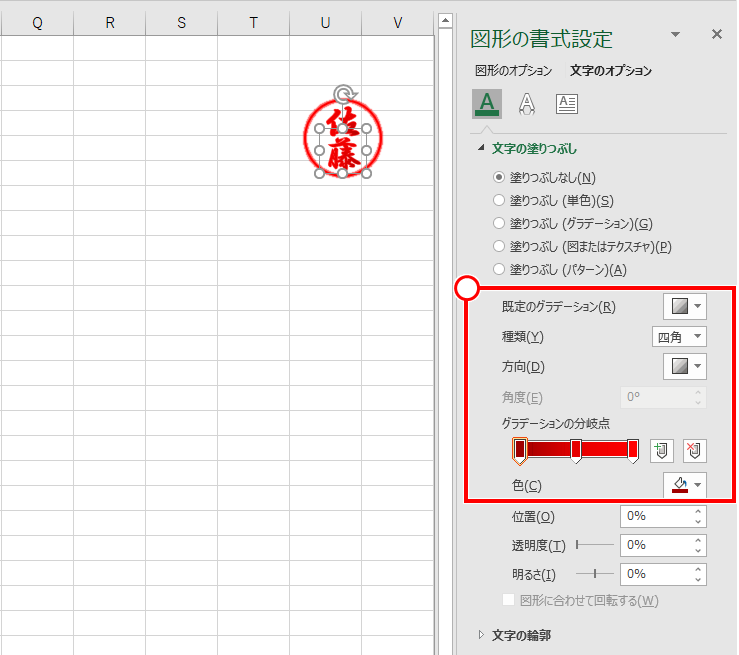

コメント