SharePointリストの表示領域を広くする方法について紹介する。
フルHDのノートPCの狭い画面を拡大表示している方は、特に表示領域が狭くなっているのではないだろうか。
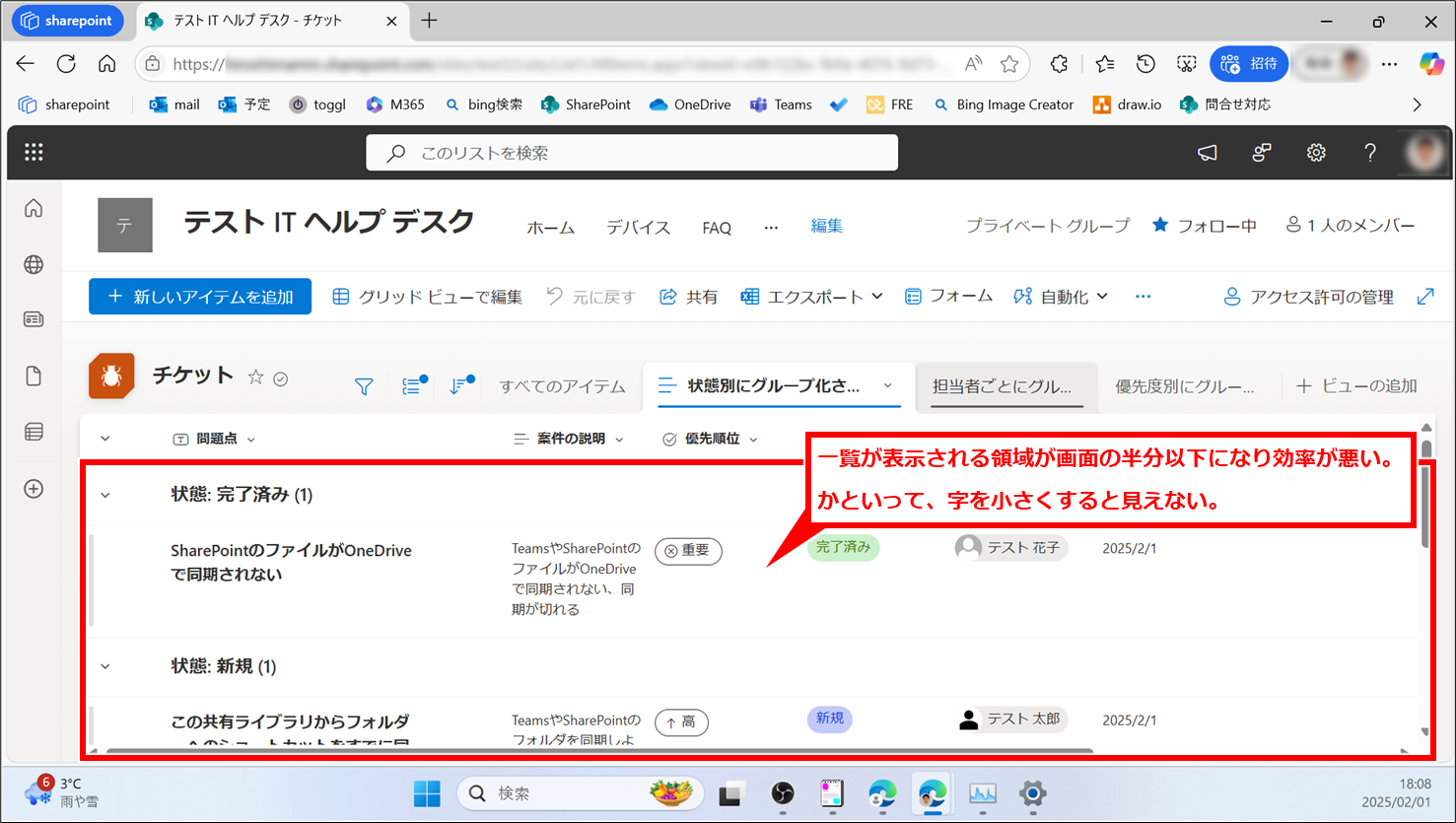
SharePoint リストの一覧の表示領域を広く見る方法
対処方法としては、SharePointやリスト自体の表示方法を変更する方法とブラウザの表示方法を変更する方法がある。下記で紹介する方法を組み合わせて、会う方法を見つけてほしい。
Viewの設定で、「コンパクトリスト」に設定する
「コンパクトリスト」の設定をすることで、各行の高さを少し狭くすることができる。
一覧の上部にあるViewのタブの「v」をクリックして、「コンパクト リスト」をクリックする。
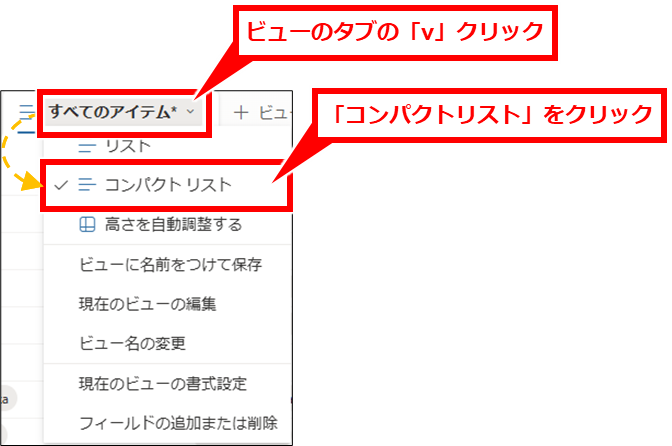
この状態を保持しておきたい場合は、「ビューに名前を付けて保存」クリックし、表示された画面で名前を変更せずに「保存する」クリック

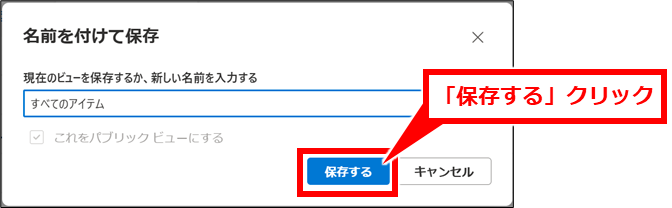

変更権限がある方が保存ができる。できない場合は権限のある方に依頼しよう。
イマーシブモードで開く
イマーシブモード(Microsoft Lists画面)で表示させることで、ヘッダー部分の表示領域が減り、一覧部分の表示領域を増やすことができる。
イマーシブモードで開くには、画面右上の斜め矢印マークをクリック
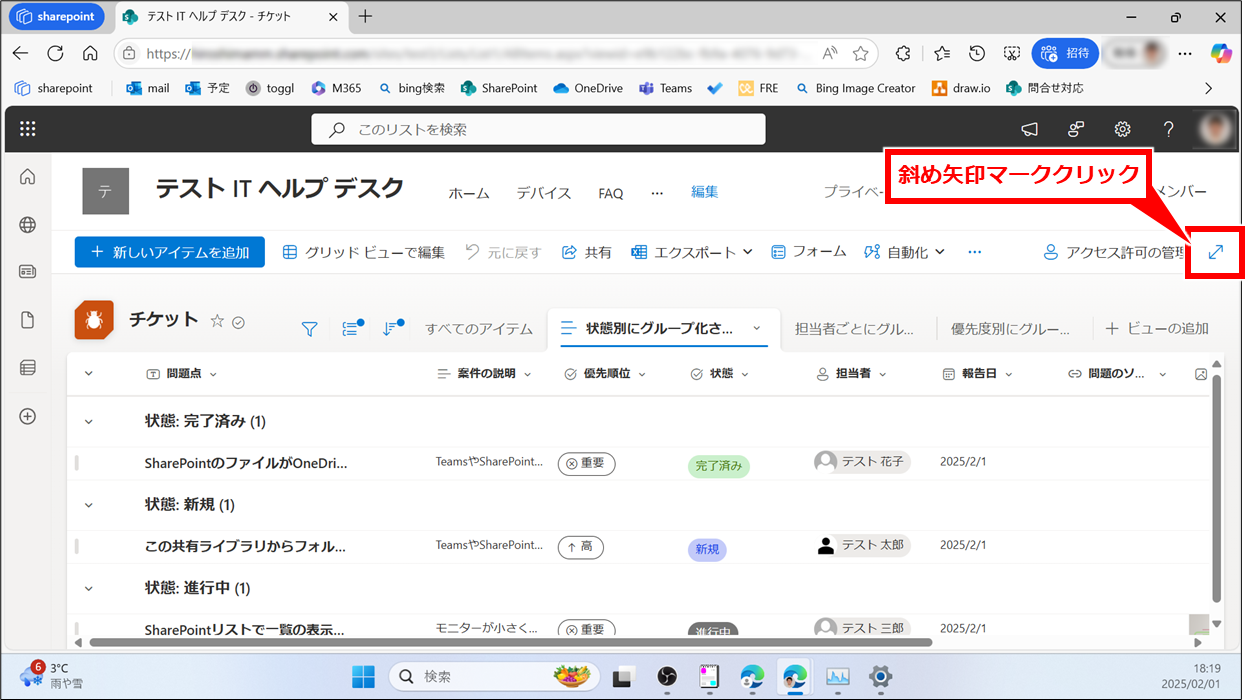
「Microsoft Lists」の画面が表示され、ヘッダー領域が狭くなった状態で表示される。
元の画面に戻るには、画面右上の斜め矢印をクリックする
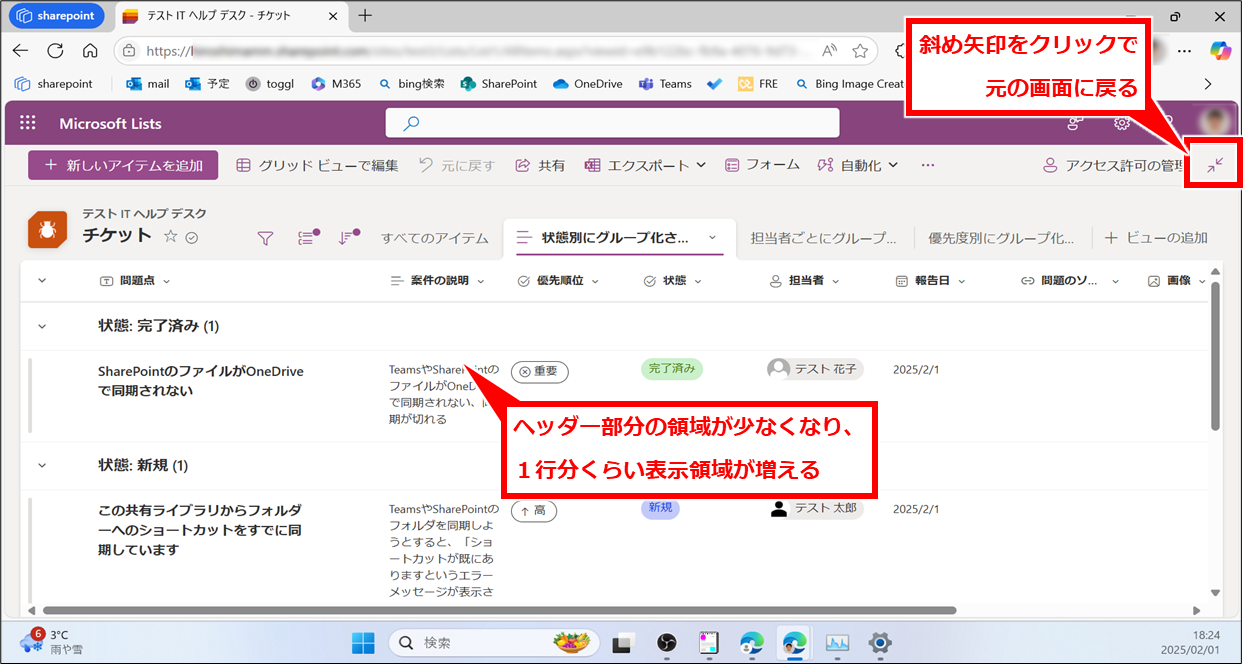
お気に入りバーを一時的に非表示にする
画面上部の「お気に入りバー」が表示されている場合、一時的に非表示にすることで表示領域を広くすることができる。
CTRL + Shift + B を同時押しで、「お気に入りバー」の表示/非表示を切り替える
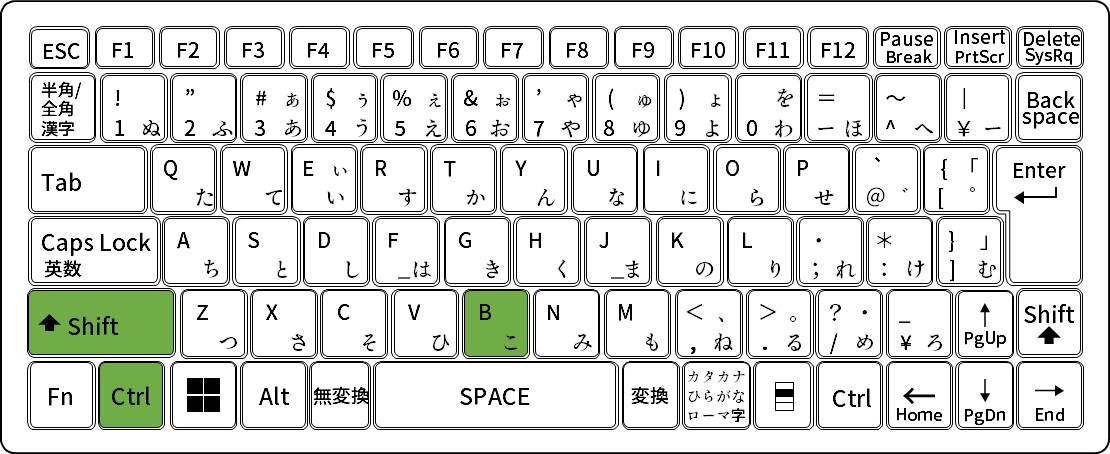

「Viewの設定で、「コンパクトリスト」に設定する」や「イマーシブモードで開く」と組み合わせて使ってみると良い。
キーボードのF11を押し、全画面表示にする
ブラウザのタブやアドレス部分、下部のタスクバーを非表示にして全画面表示にすることで、表示領域を広くすることができる。
キーボードの「F11」キーを押すと、上部のタブと下部のタスクバーが非表示になり、広く表示できるようになる
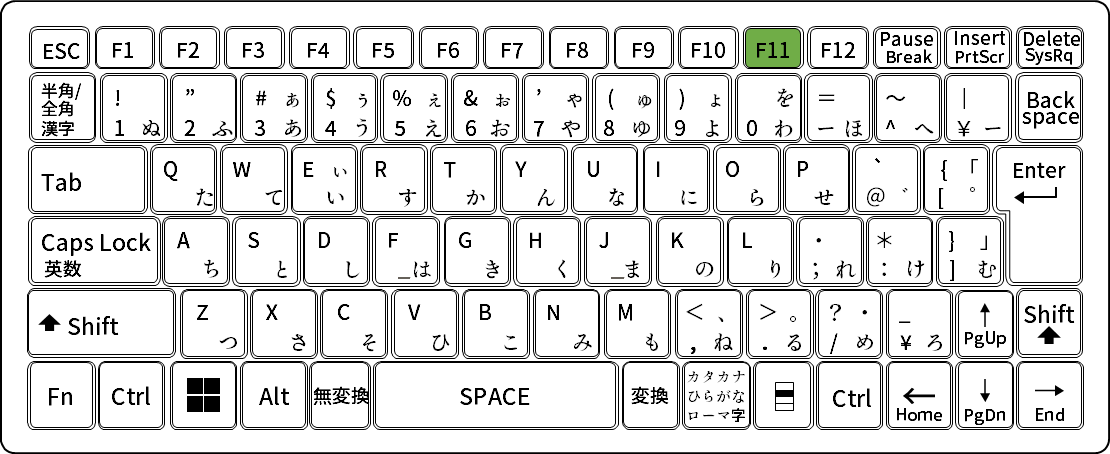

「Viewの設定で、「コンパクトリスト」に設定する」や「イマーシブモードで開く」と組み合わせて使ってみると良い。
サイトページを作成
前項でも満足がいかない場合は、サイトページを作成して、リストをWebパーツとして配置し、見やすい形にレイアウトする。自由度が上がる半面、設定が複雑なため、試行錯誤してみてほしい。
この場合は、「新しいアイテムを追加」ボタンなどがあるコマンドバーや、項目名の部分がスクロールすることができるようになり、一覧部分の表示領域をさらに広くすることができる。
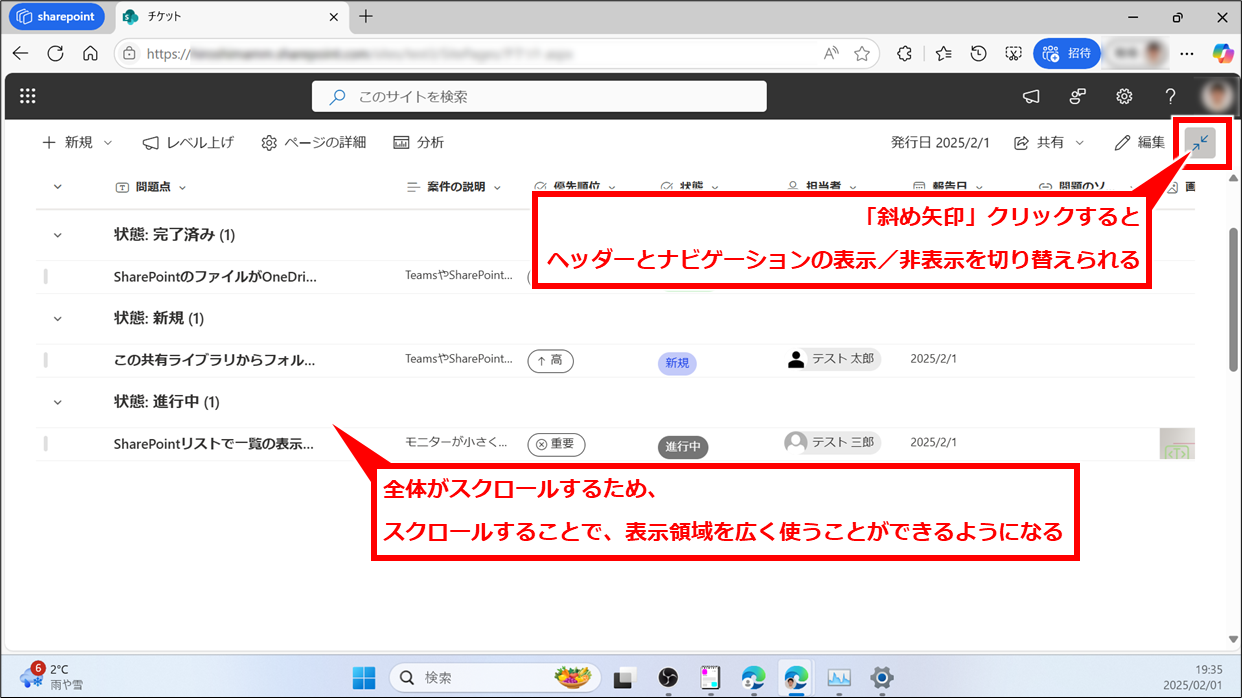

ページ作成には、サイトの編集権限があるユーザーのみ作成することができる。
できない場合には、サイトの編集権限がある方に依頼しよう。
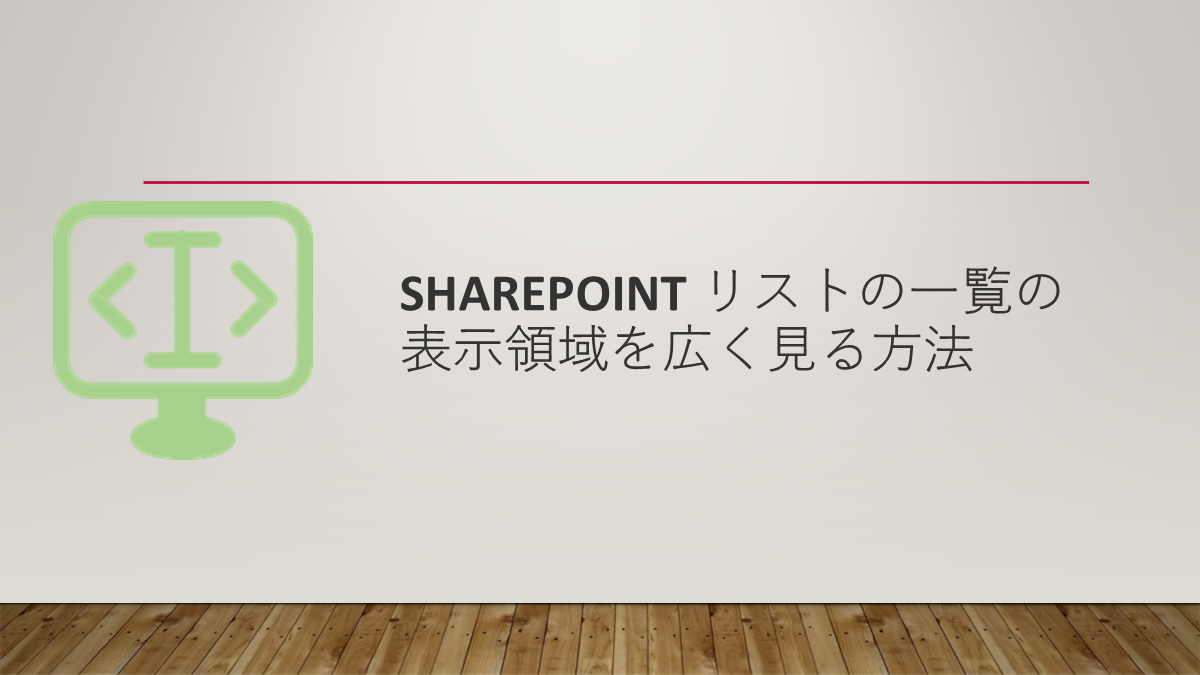
コメント