SharePointリストで追加・変更・削除があった時に、メールなどに通知して気づくことができるようにする方法を紹介する。
変更があった時に、メールで通知して、指定したメールアドレスに受信することができる。
通知の種類
メールに通知する方法として使えそうな機能の種類は下記の3つ。
| 通知 | 簡単に設定可能。 変更内容がわかりやすい。 |
| ルール | 項目毎、追加・変更・削除などの変更内容ごとに設定する。 特定の項目が変わった場合のみ通知する方法として適している。 リスト画面上部のメニューから「自動化」→「ルール」→「ルール」を順にクリックして設定 |
| PowerAutomate | 細かな設定が可能。 細かな設定が可能だが、その分操作が複雑 |
上記のことより、「通知」の方法について、下記紹介していく。
通知の追加方法
変更があれば何でも通知する方法や、追加・変更・削除の操作別、データの種類ごとに指定することができる。
通知の追加する手順
画面上部の「通知」をクリック。「通知」が表示されていない場合は、「…」クリックする。

リストが選択されていないこと(チェックされていないこと)を確認して、「通知」をクリックすること。
リストが選択されている場合には選択されたデータのみの通知になることに注意
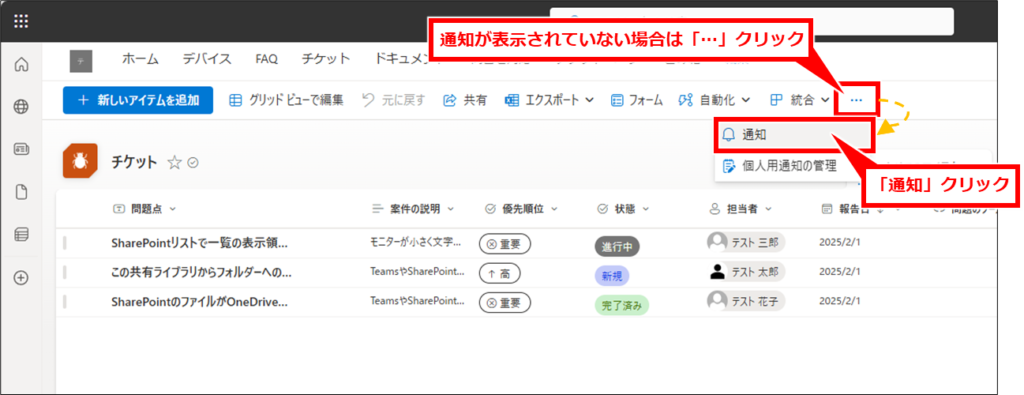
通知設定画面が表示されるので、各項目の設定を確認して「OK」クリック
とりあえず、すべての通知を自分のメールアドレスで受信したい場合は、そのまま「OK」クリックで良い。
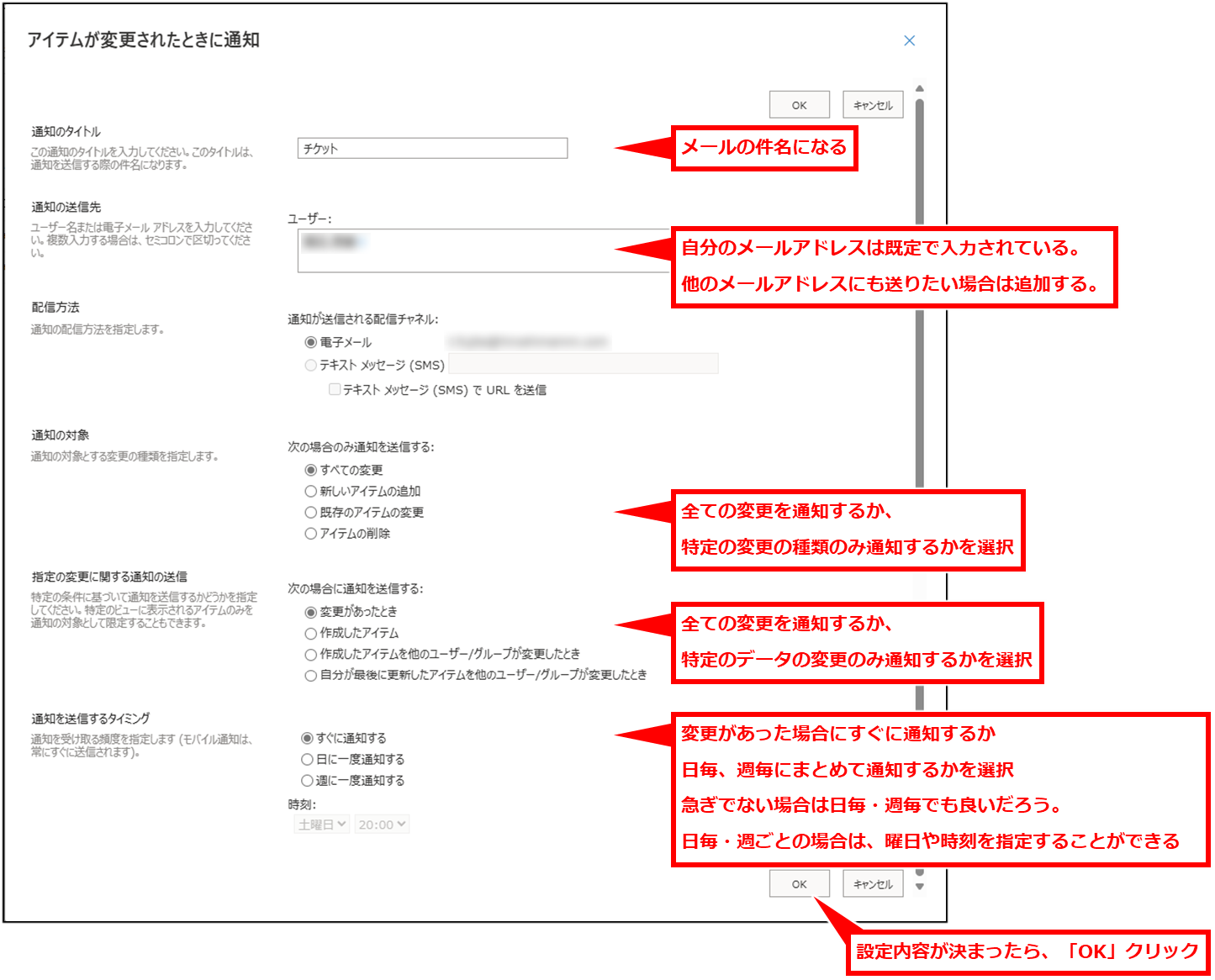
通知設定すると、通知先に下記のようなメールが送信される
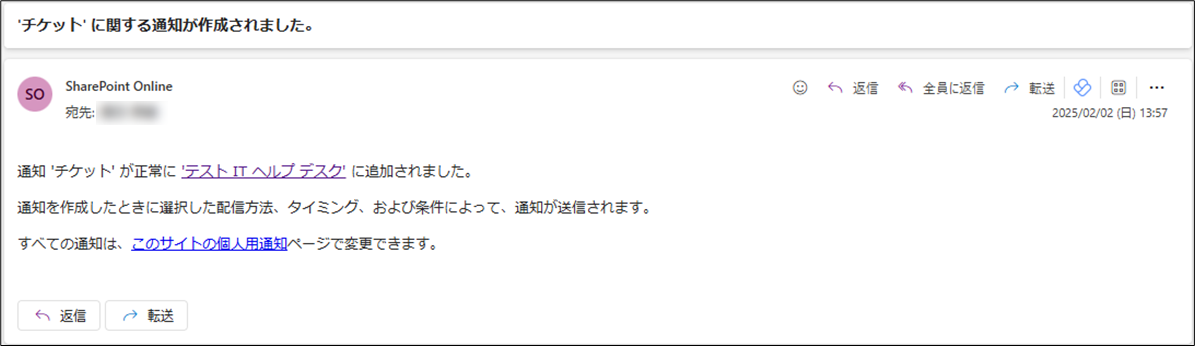
リストの内容が変更されると下記のような通知メールが届く
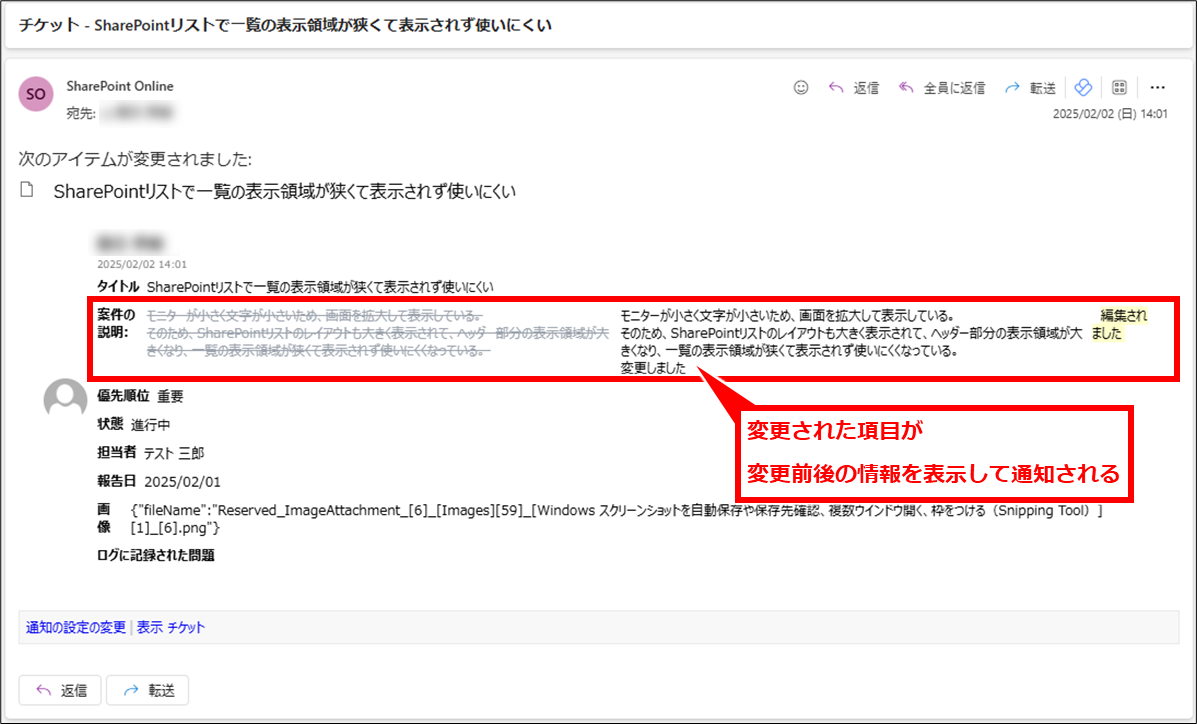
他のメールアドレスを追加
他のメールアドレスを指定する場合は、「通知の送信先」にメールアドレスを追加する。
ユーザー名やメールアドレスを入力し始めると候補が表示されるので、その中から適した候補をクリックすれば良い。

他のユーザーを追加することは可能だが、設定した通知設定を自分では削除できない場合があるため注意が必要。
通知設定を削除するには、設定されたユーザーに削除を依頼するか、サイトの管理者権限がある場合に削除可能。
自分の設定内容を確認するには
自分の通知設定を確認したり、変更することができる。
他のユーザーの通知設定を確認したり、変更することはできない(確認できなかった)。
通知設定の確認方法は、通知メールから遷移する方法と、リスト画面から遷移する方法がある。
自分の設定画面への遷移方法
通知設定の画面に遷移するには、通知メールから遷移する方法と、リスト画面から遷移する方法がある。
通知メールから遷移
通知メールを開き、本文下部の「通知の設定の変更」をクリック
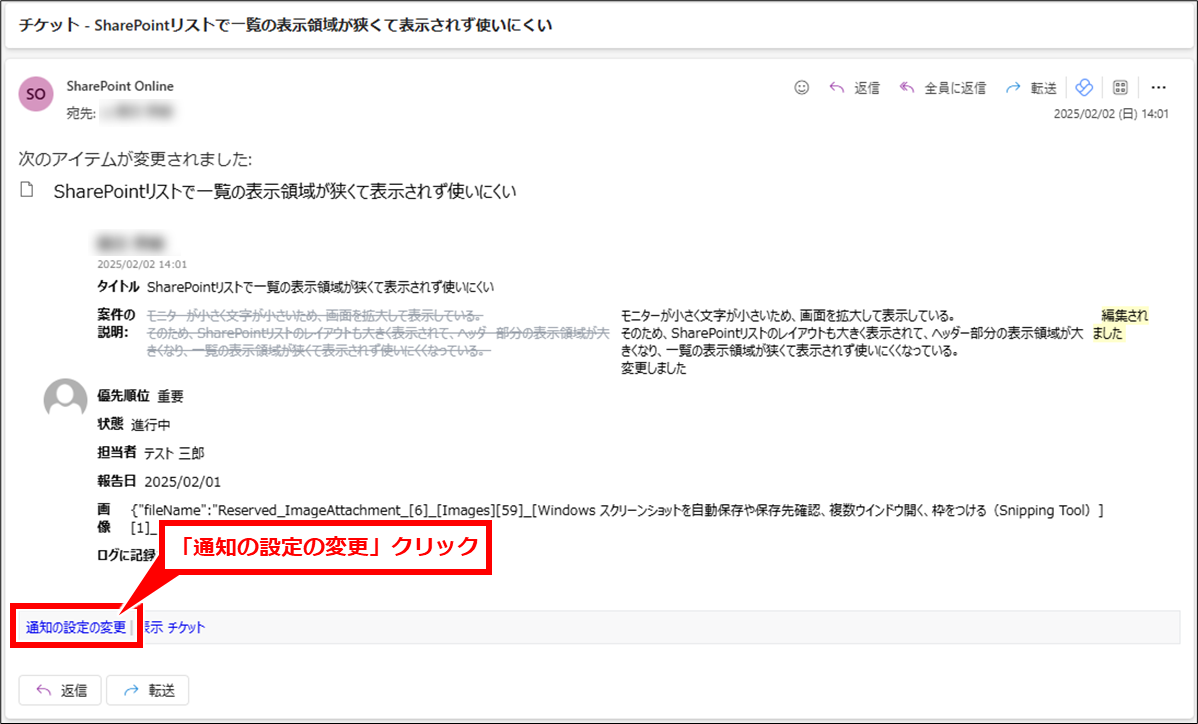
画面遷移から実施
リストの画面を開き、「…」→「個人用通知の管理」を順にクリック
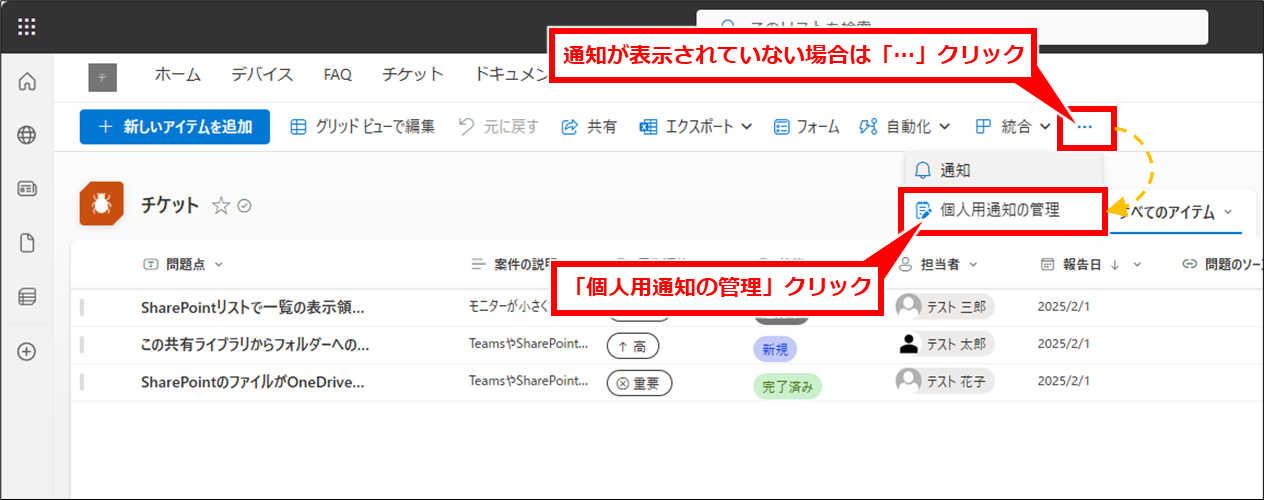
自分の通知設定の確認手順
通知メール、画面遷移のそれぞれ遷移した画面が下記になる
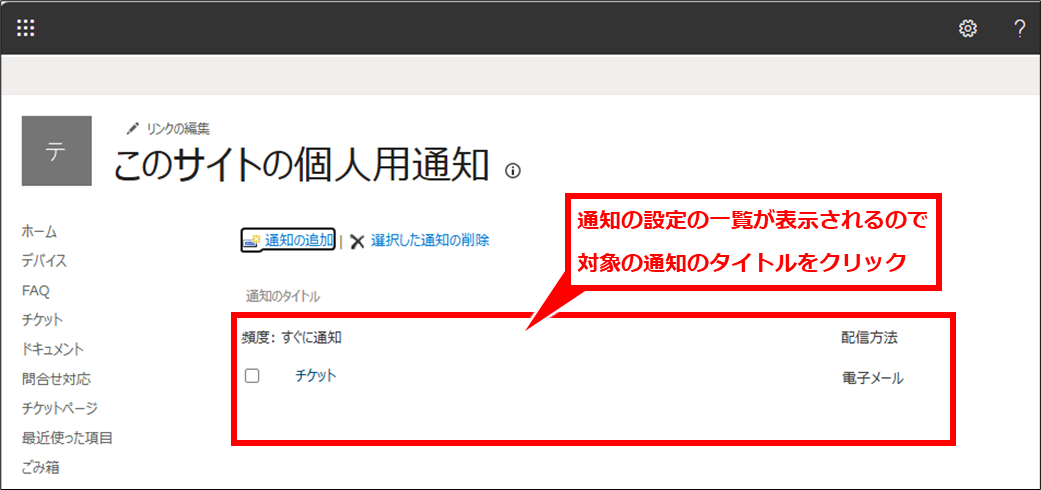
設定内容が表示される。変更しない場合は、「キャンセル」クリック。
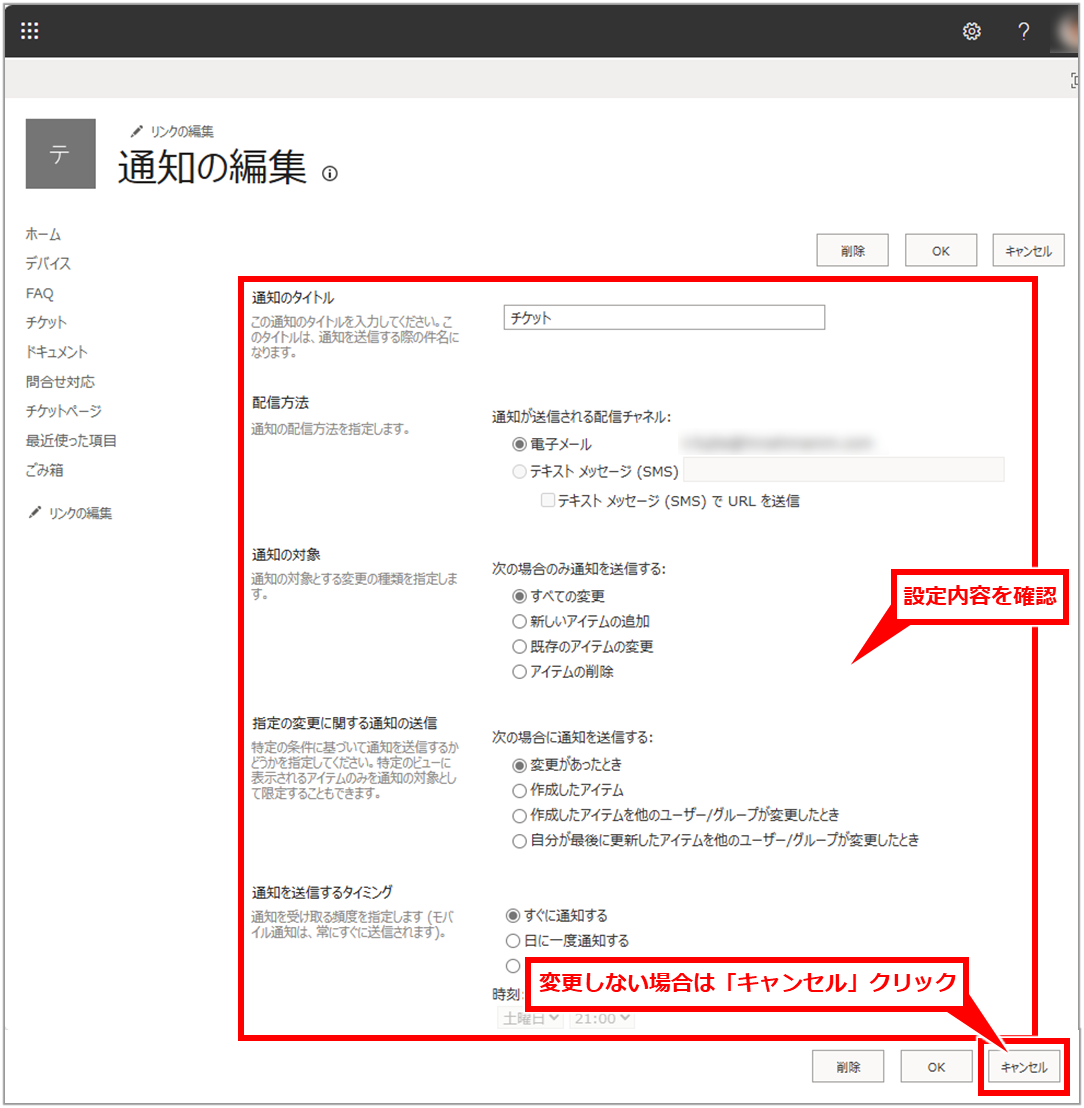
自分の通知の変更方法
変更するには、「自分の設定内容を確認するには」の手順で設定画面を表示して、設定を変更し「OK」クリック
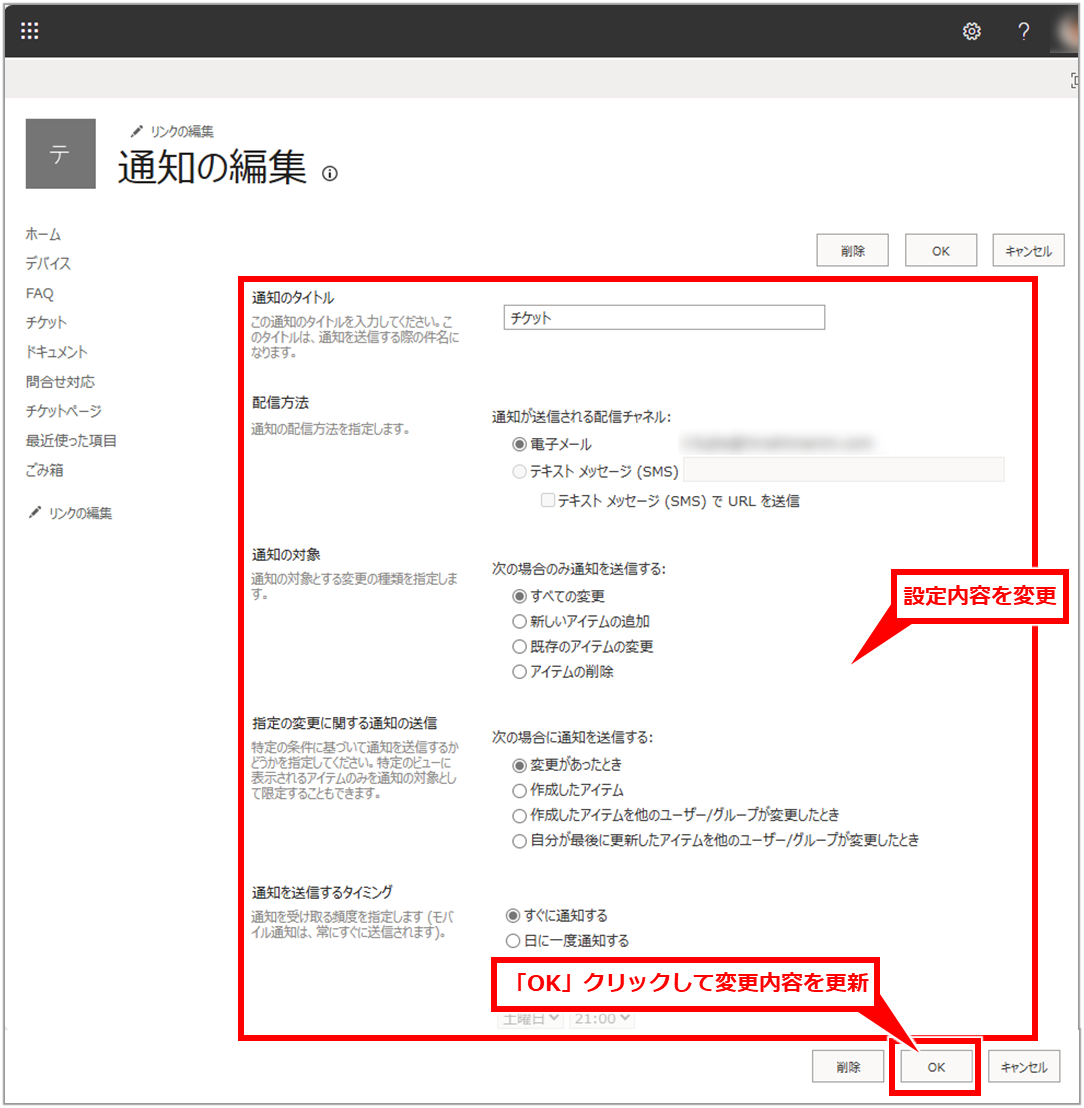
自分の通知の削除方法
削除するには、「自分の設定内容を確認するには」の手順で設定画面を表示して、「削除」クリック
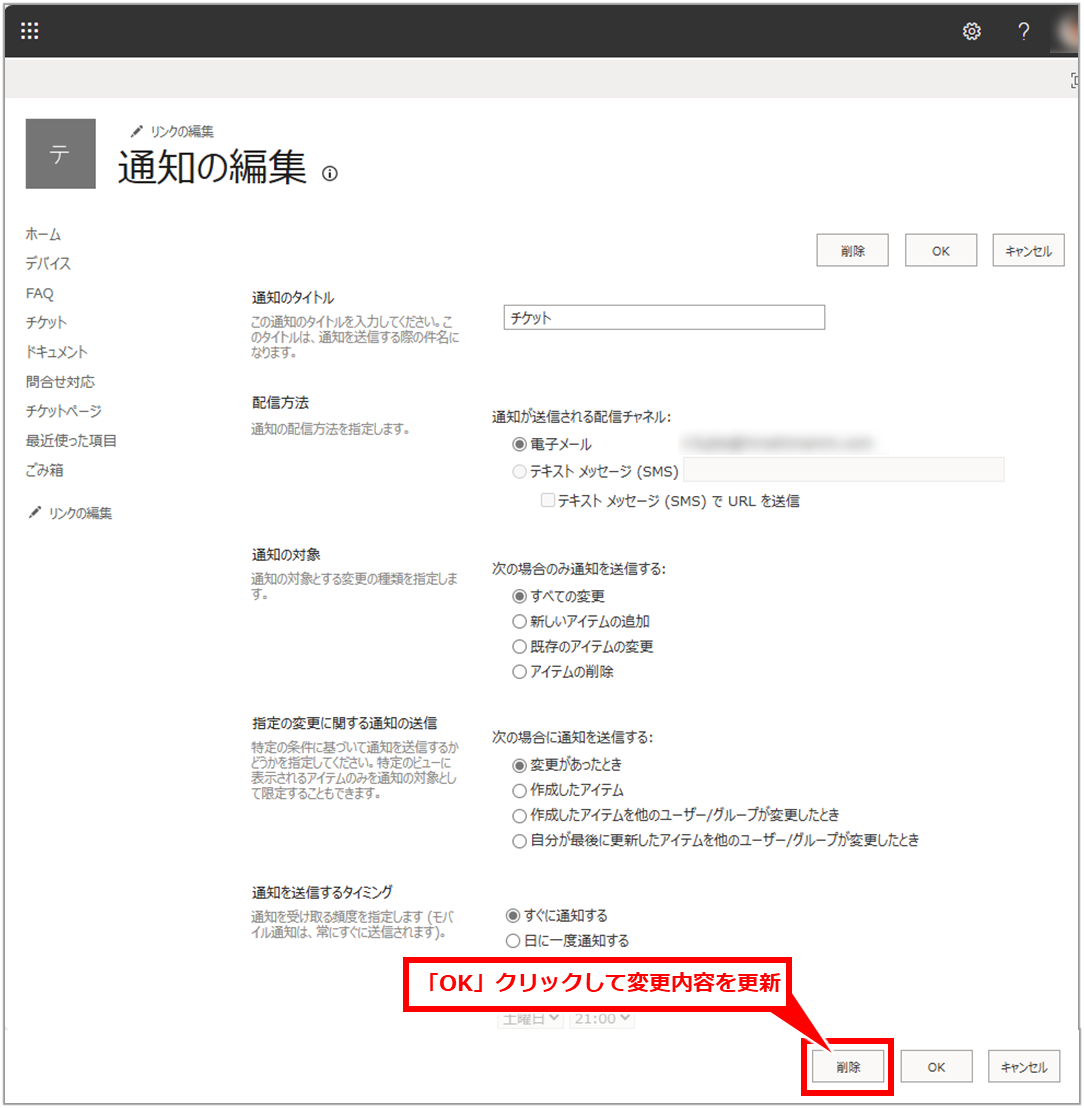
他のユーザーの通知削除
サイトの管理者権限があるユーザーであれば、他のユーザーに設定した通知設定の削除が可能。
ただし、設定内容は確認できない、またユーザーごとに削除が必要である。
リストの画面を表示し、「設定」→「サイト情報」を順にクリック
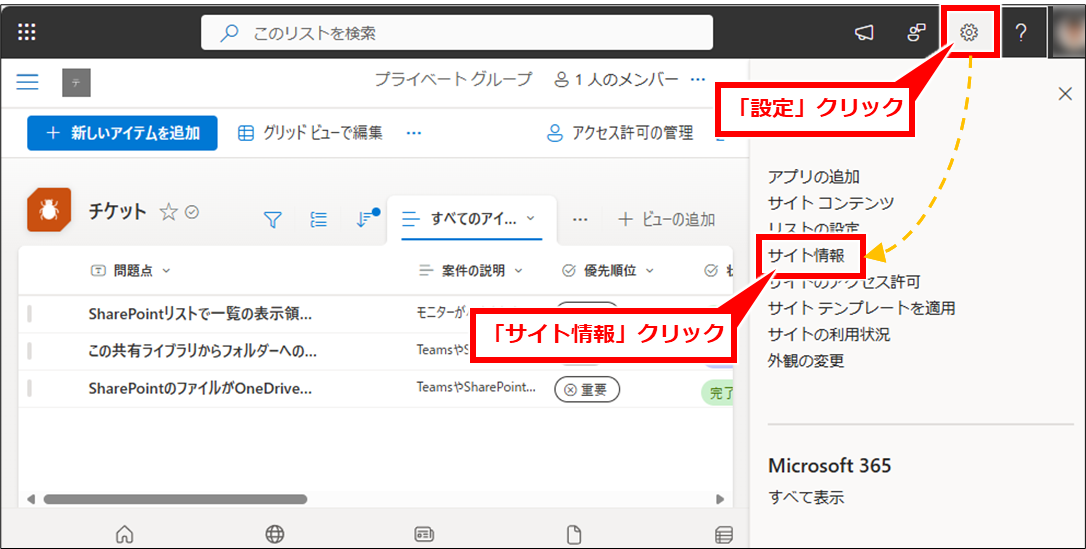
「すべてのサイト設定を表示」クリック
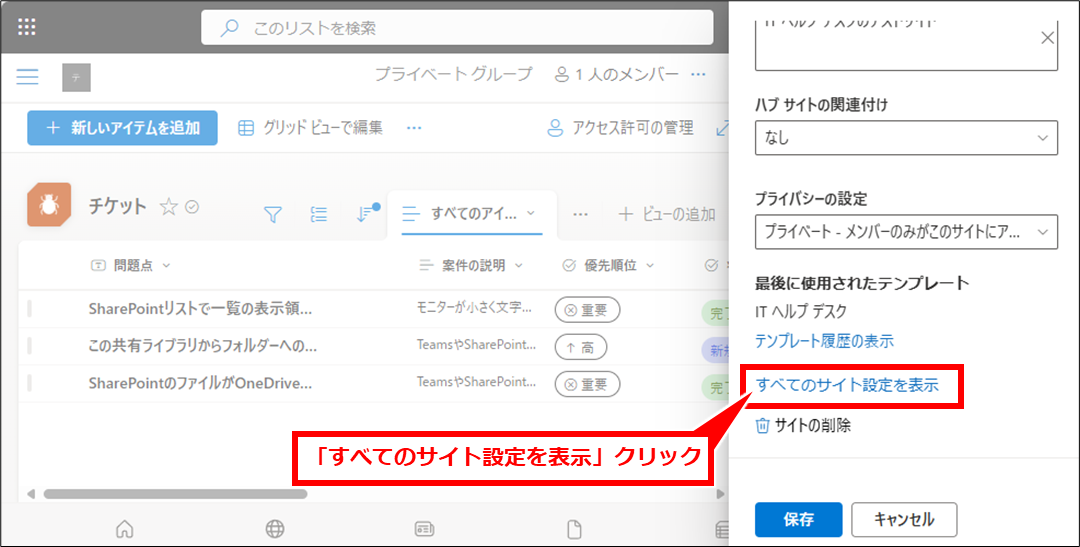
「ユーザー通知」クリック
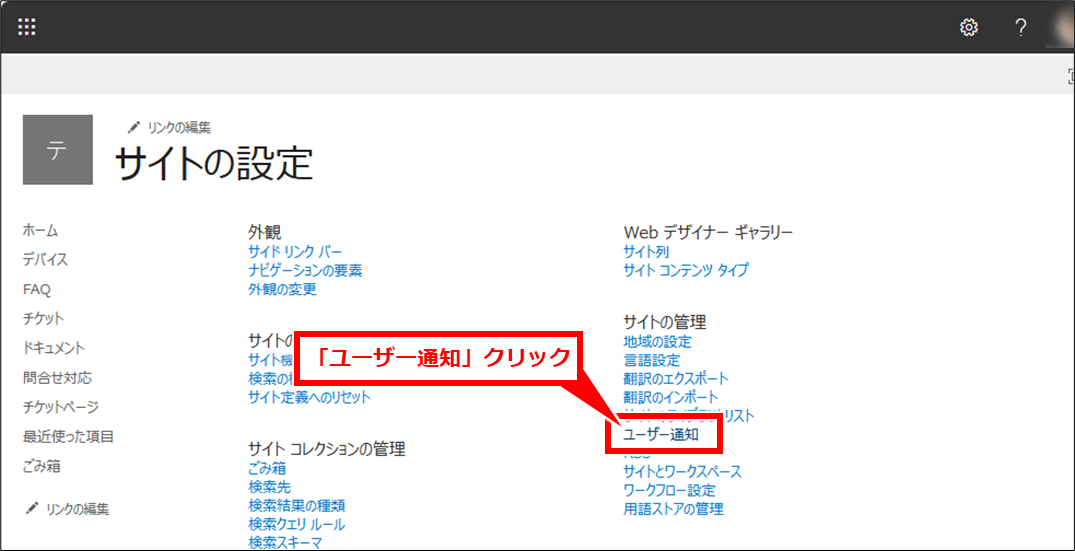
ユーザーを選択して「更新」クリックし、表示された通知設定の一覧から対象の通知設定をクリックしてチェックマークを付け、「選択した通知の削除」クリック
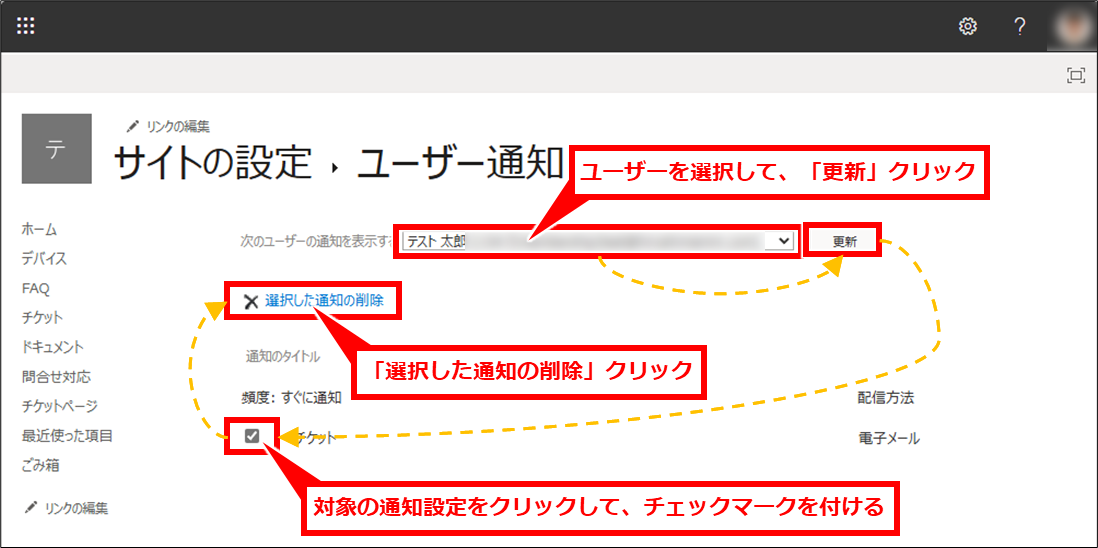
「OK」クリック
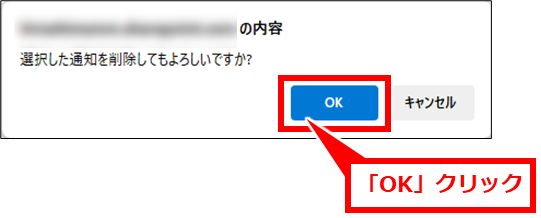
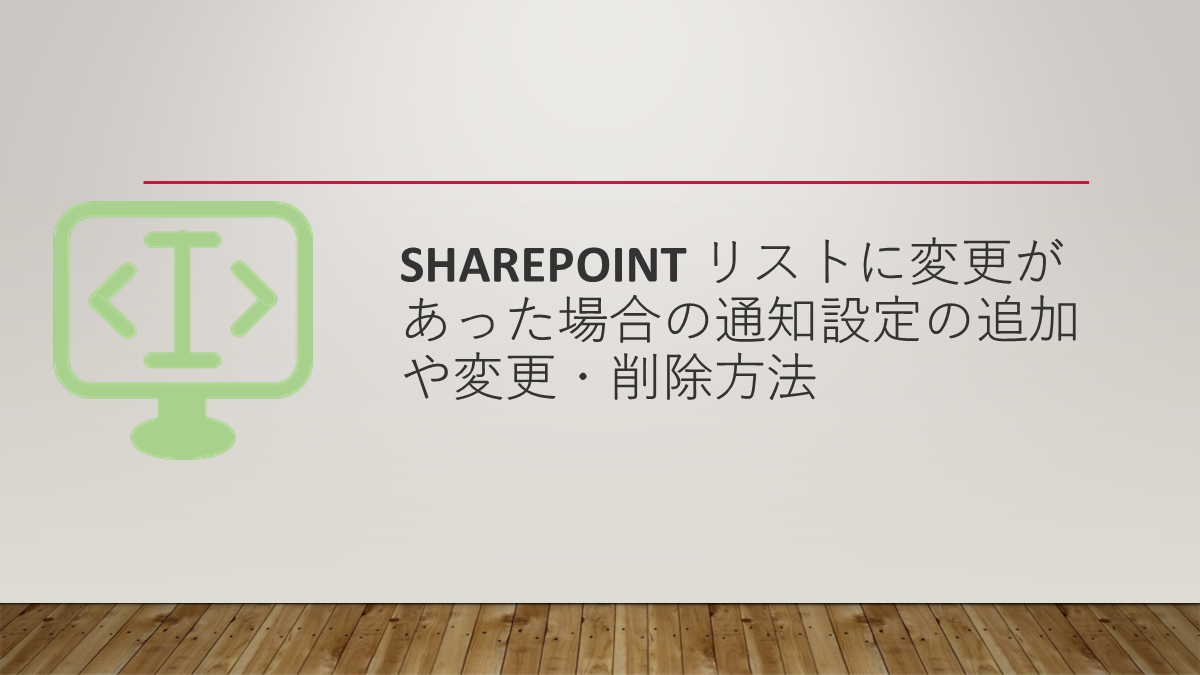
コメント