Teamsを使って、遠隔地のリモート操作することができる。遠隔地のPCをサポートする場合や、在宅で困ったときに遠隔でサポートしてもらうとき使うと良い。
Teamsで通話を開始する
リモート操作できるようにするには、Teamsで通話状態にする必要がある。
Teamsで通話状態にするには、チャットから音声通話する方法と、カレンダーの予定から会議に参加する方法がある。
チャットから通話を開始
「チャット」→相手を選択→「音声通話」(電話マーク)を順にクリック
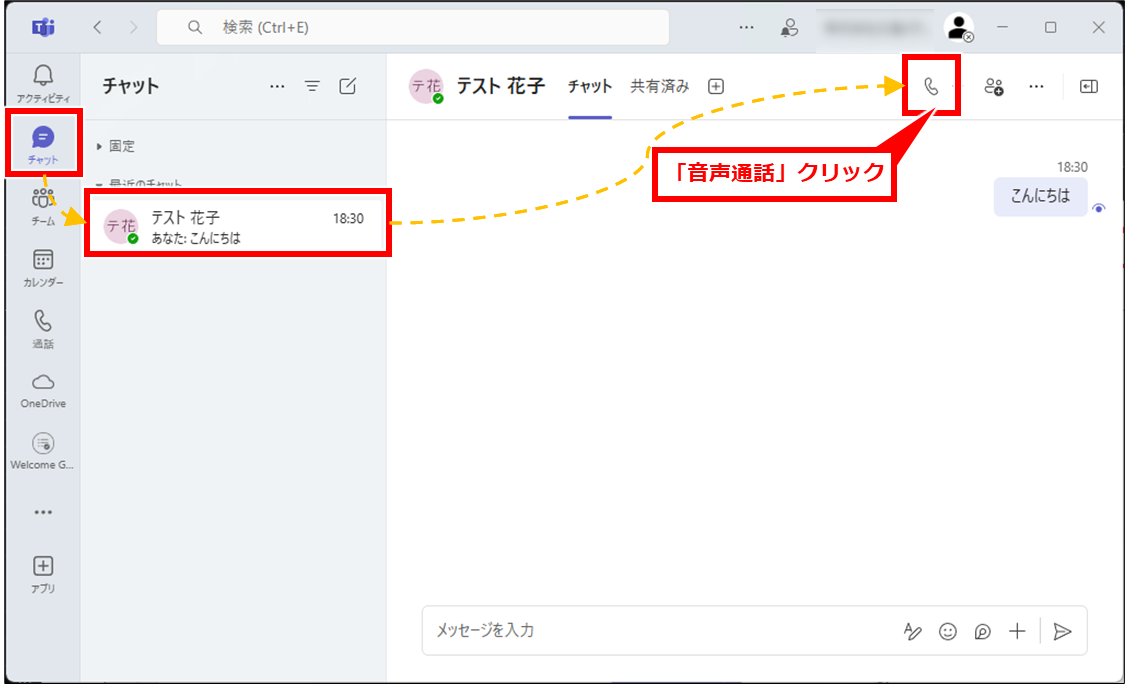
Teams会議のカレンダーの予定に参加する
「カレンダー」→カレンダーの予定→「参加」クリック
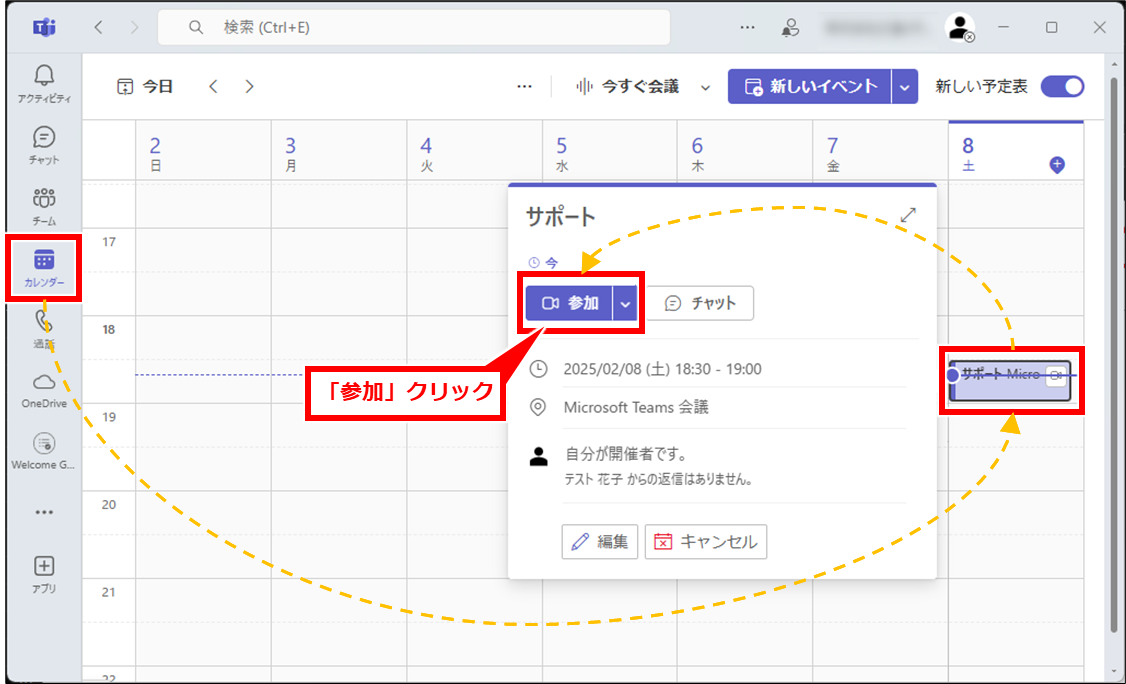
表示された画面で「今すぐ参加」クリック
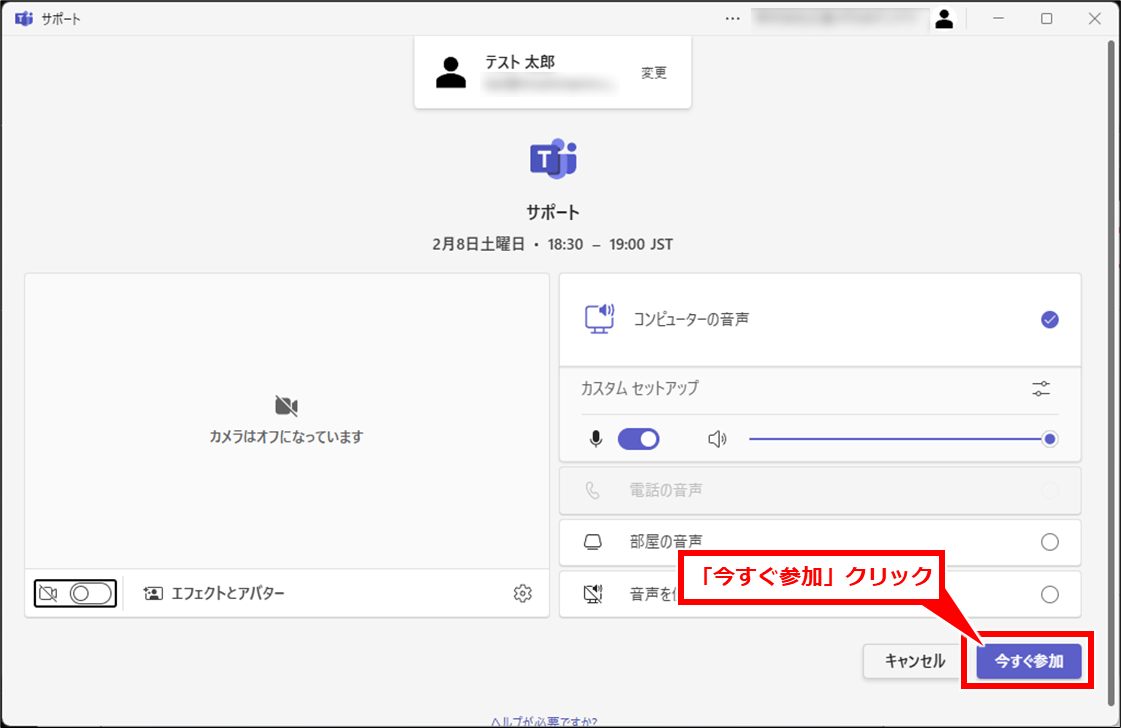
操作される側PCの画面を共有する
【操作される側】PCで、「共有」→「画面」を順にクリックする。
画面が複数ある場合は、共有したい側の画面をクリックする。

【操作する側】は、画面が複数あるかどうかを確認しておくこと。
ウインドウを開いたはずなのに反応がない場合は別の画面に表示されていることがあるためだ。
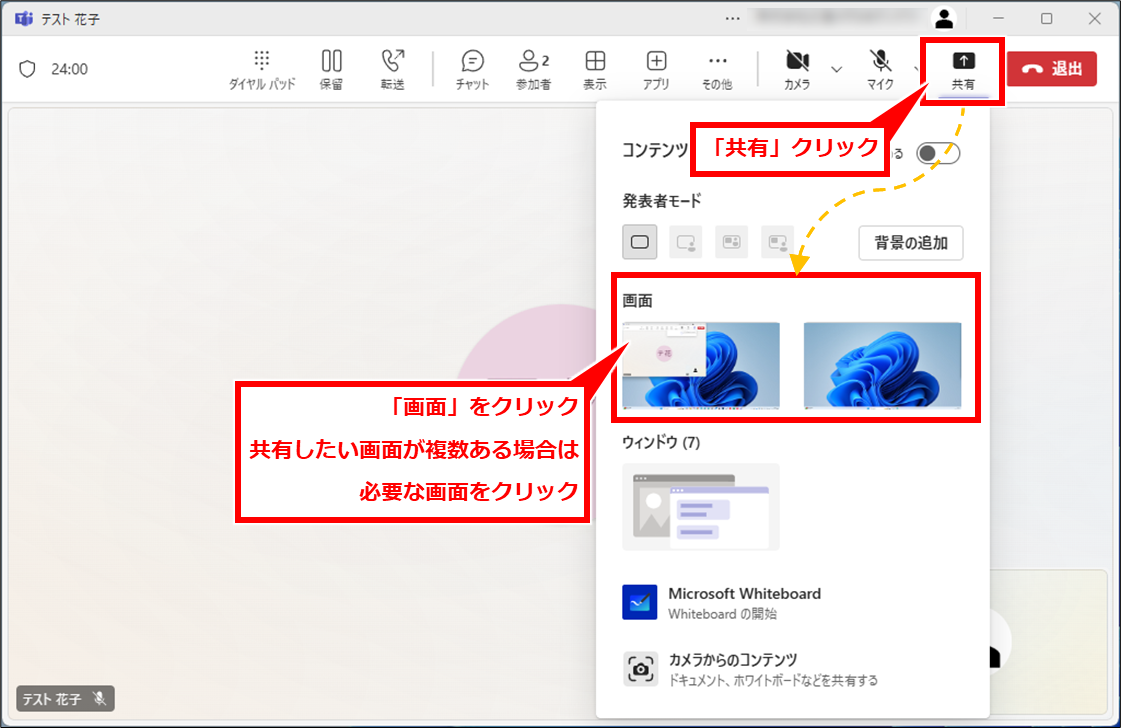
リモート操作できるようにする
リモート操作できるようにするには、【操作する側】から行う方法と、【操作される側】から行う方法がある。
状況に応じて切り替えると良い。
【操作する側】PCからアクションする場合
「制御する」クリックし、確認画面が表示されたら「リクエスト」クリック
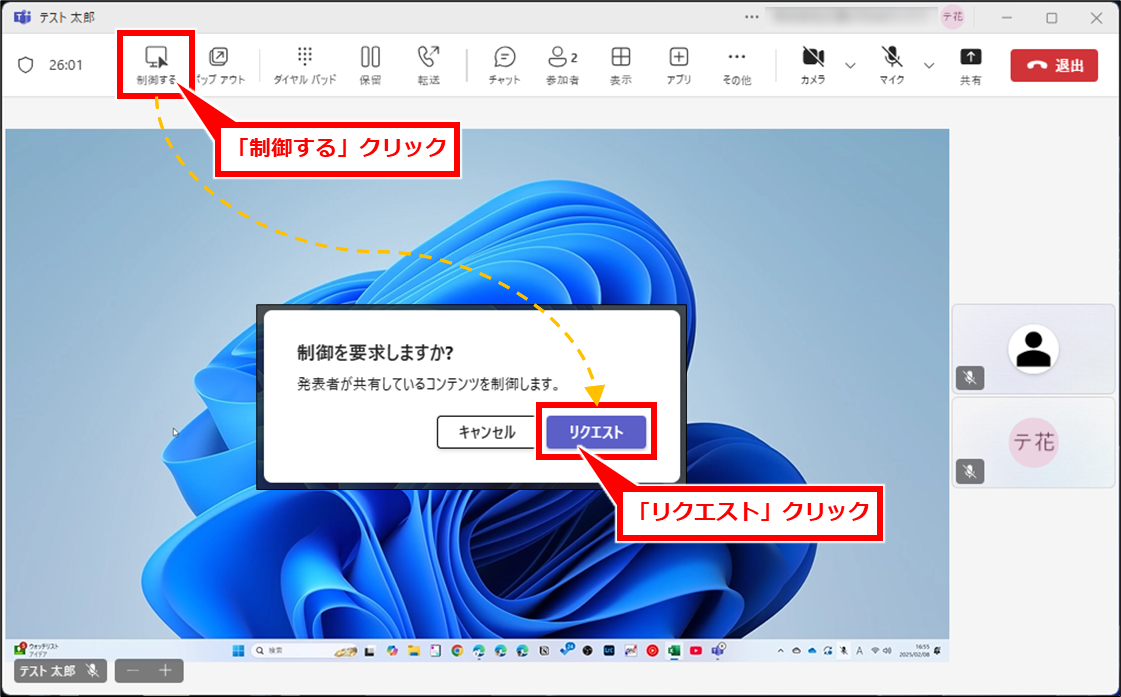

リモートする側PCで「制御を取得しませんでした」のメッセージが表示された場合、タイムアウトしたか「拒否」クリックされた場合である。
再度、「制御する」をクリックして【リモートされる側】の応答してもらおう。
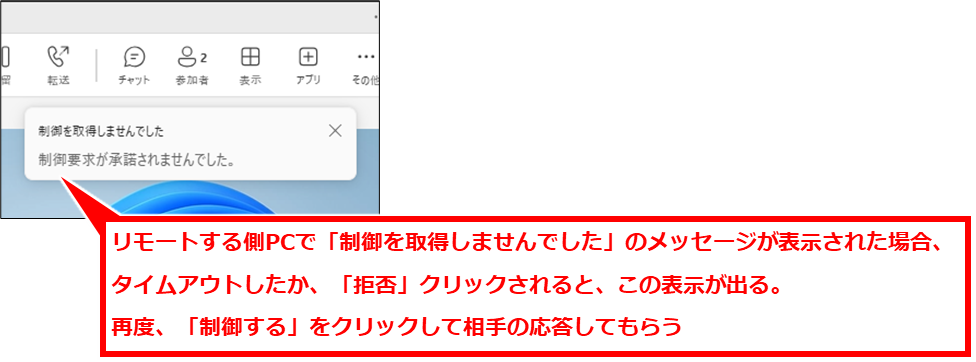
【制御される側】PCに「発表者モード」画面が表示されるので、「コントロールを渡す」クリック
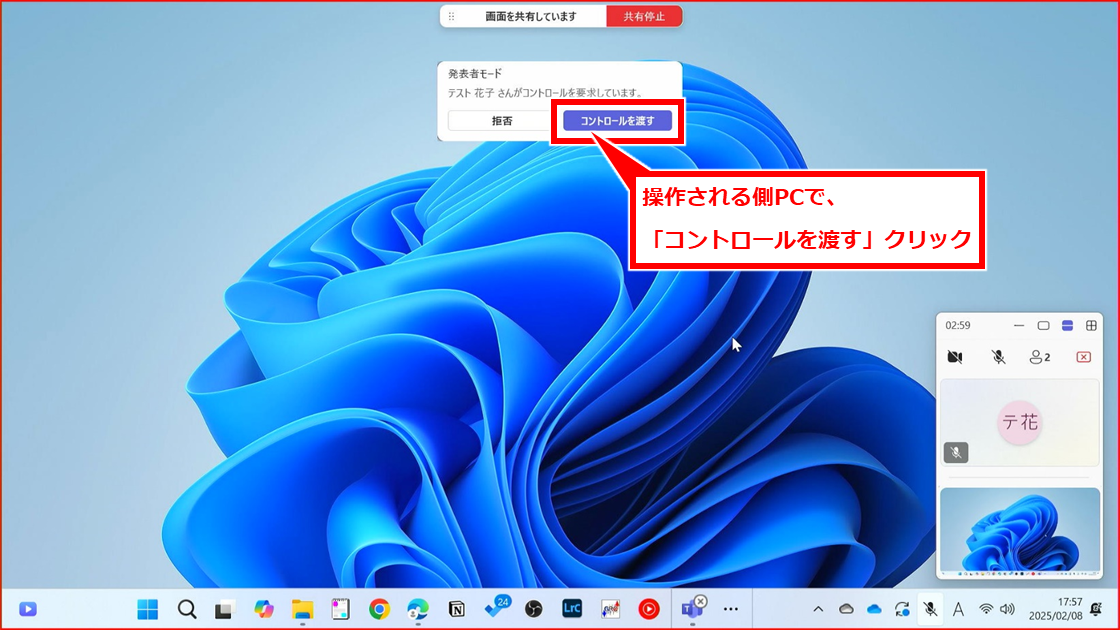
【操作される側】PCからアクションする場合
【操作される側】PCで、画面上部の「画面を共有しています」にマウスカーソルを乗せる。
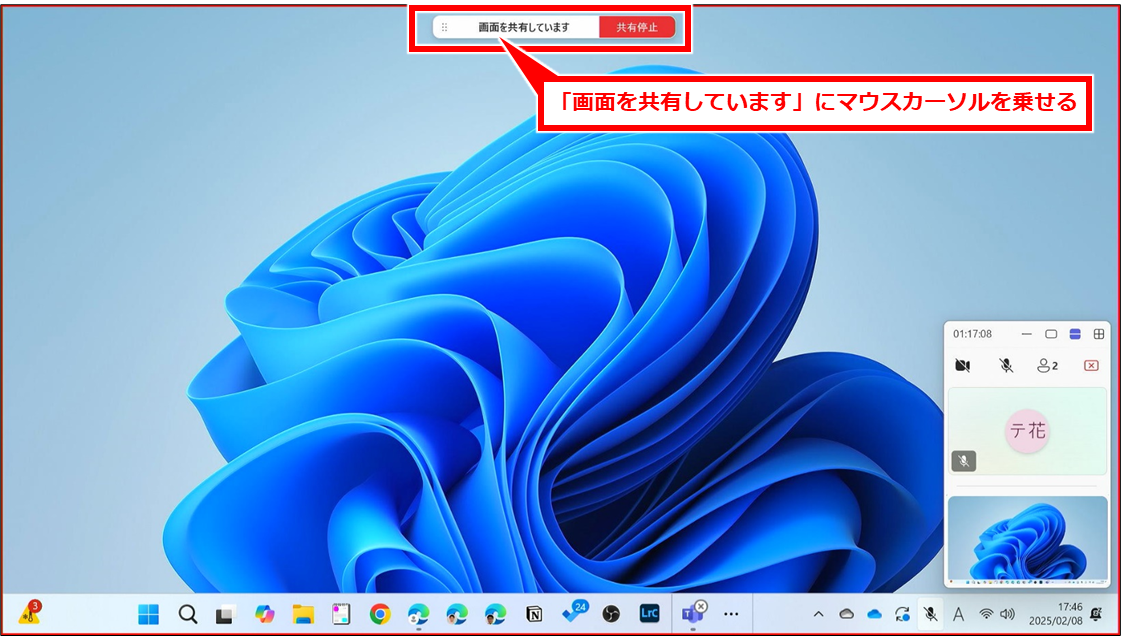
切り替わった表示の中の「コントロールを渡す」クリック
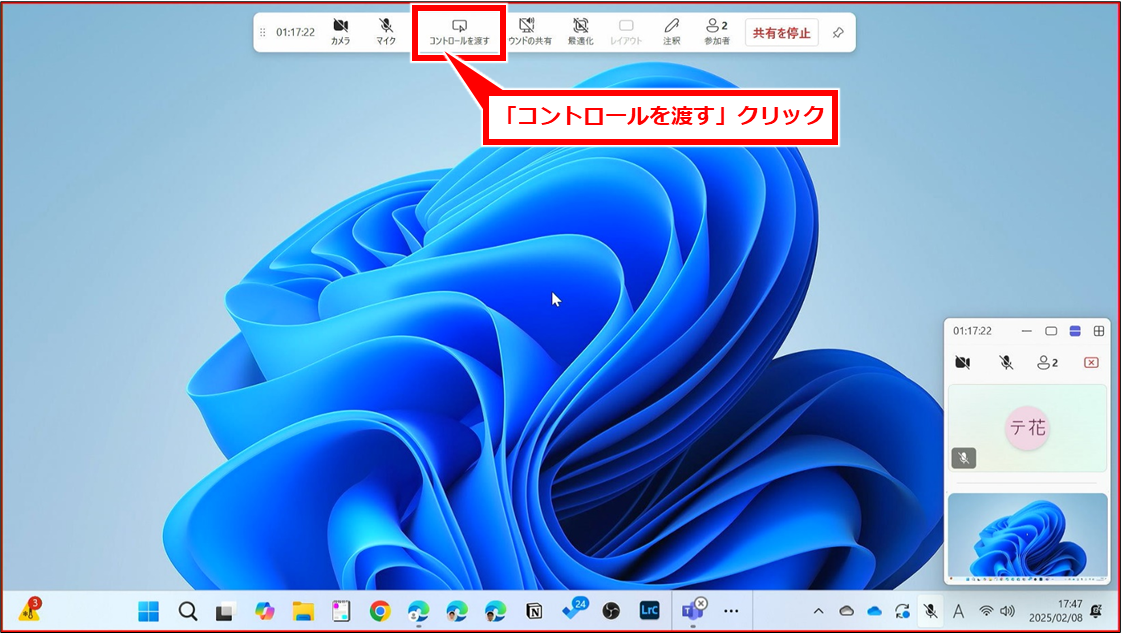
リモート(遠隔)操作開始
【操作する側】PCで、共有された画面上でマウスカーソルを動かすと、【操作する側】アカウントのアイコンとマウスカーソルが表示され、リモート操作が開始される。
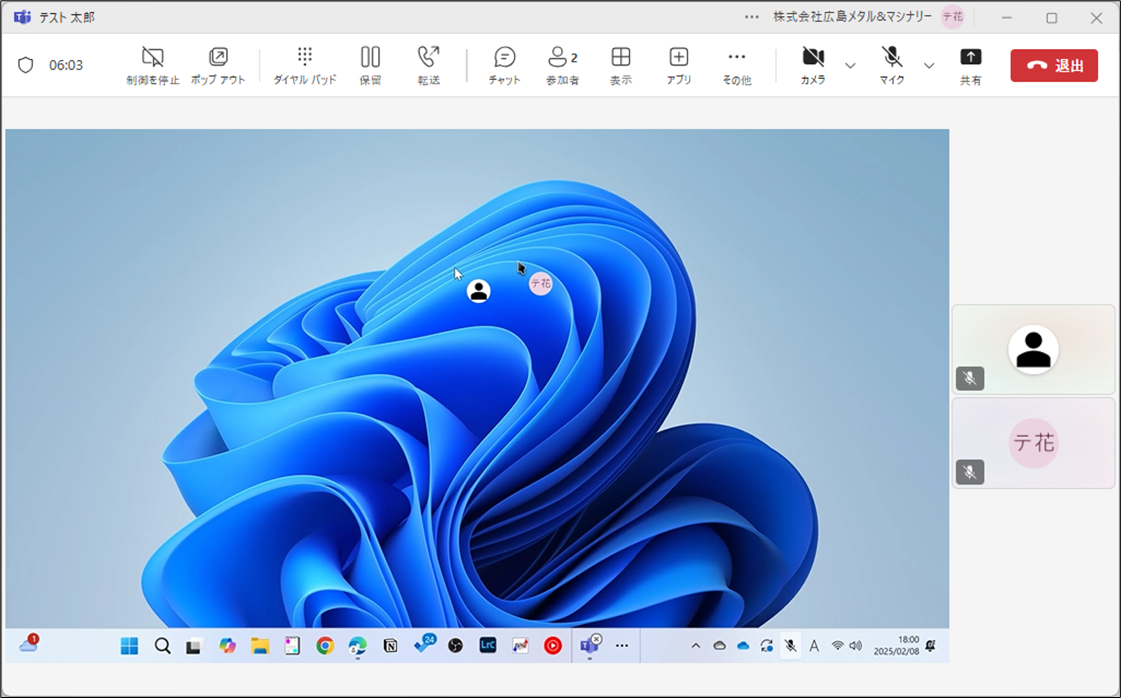
【操作される側】PCでは【操作する側】アカウントのアイコンとマウスカーソルが表示される。
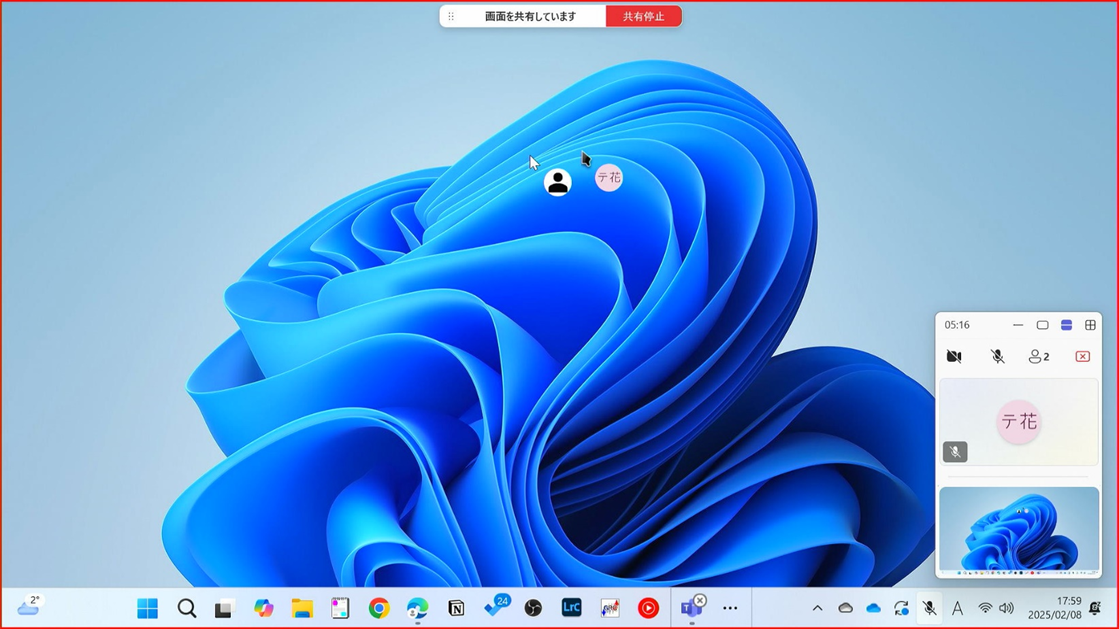

【操作される側】も操作可能なため、同時に操作したり教えながら(教わりながら)操作することができる。
制御を停止する
リモート操作を停止するには、【操作する側】から停止する方法と、【操作される側】から停止する方法がある。
または、シンプルに会議を終了(退出)しても良い。
【操作する側】PCから停止する方法
画面上部の「制御を停止」クリック
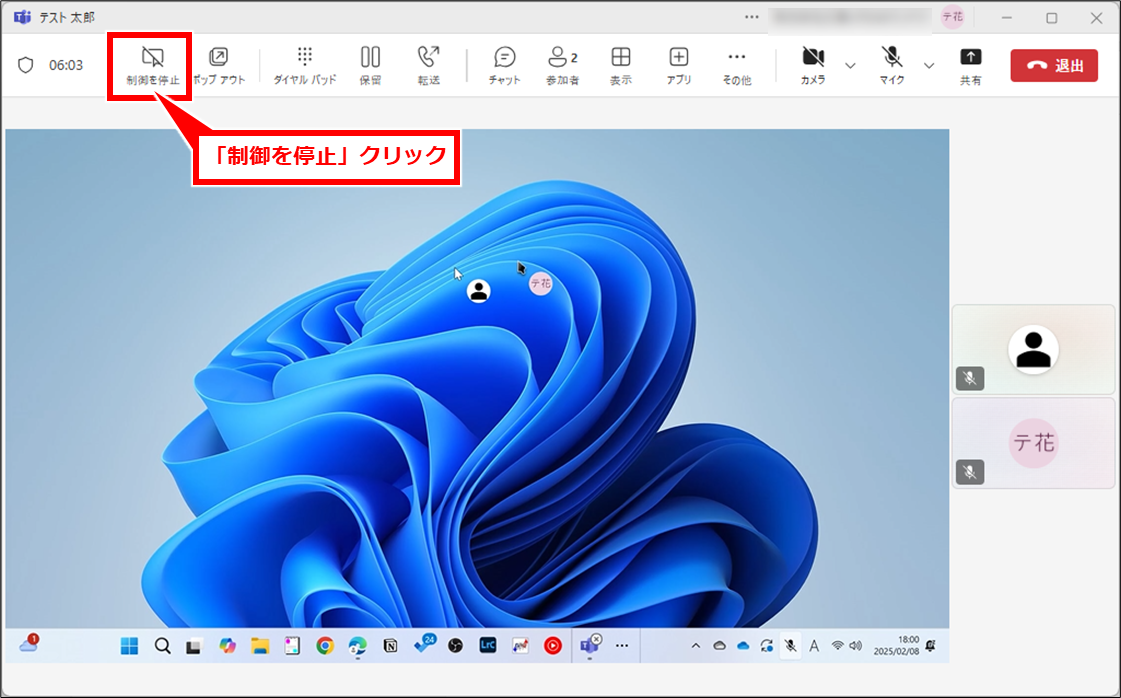
【操作される側】PCから停止する方法
【リモートされる側】PCで、画面上部の「画面を共有しています」にマウスカーソルを乗せる
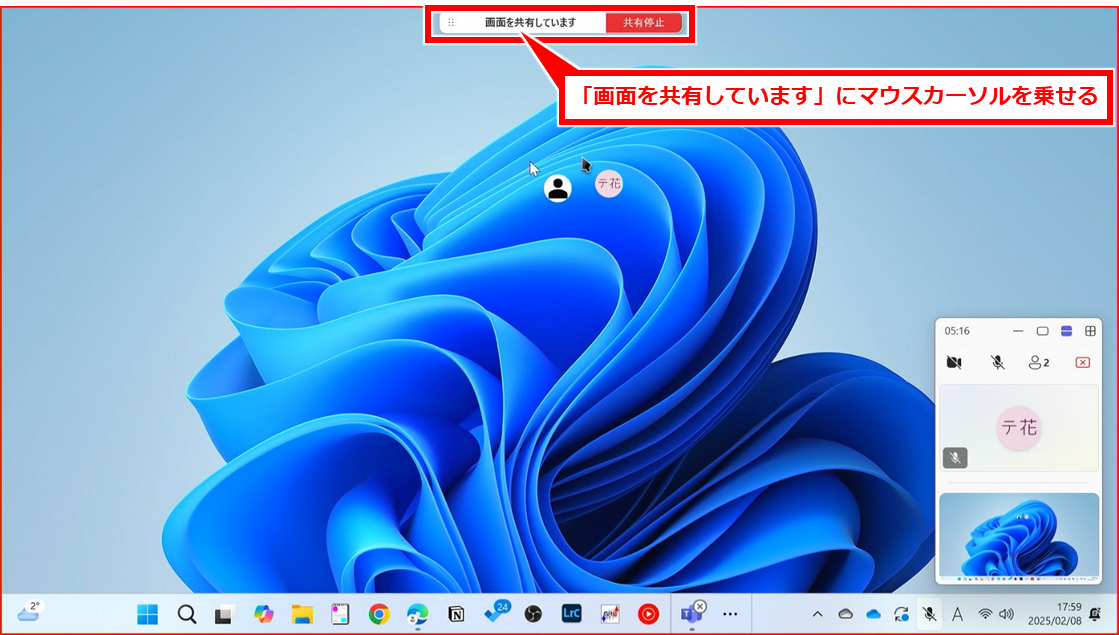
切り替わった表示の中の「戻る」クリック
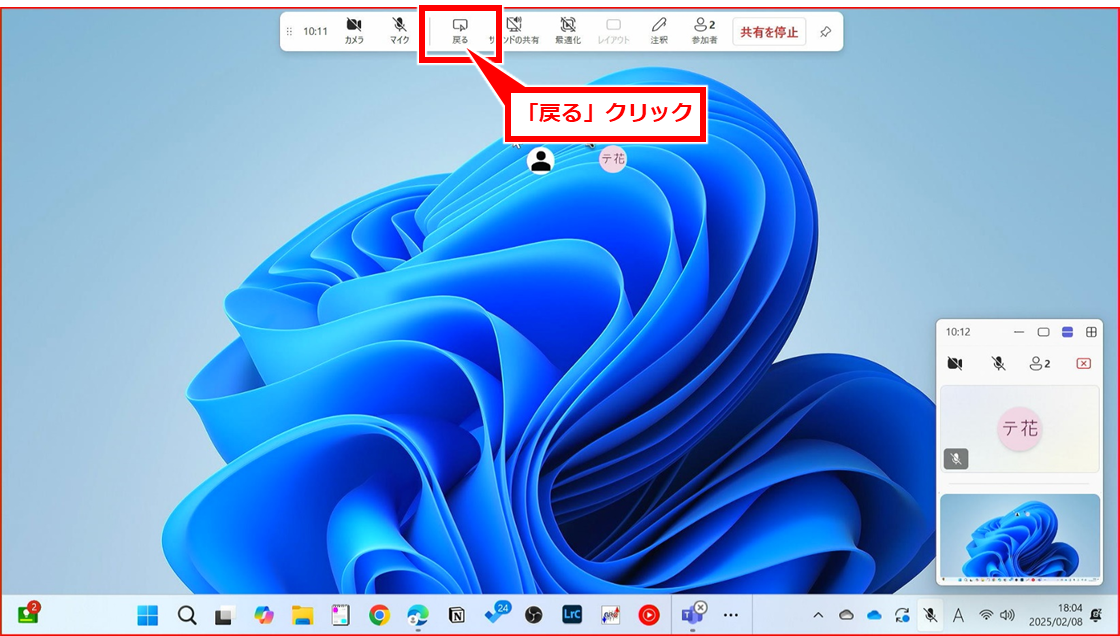
操作してサポートする(受ける)方法.png)
コメント