「Ctrl + E」はExcelの「フラッシュフィル」機能を素早く実行するショートカットキーだ。フラッシュフィルは、隣接するデータのパターンを自動で認識し、補完してくれる便利な機能で、データの整理や入力作業を効率化できる。
フラッシュフィル「Ctrl + E」の活用例
補完例を含む保管してほしい列のセルをドラッグして選択し、「Ctrl + E」を同時押しする。
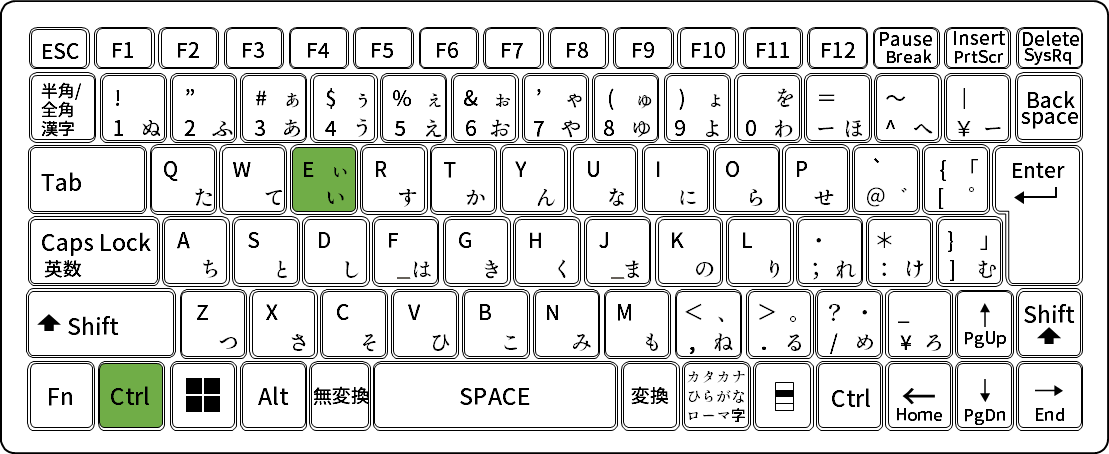
1. 名前の分割・結合
名簿データが「姓」と「名」をまとめて入力されている場合、「Ctrl + E」を使えば姓と名を簡単に分割できる。
例:
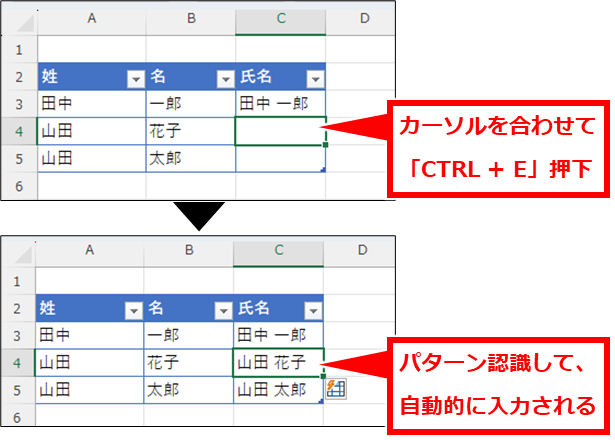
1行目に手入力で姓と名を結合し、次の行で「Ctrl + E」を押すと、残りのデータも自動で補完される。
逆に、分割も可能。
2. メールアドレスの作成
従業員の名前から会社のメールアドレスを作成する際に活用できる。例えば、D列に「tanaka ichiro」とある場合、E列に「ichiro.tanaka@example.com」と入力し、次の行で「Ctrl + E」を押せば、他の名前も同じ形式で自動生成される。
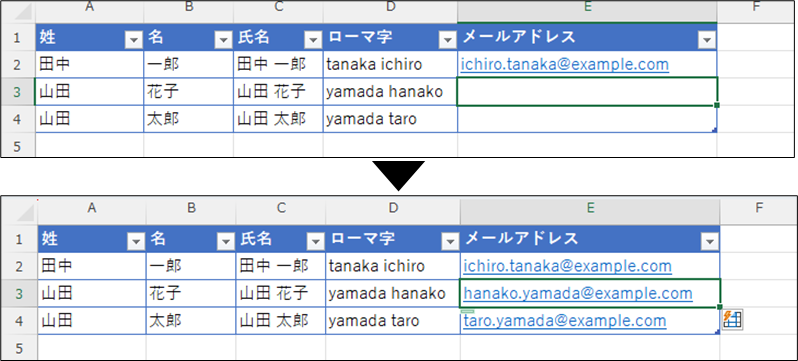
3. 数値データの補完
電話番号が「09012345678」のように入力されている場合、「090-1234-5678」の形式に変更したいときにフラッシュフィルを使うと簡単に統一できる。
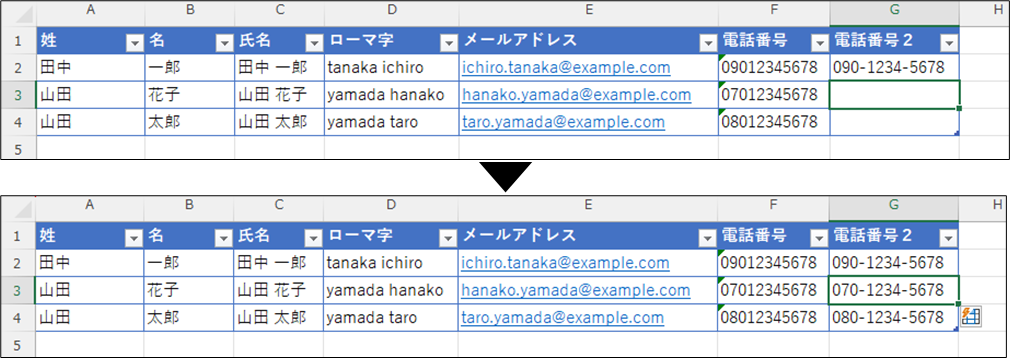
4. 記号やスペースの一括削除
データ内の不要な記号やスペースを一括で削除できる。例えば、電話番号の「090-1234-5678」からハイフンを除去して「09012345678」に統一する際に活用できる。
5. 文字列の特定部分を抽出
メールアドレスの「@」より前の部分や、商品コードの一部を抜き出す際に便利だ。例えば、「tanaka@example.com」から「tanaka」だけを抽出することが可能だ。
6. 表記の一括変更
データのフォーマットを統一する際に活用できる。例えば、日付の表記を「2025/05/11」から「2025年5月11日」に変更する場合、フラッシュフィルを使えば一括変換できる。
7. HTMLタグの追加
ExcelのデータをHTML形式に変換する際にも使える。例えば、「商品名」を「商品名」のようにタグ付きで変換することが可能だ。
フラッシュフィルが機能しない場合の対処法
「Ctrl + E」を押しても期待通りの動作をしない場合、以下を確認しよう。
- データが隣接しているか → フラッシュフィルは隣接するデータを元に補完するため、セルが離れていると適用されない。
- パターンを正しく入力しているか → 1行目のデータは明確なパターンで手入力する必要がある。
- Excelのオプション設定を確認 → フラッシュフィルの機能が無効化されている可能性があるので、オプション設定をチェックしよう。
まとめ
「Ctrl + E」はデータ入力の時間を大幅に削減できる便利なショートカットキーだ。特に大量のデータ整理やフォーマット統一作業に活用すると、作業効率が向上する。ぜひ日々のExcel業務で活用してほしい。

コメント