QRコードは、名刺や資料、チラシ、商品ラベルなどさまざまなシーンで使われている便利な情報伝達ツールである。
Microsoft Excelを使えば、専用ソフトを使わなくても簡単にQRコードを作成できる。
本記事では、初心者でもすぐにできるExcelでのQRコード作成方法を、手順を追ってわかりやすく紹介する。
QRコードジェネレーターを使用する
Microsoft365を契約している場合に使用できる方法で、会社でMicrosoft365アカウントを使用している方は活用してもらいたい。
- Excelを起動し、Excelテンプレート「QRコードジェネレーター」を新規で作成する。
- 設定項目を入力
- 表示されたQRコードを画像として保存したり、画像として他のExcelなどに貼り付ける
Excelを起動し、「ファイル」クリック
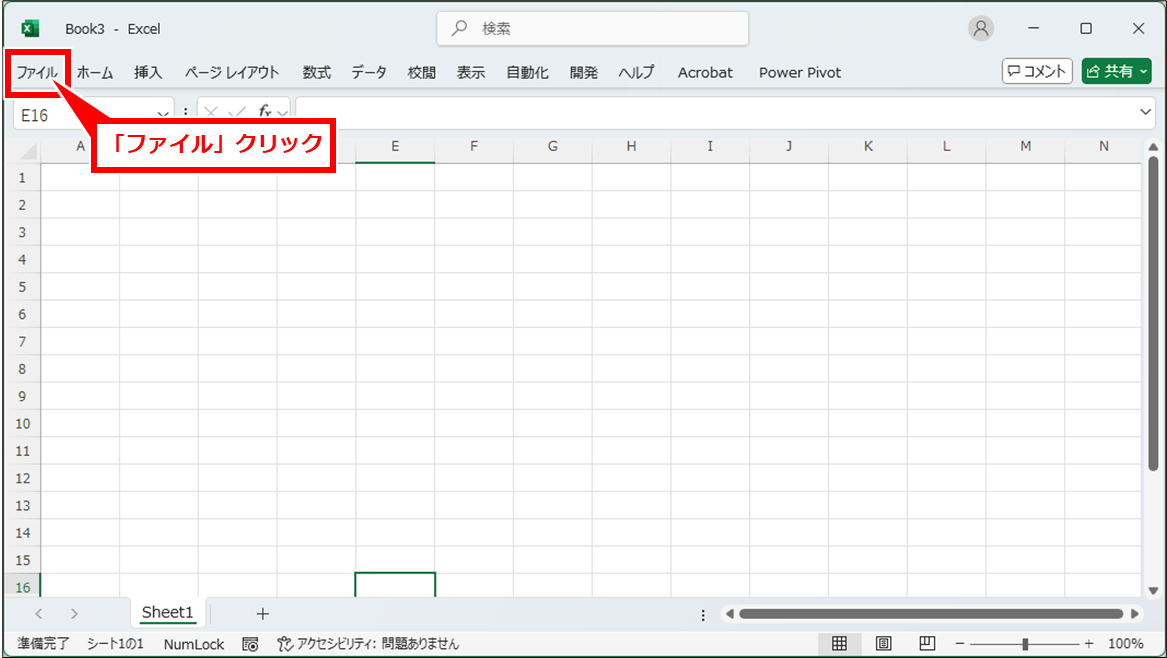
「新規」クリックし、「qr」入力して、エンターキー押下
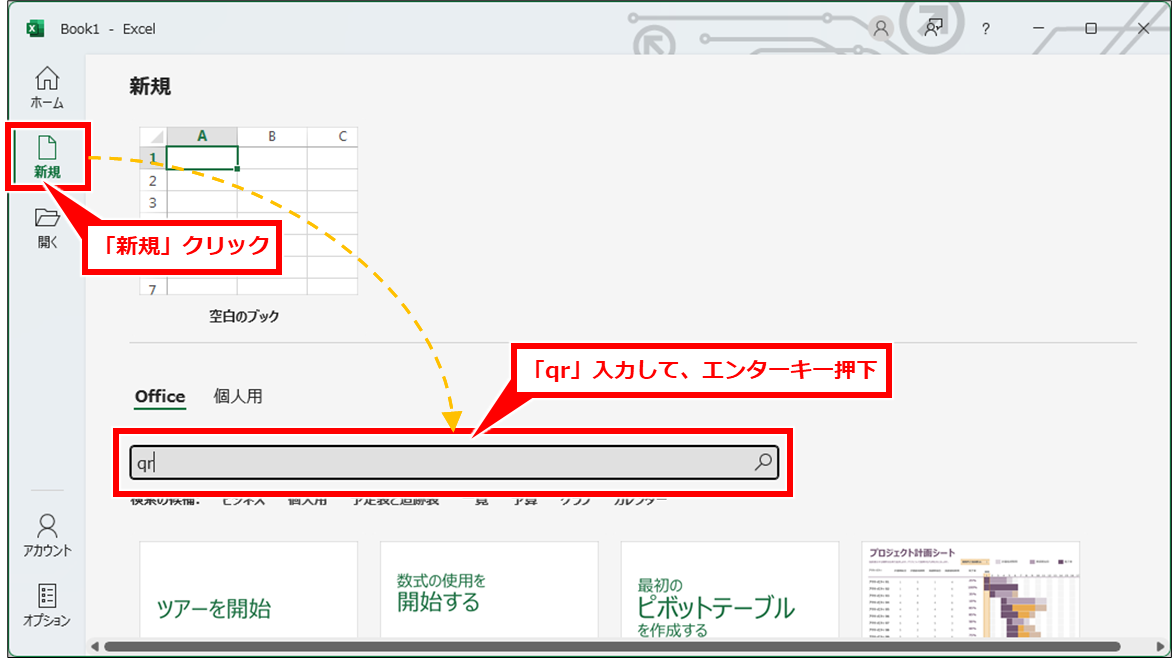
「QR コードジェネレーター」クリック
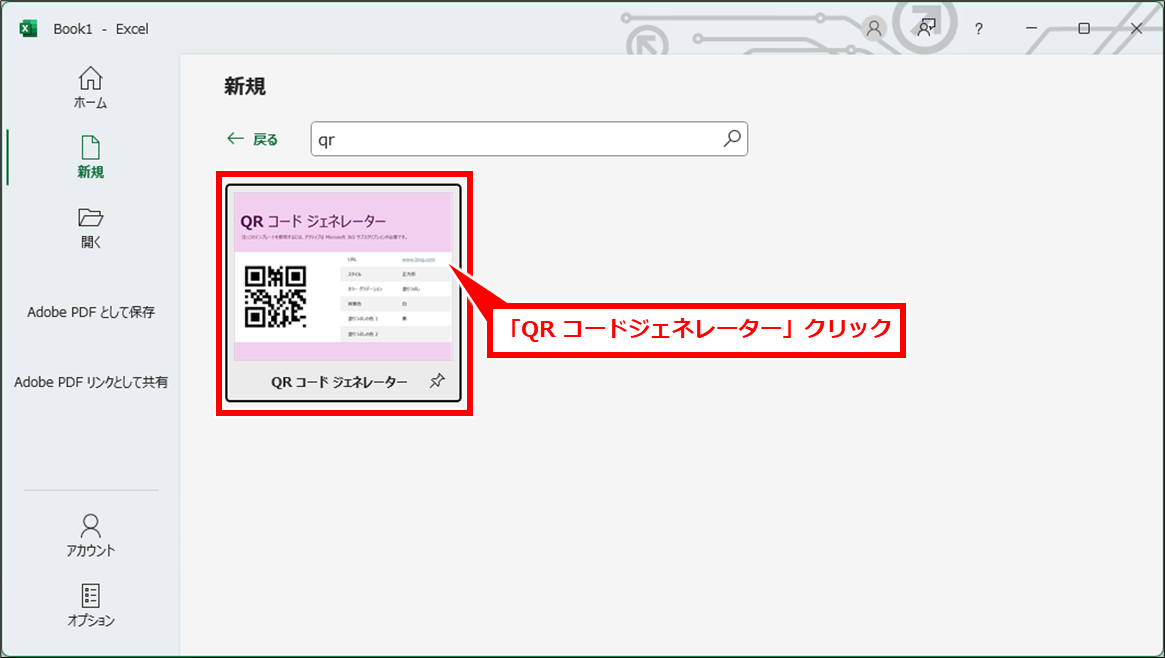
「作成」クリック
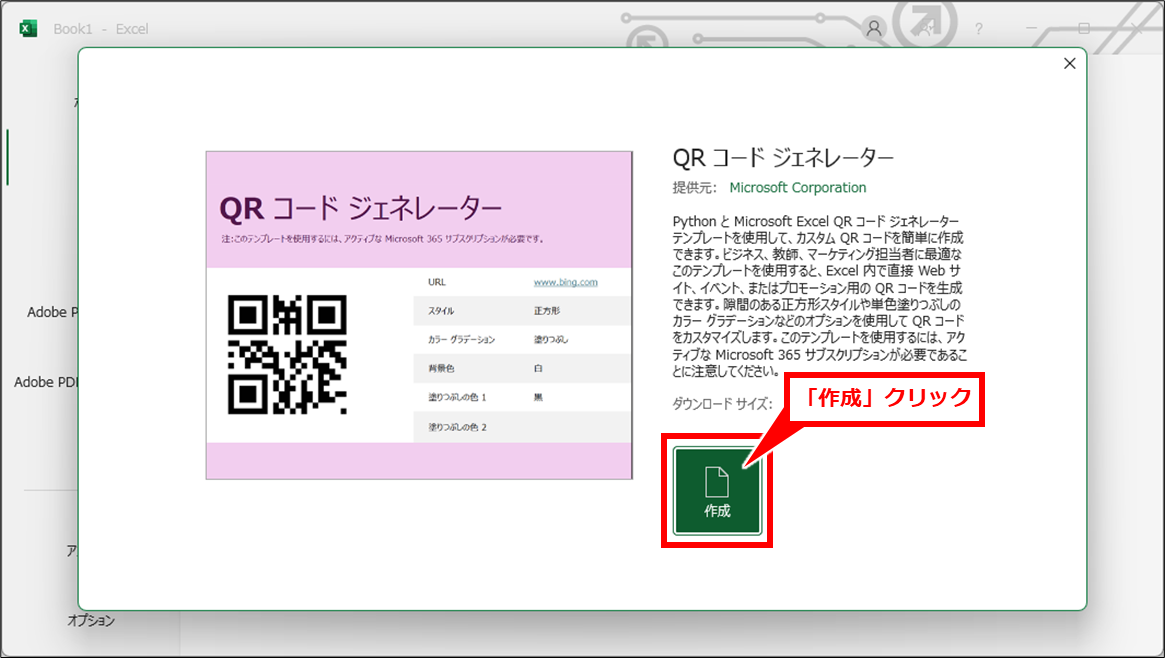
設定内容を変更し、QRコードを作成する
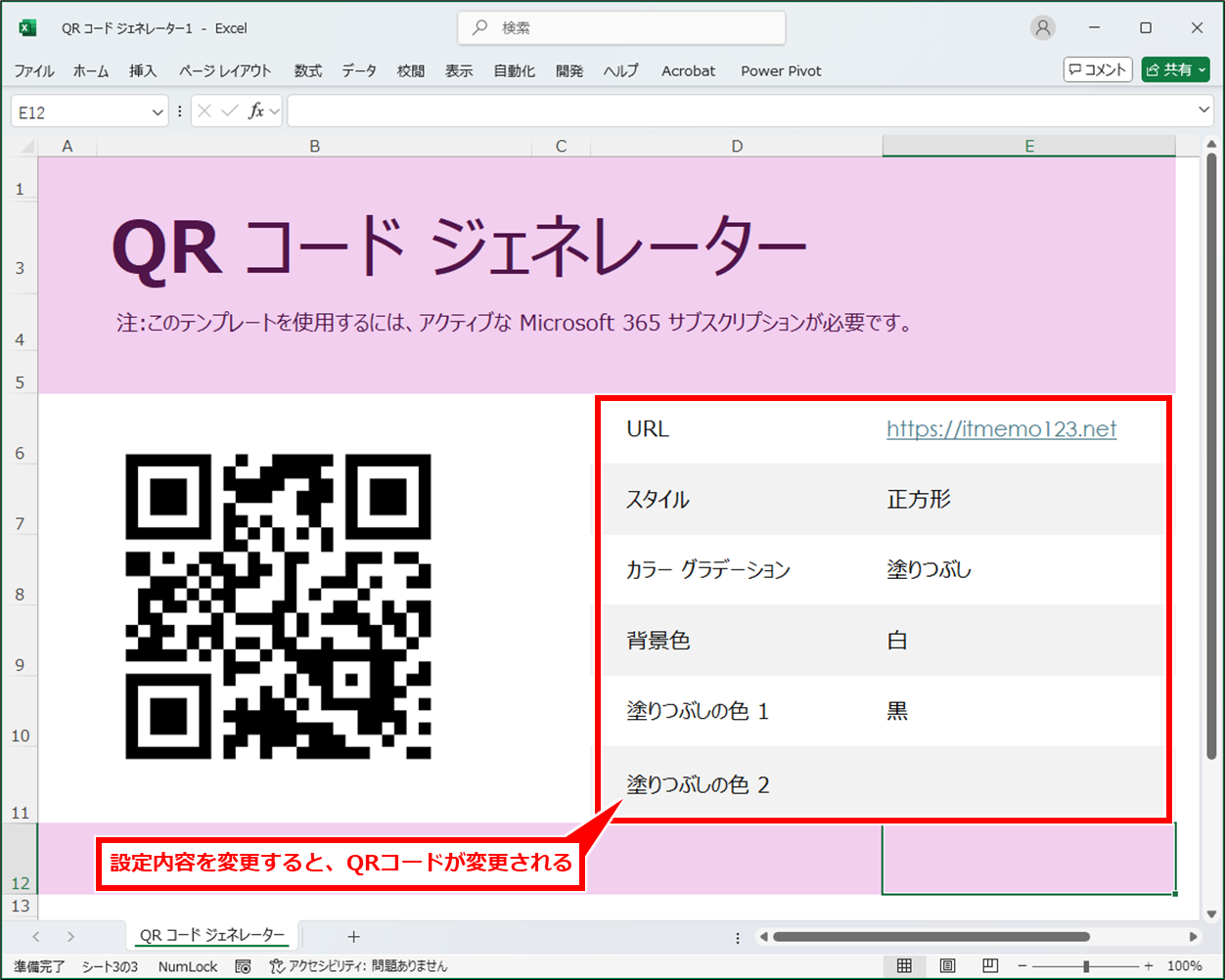

デザインや色、グラデーションなど変更できるので、ある程度好みの設定ができる
できたQRコードは、画像として保存したり、他のExcelに画像として貼り付けることで、活用できる。
QRコードの活用:画像として保存する
QRコードを右クリックし、「図として保存」をクリック
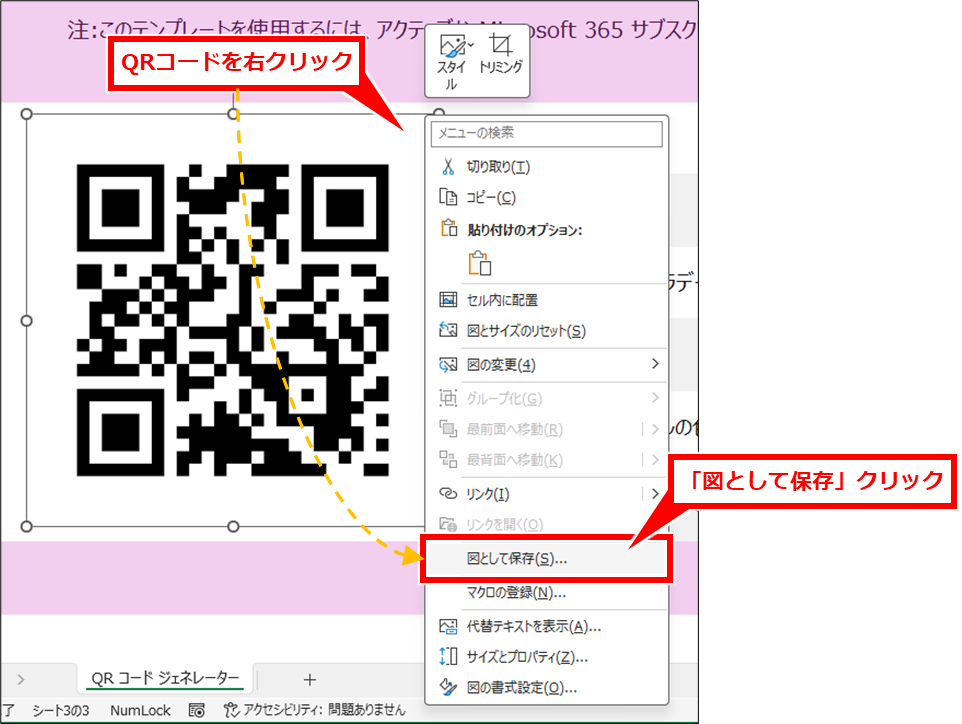
画像ファイルの保存場所、ファイル名を指定して、「保存」クリック
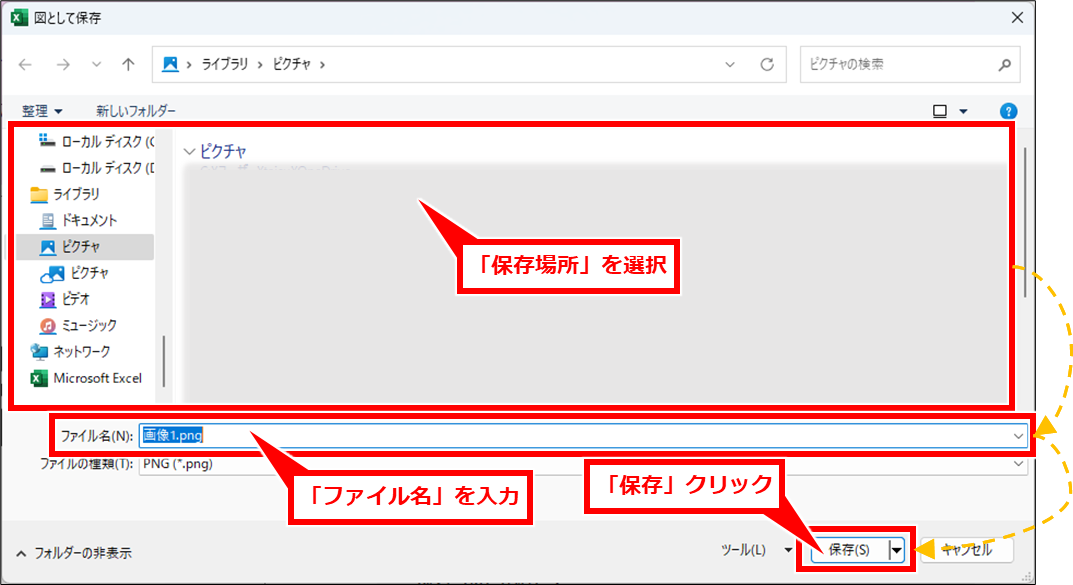
QRコードの活用:画像として他のExcelファイルに貼り付ける①
QRコードを右クリックし、「コピー」クリック
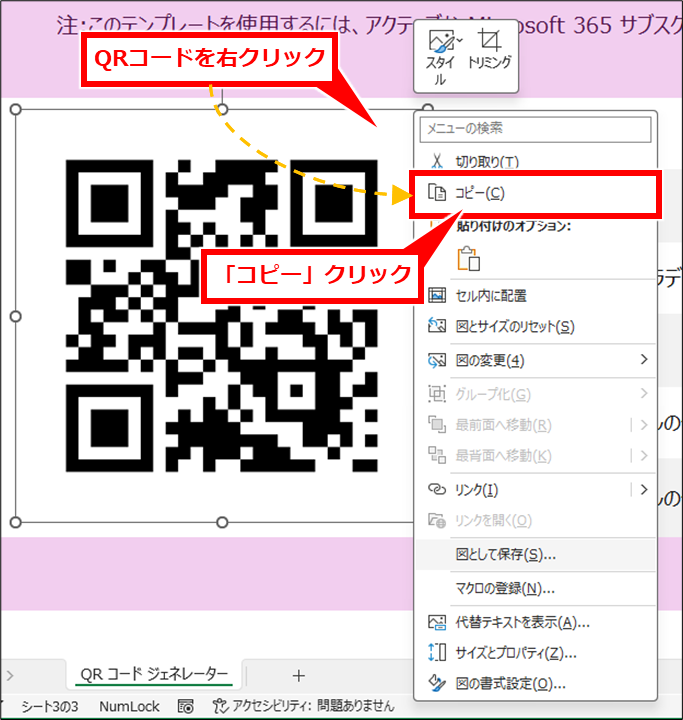
貼り付けたいExcelファイル上で右クリックし、「図」または「セルに画像貼り付け」アイコンをクリック
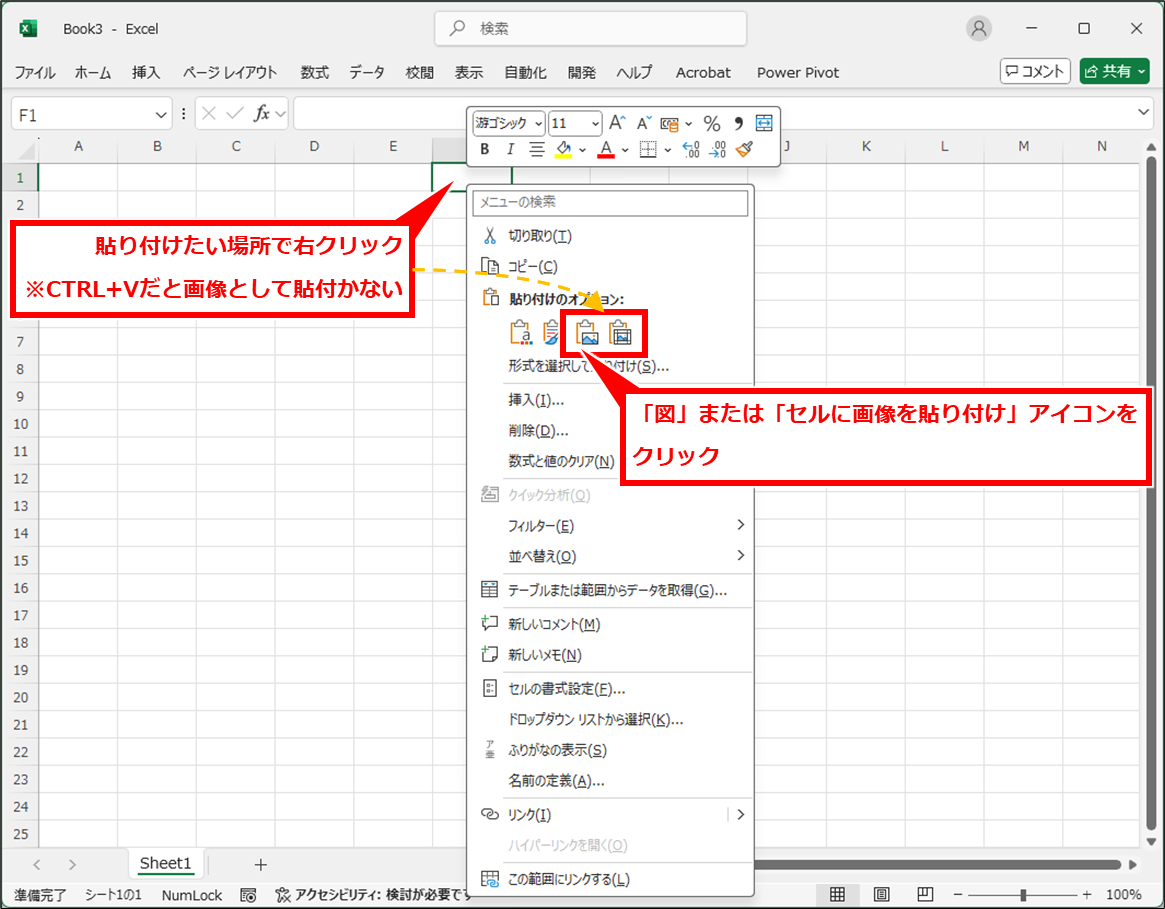
QRコードの活用:画像として他のExcelファイルに貼り付ける②
QRコードをクリックし、上部リボンのホームタブにある「コピー」右の「v」をクリックし、「図としてコピー」をクリック
「形式」セクションの「ビットマップ」をクリックし、「OK」クリック
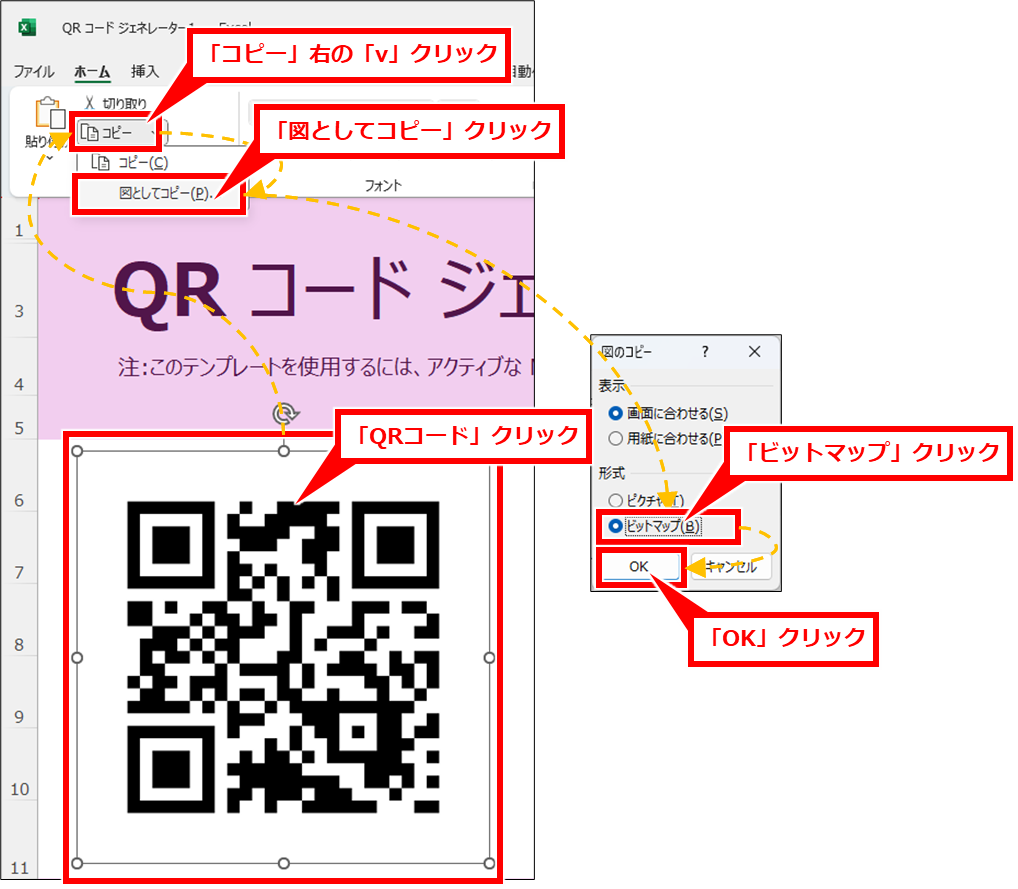
複数のQRコードを一括で作成する場合
複数のQRコードを一括で作成する場合は、下記の記事を参考にしてほしい。
.png)
コメント