Microsoft Edgeで印刷をしようとすると、処理中画面(くるくる表示)が表示されてそのあといくら待ってもプレビュー画面が表示されない。そのような場合の対処方法を紹介する。
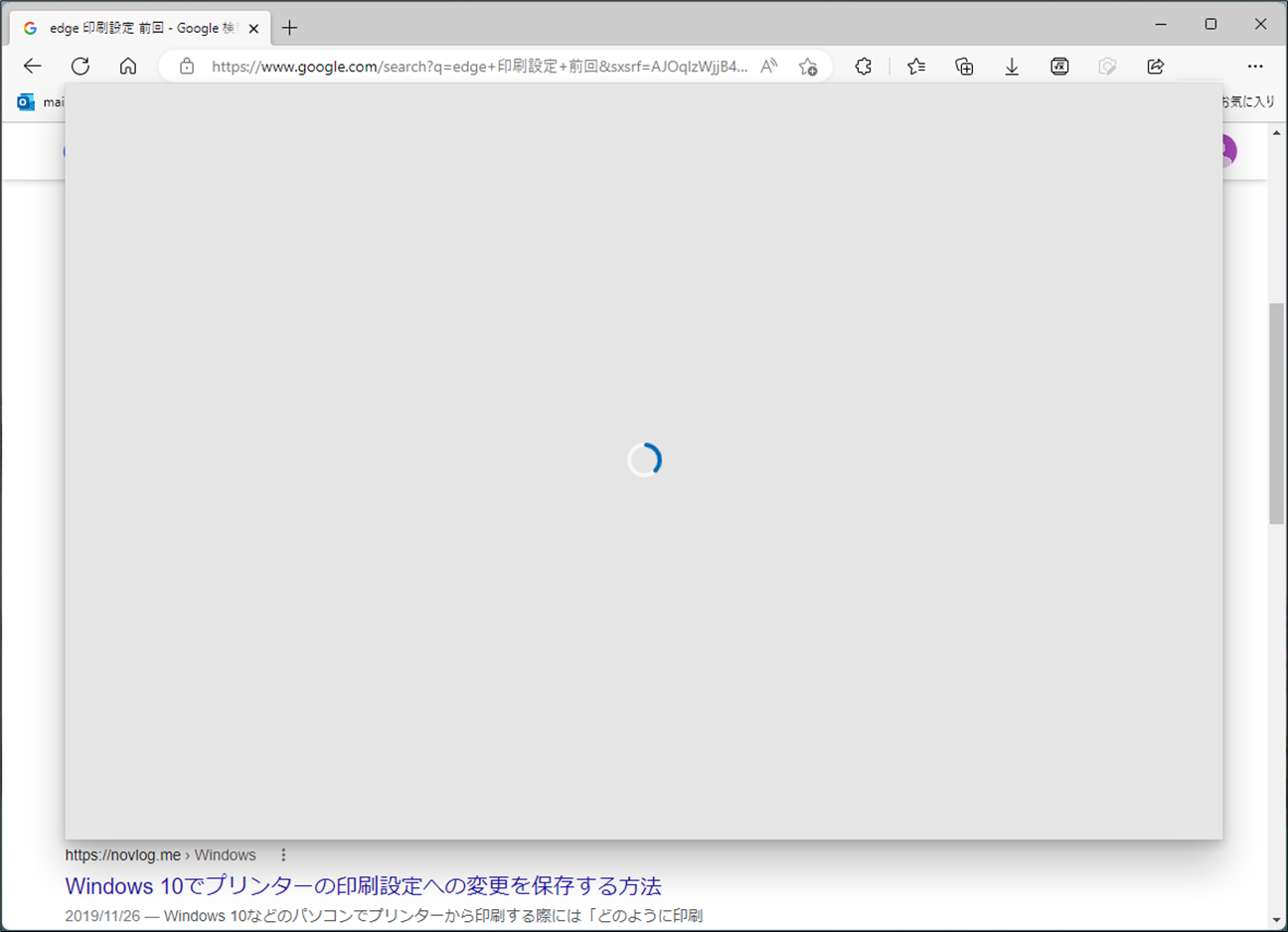
Edgeで印刷できない(PDFが印刷できない)原因
1月16日あたりにアップデートされた、Microsoft Edgeのバージョン109で現象が起きており、日本語のプリンター名があるパソコンで印刷できなくなっているようだ。
Edgeで印刷できない(PDFが印刷できない)場合の対処方法(1/20追記)
本日、Microsoft Edgeのアップデートされ、解決した模様。まだ印刷できない場合は、Microsoft Edgeのアップデートを実施することで解決できる。
「…」→「設定」を順にクリック
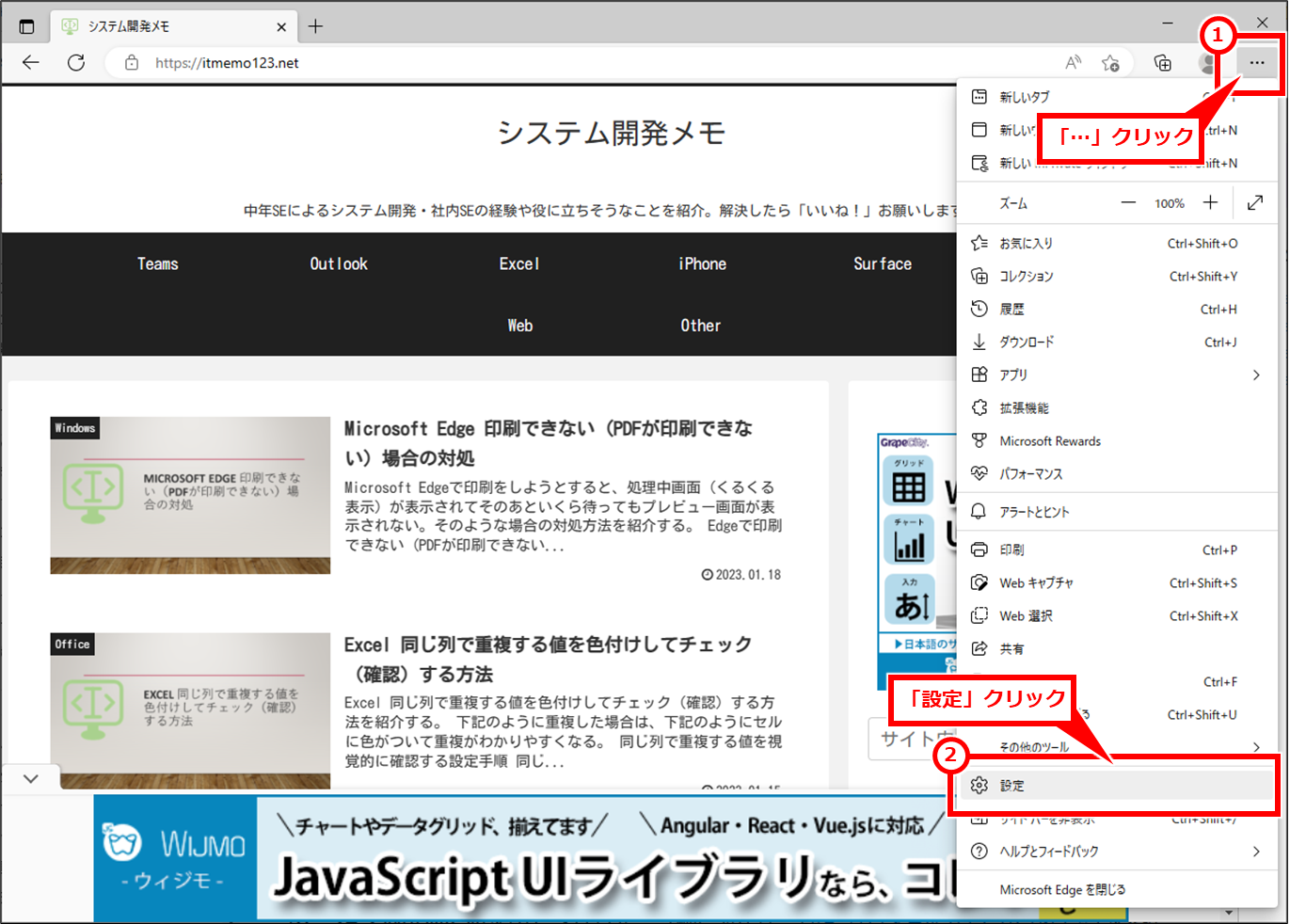
「Microsoft Edge について」クリックすると、右側ペインのバージョン情報セクションで「Microsoft Edgeを更新しています」と表示され更新の進捗情報が表示される。「Microsoft Edgeは最新です。」と表記されたら完了。
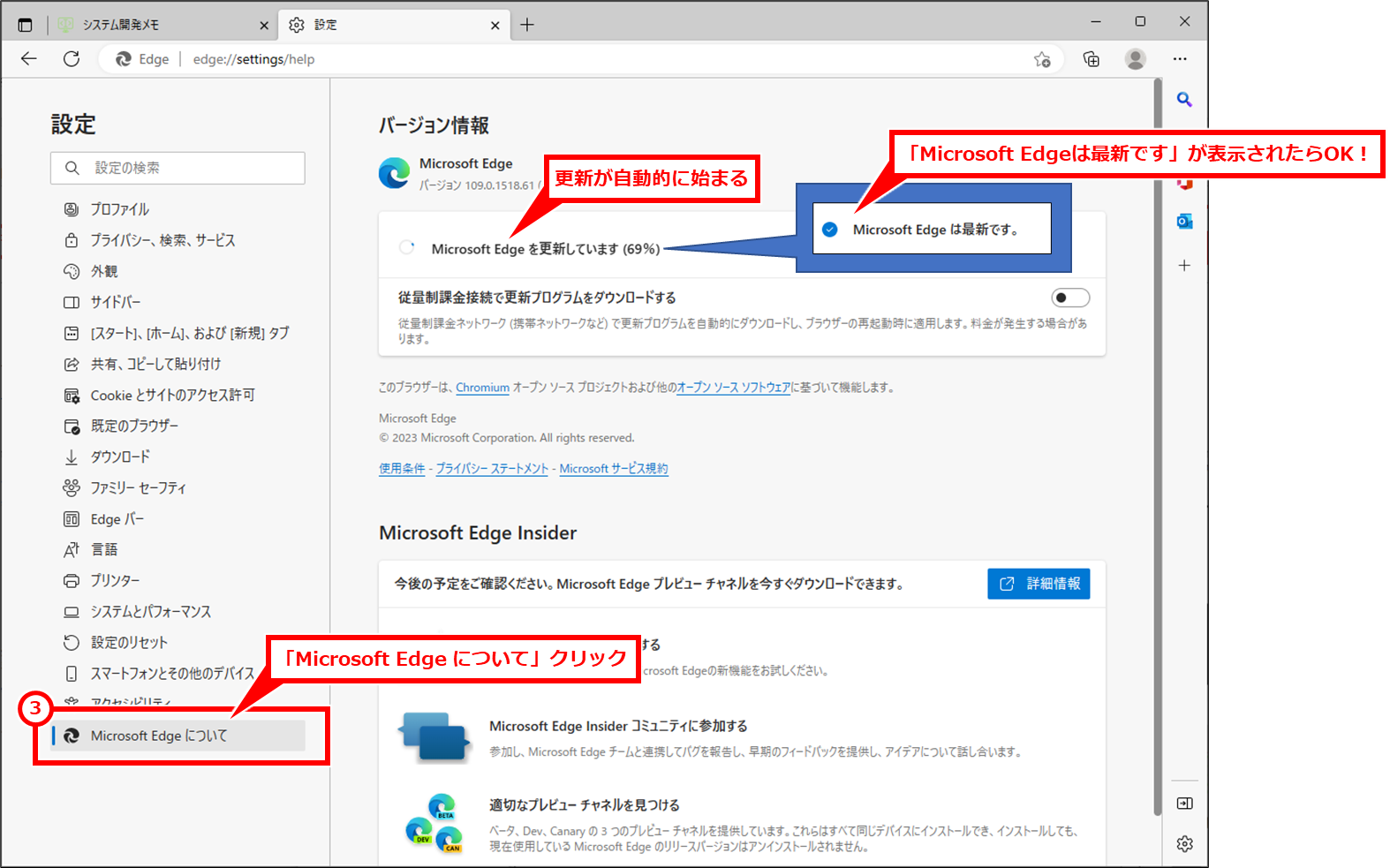
これで、通常の操作で印刷プレビューが表示されるようになる。

下記の対応でプリンタ名を英数字に変更された方は元に戻しておこう
Edgeで印刷できない(PDFが印刷できない)場合の対処方法
アップデートによるものと思われるため、今後のアップデートで解消されるのではと思われる。それまでの暫定対応で対処するしかなさそうだ。暫定対応としては、下記の3つ。
暫定対応1:CTRL + SHIFT + P を同時押しし、プリンターを選択して印刷
印刷プレビューは見れないが、印刷することはできる。
ショートカットキーとして、CTRL + SHIFT + P を同時に押す
「印刷」画面で、印刷したいプリンターをクリックし、「印刷」クリック
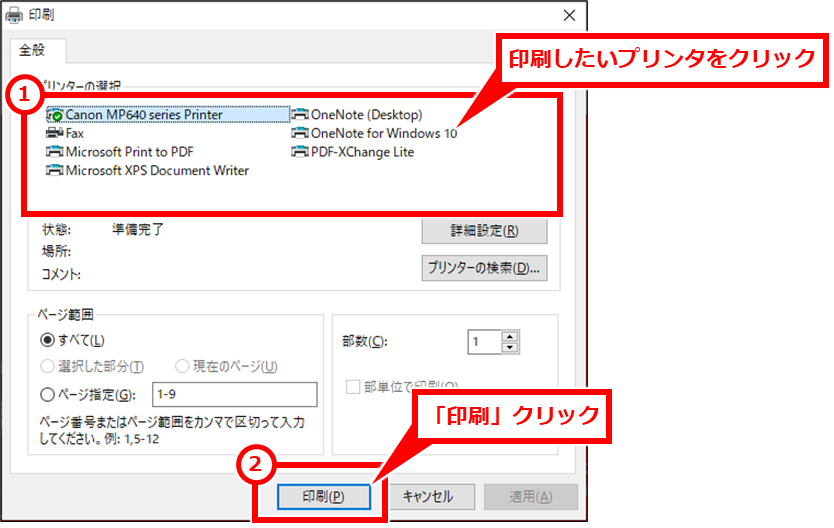
暫定対応2:Google Chrome を使う
Microsoft Edgeと同じテクノロジーを使用しているGoogle Chromeを使用する。ほとんど違和感なく使用することができる。
インストールは下記のリンクからインストーラをダウンロードしてインストールする。
Google Chrome – Google の高速で安全なブラウザをダウンロード
暫定対応3:日本語が入ったプリンタの名称を英数字のみにする
日本語(2バイト文字)が入ったプリンタの名称を英数字(1バイト文字)のみにすることで、今まで通り印刷ができるようになる。
画面左下の「スタート」→「設定」を順にクリック
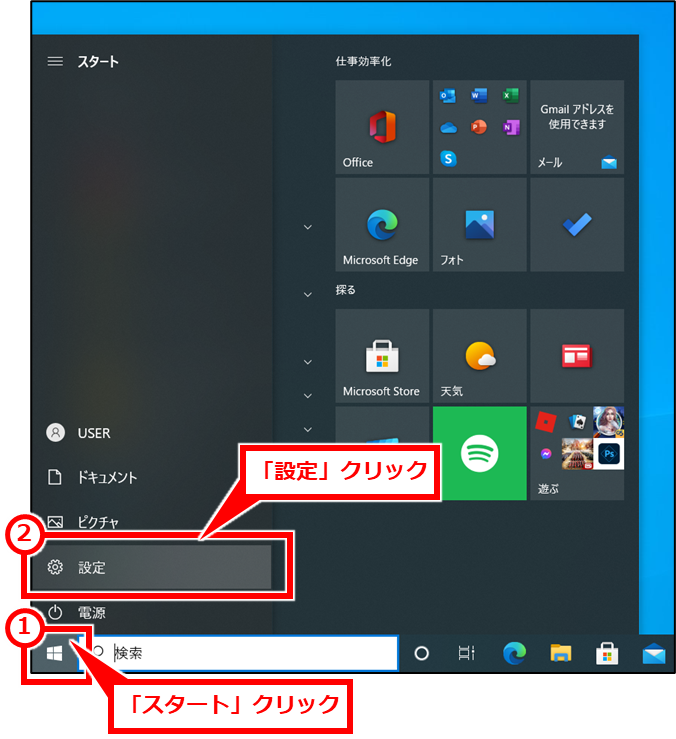
「デバイス」クリック
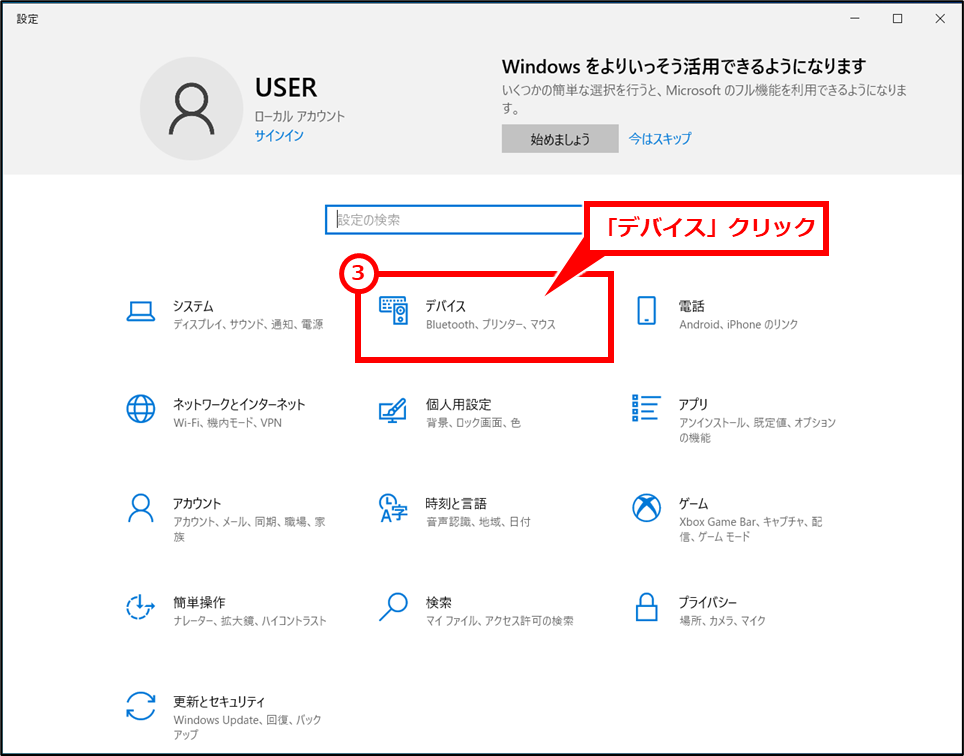
「プリンターとスキャナー」クリックし、日本語のプリンターをクリックし、「管理」クリック
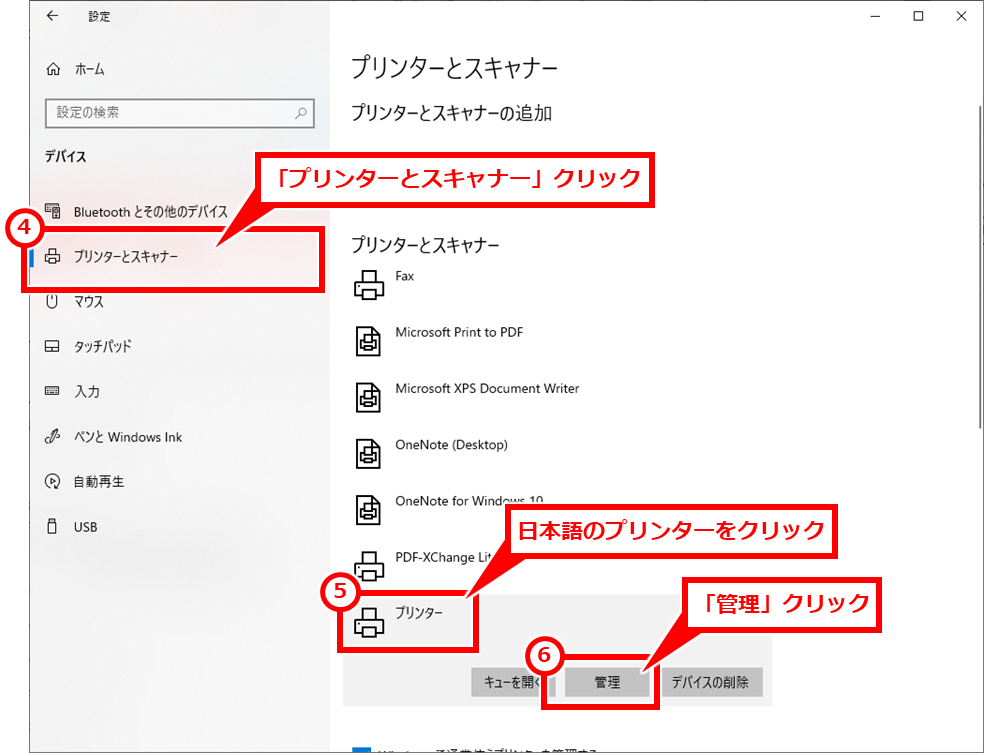
「プリンターのプロパティ」クリック
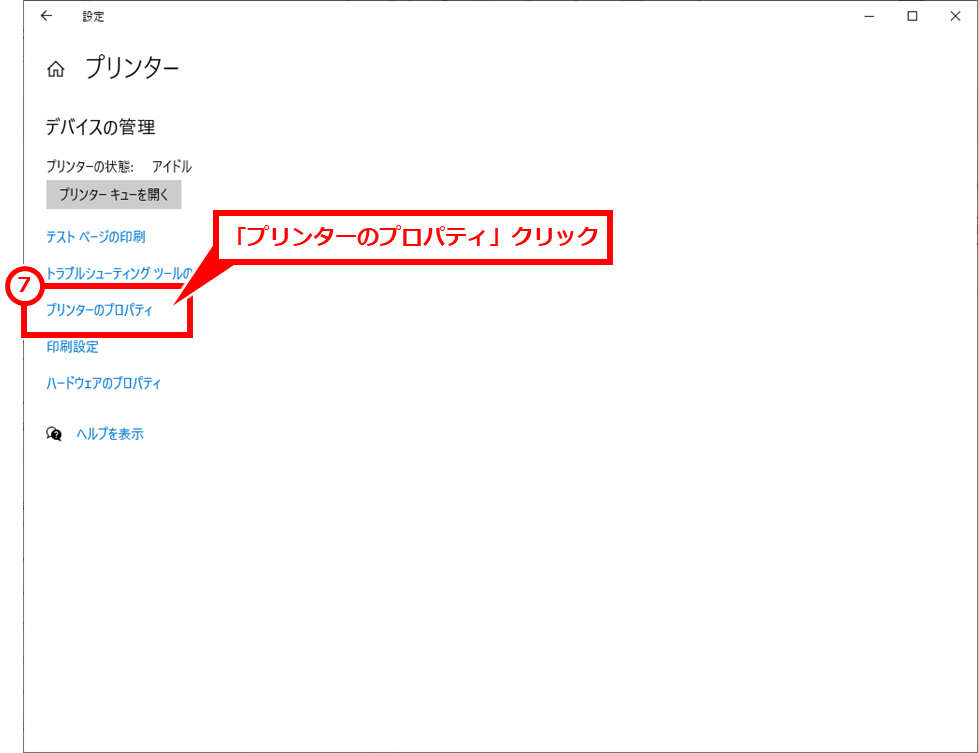
「全般」タブのプリンタ名称を英数字に変更し、「OK」クリック
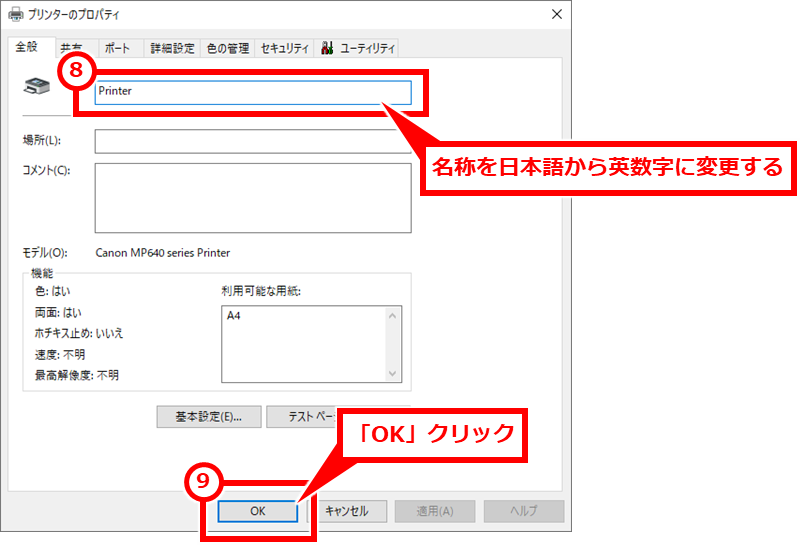
PDFファイルが印刷できない場合の対処
Microsoft Edgeで印刷でいないことに関連して、PDFファイルを開くと印刷できないケースがある。これは、PDFを開く既定のアプリがMicrosoft Edgeになっているため、印刷できない状態になっているため。
この場合は、Adobe Acrobat ReaderやそのほかのPDFを開くアプリで開けばよい。
個別にAdobe Acrobat Readerで開く
開きたいPDFファイルを右クリックし、「プログラムから開く」→「Adobe Acrobat Reader」を順にクリックする
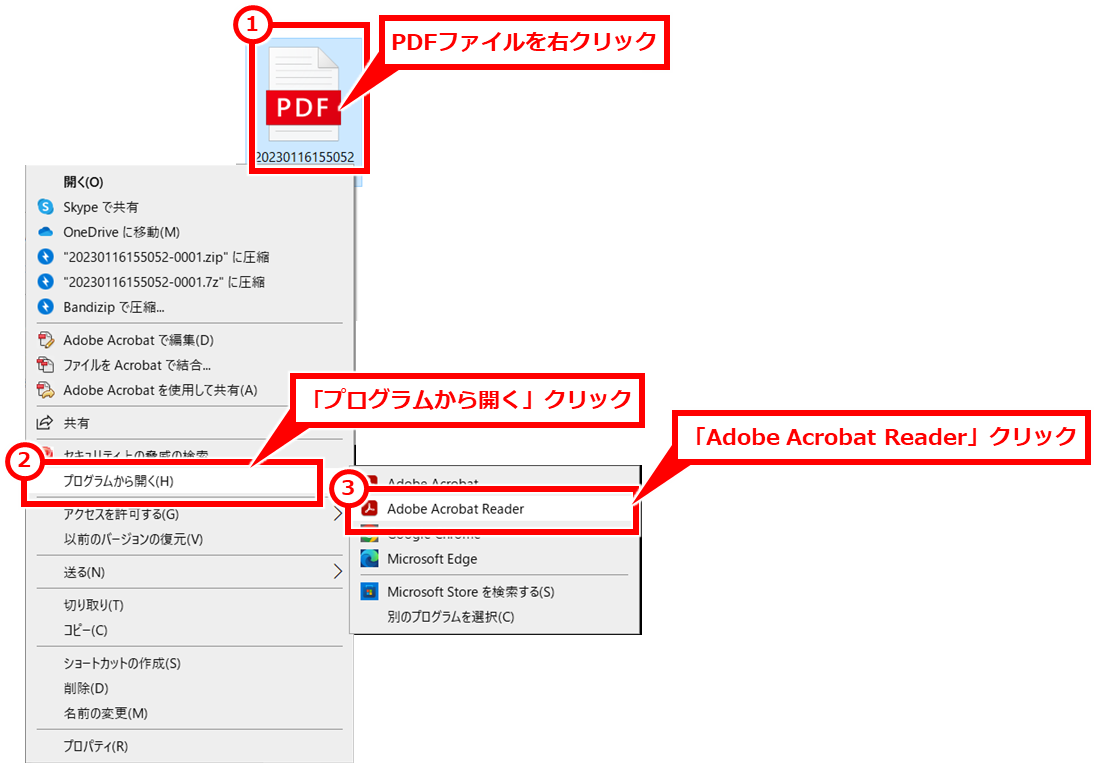
恒久的にPDFファイルをAdobe Acrobat Readerで開くには
恒久的にPDFファイルをAdobe Acrobat Readerで開くには、PDFファイルを開く既定のアプリを変更すればよい。
下記のAdobe公式ページで開く方法を確認してほしい。
Windows 10 で Acrobat Reader または Acrobat を PDF のデフォルトプログラムに設定する方法 (adobe.com)
Acrobat Readerのインストール
Acrobat Reader がインストールされていない場合は、下記のリンクを参考にインストールしてほしい。
PDFリーダー | Adobe Acrobat Reader
また、システム管理者向けには、本サイトで紹介している下記の方法を確認してほしい。
Adobe Acrobat Reader やAcrobat Pro インストーラのダウンロード | システム開発メモ
Windows Acrobat Pro/Reader サイレントインストールするコマンド | システム開発メモ
参考記事
Microsoft Edgeで印刷できない不具合。バージョン109から発生。対処方法・回避策あり | ニッチなPCゲーマーの環境構築Z (nichepcgamer.com)
場合の対処.png)
コメント