Microsoft365のサービスで使用しているアカウントのパスワードの変更方法を紹介する。このパスワードはOutlookやExcel、PowerPoint、OneDriveなどのMicrosoft365の各サービスで共通で使用しているパスワードのため、それぞれのアプリケーションのサインイン時のパスワードに使われている。
Microsoft365 OutlookやExcel、OneDriveのパスワードの変更手順
パスワードの変更 ページにアクセスする。
https://account.activedirectory.windowsazure.com/ChangePassword.aspx
「古いパスワード」に今までのパスワード、「新しいパスワードの作成」に変更したいパスワード、「新しいパスワードの確認入力」に「新しいパスワードの作成」と同じものを入力し、「送信」クリック
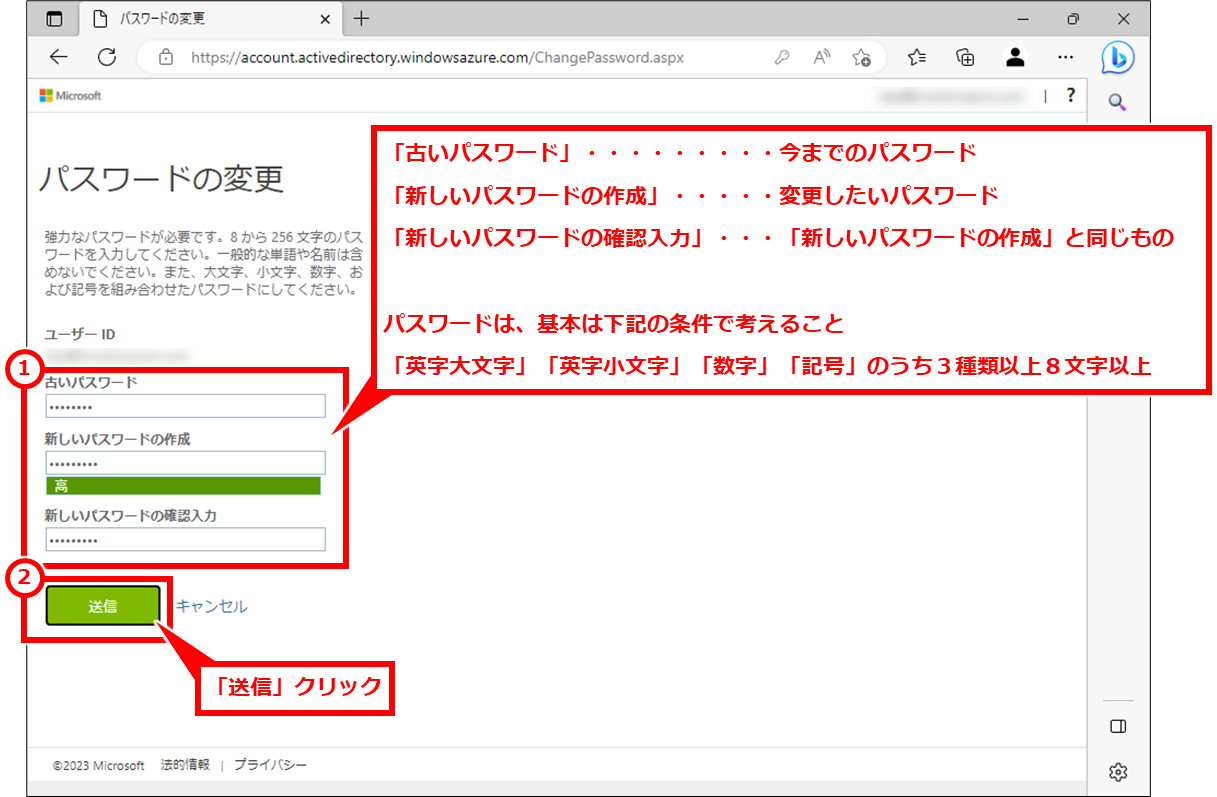
下記の画面になると、変更が完了となる。
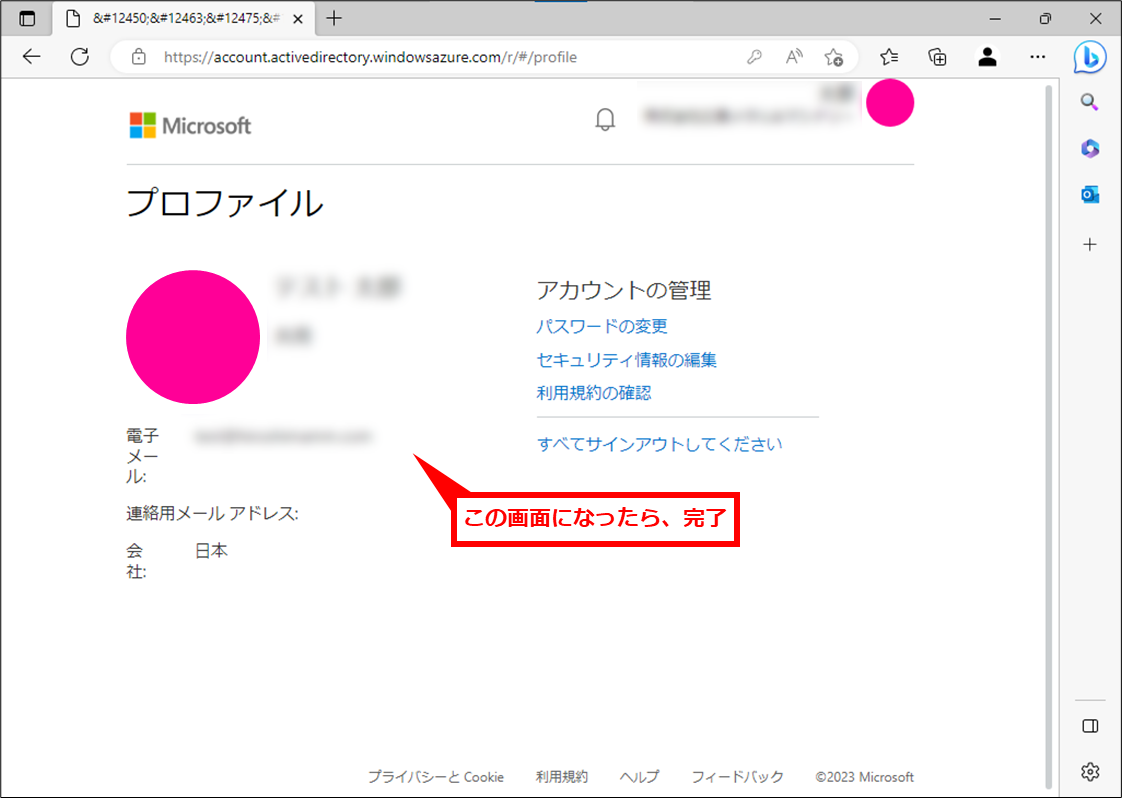
パスワードを入力する画面が数回出てくるが、入力せずに「×」をクリックして閉じる
Windowsデバイスにサインイン情報を再設定
使用しているWindowsデバイスにサインイン情報を再設定し、他のアプリのサインイン時に簡単にサインインできるようにする。
「スタート」→「設定」を順にクリック
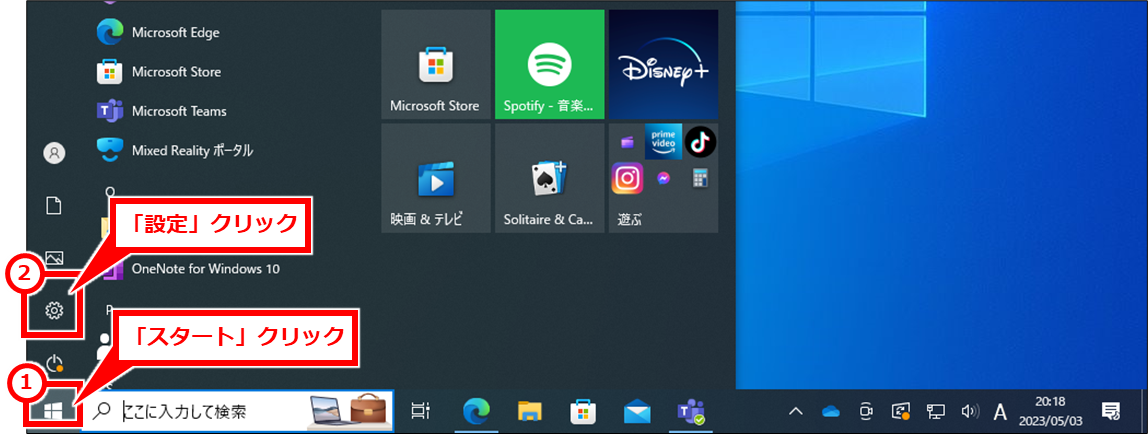
「アカウント」クリック
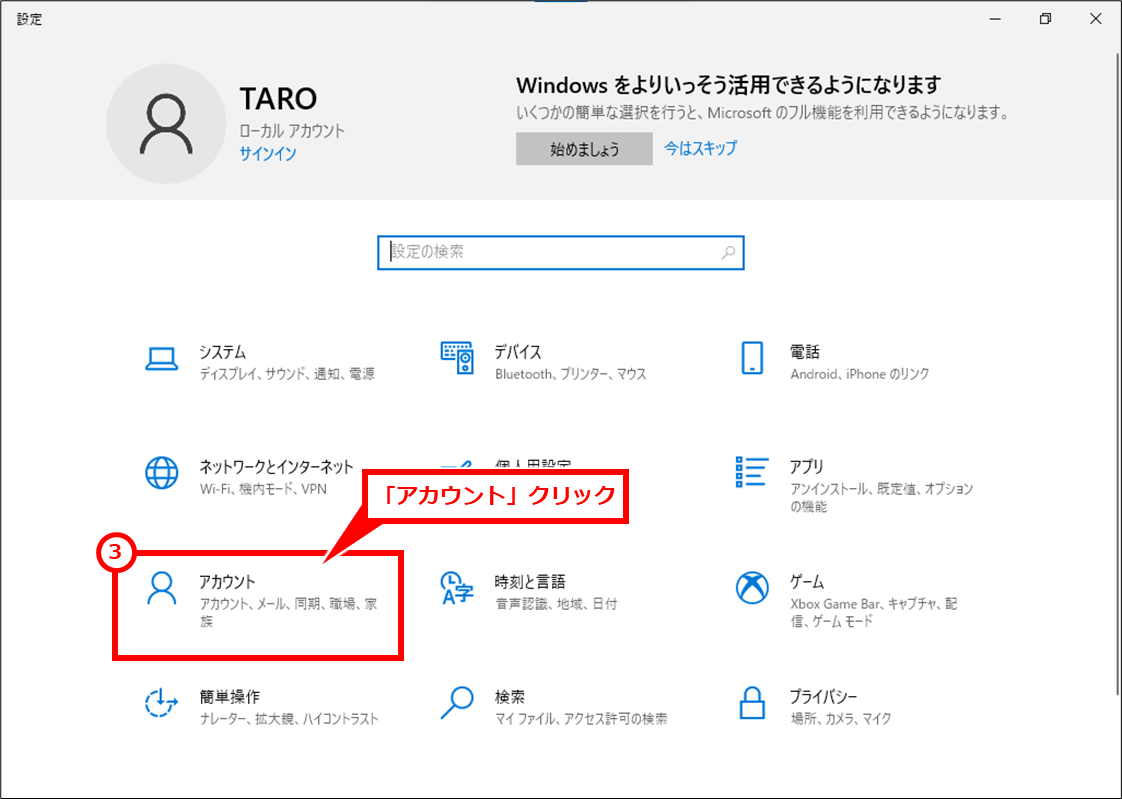
「職場または学校にアクセスする」→「職場または学校アカウント」を順にクリック
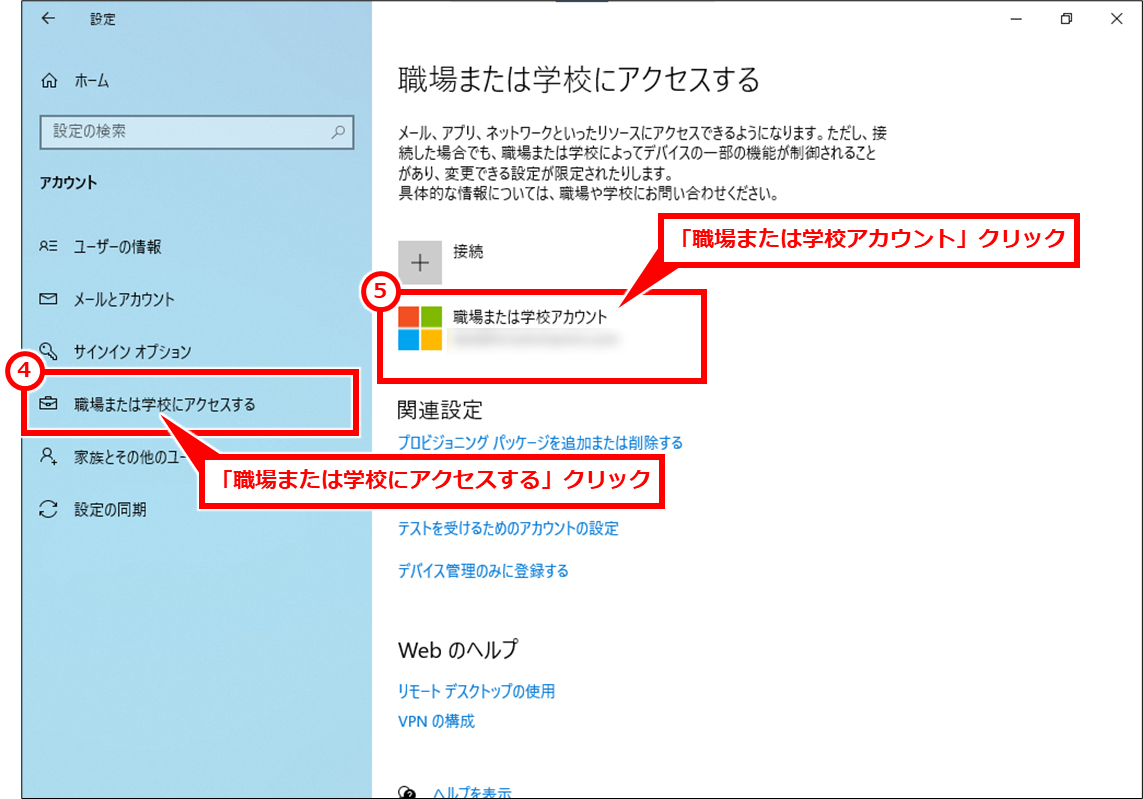
「切断」クリック
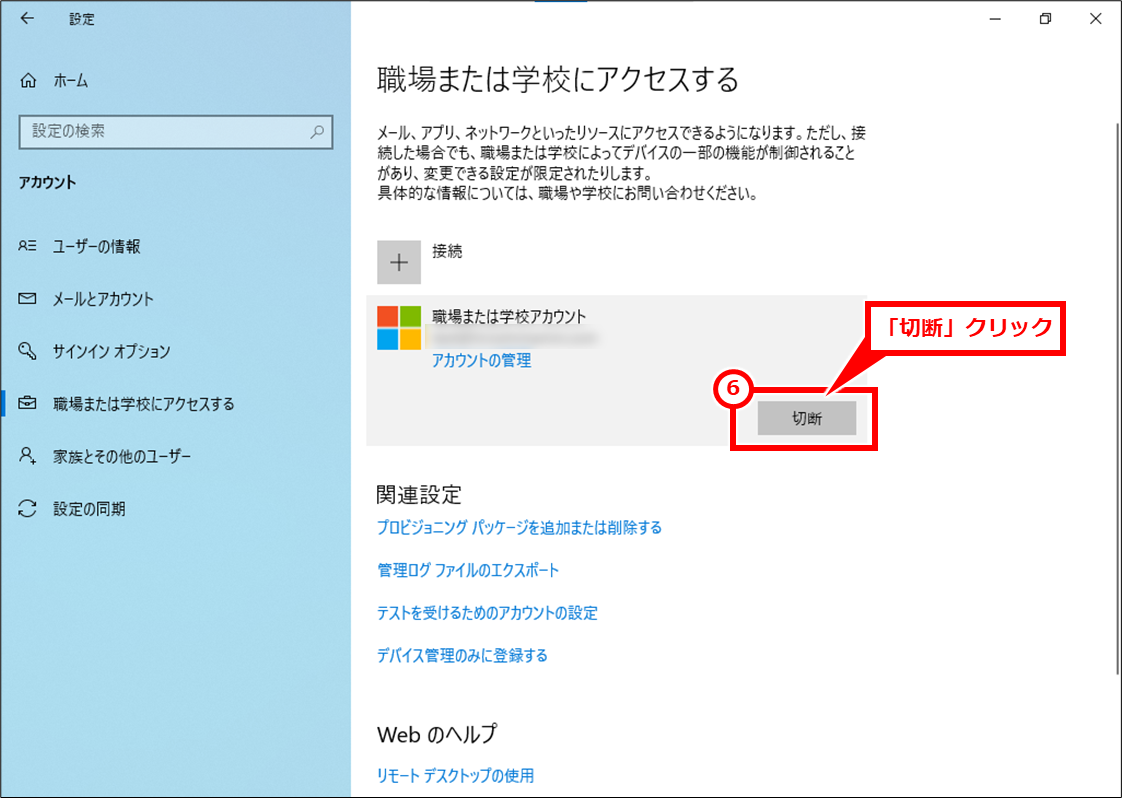
「接続」の「+」クリック
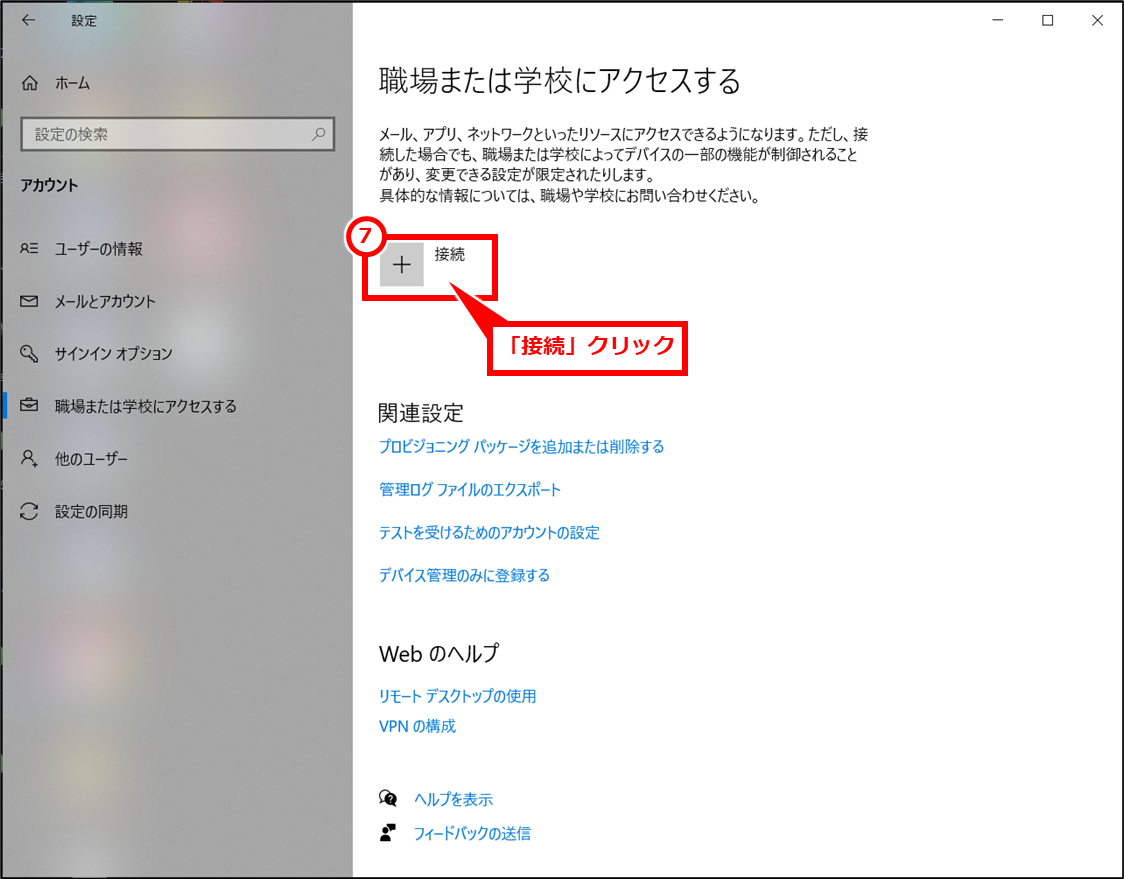
「メールアドレス」入力し、「次へ」クリック
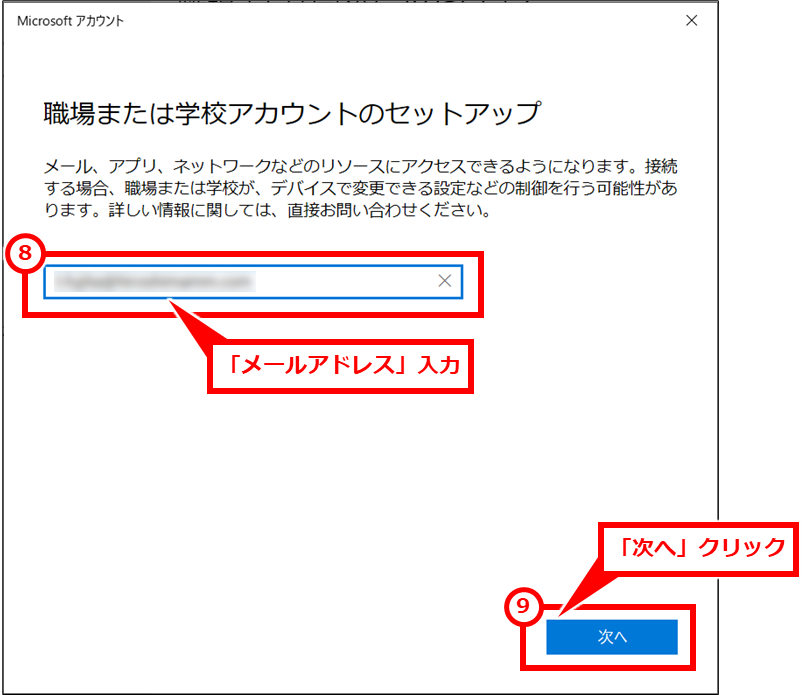
「パスワード」入力し、「サインイン」クリック
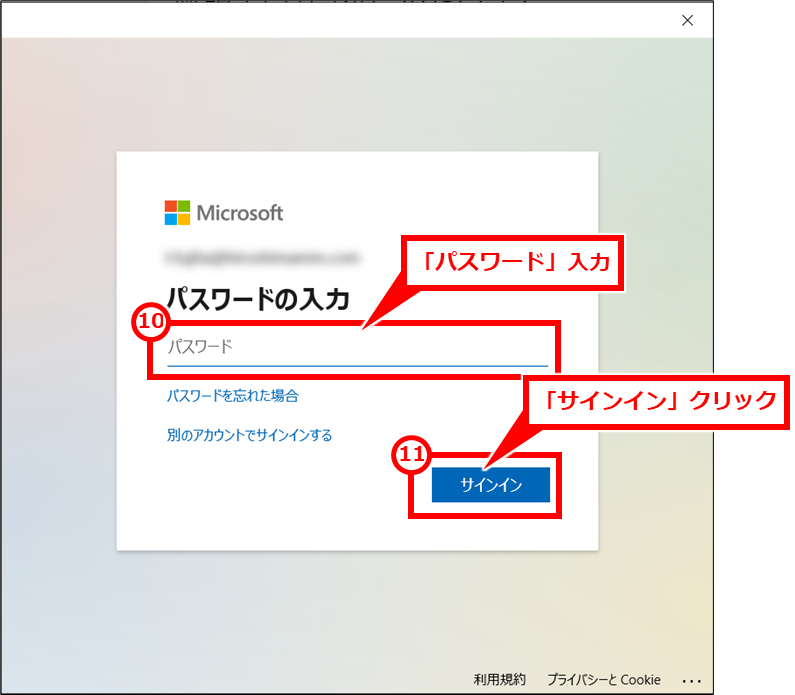
「完了」クリック
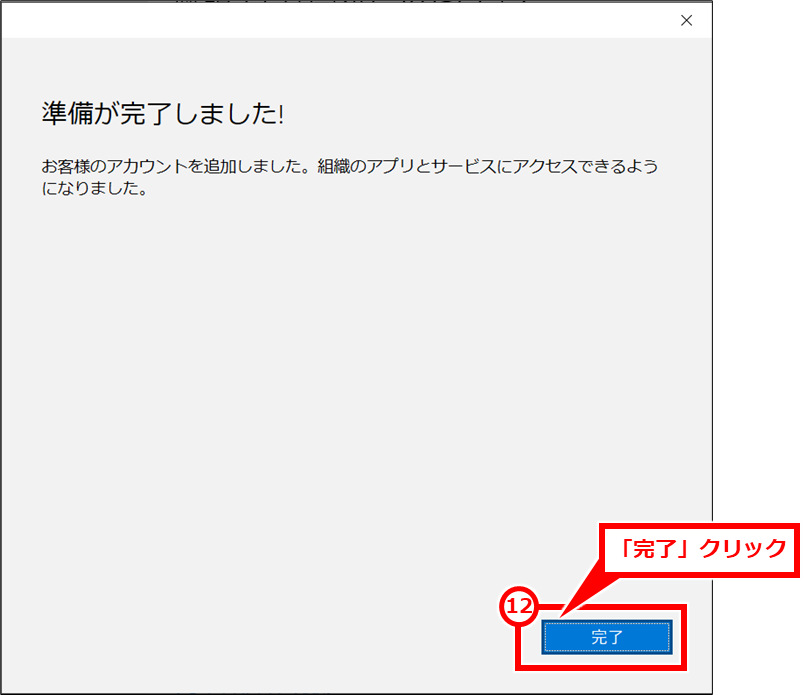
メールアドレスが表示されたら完了
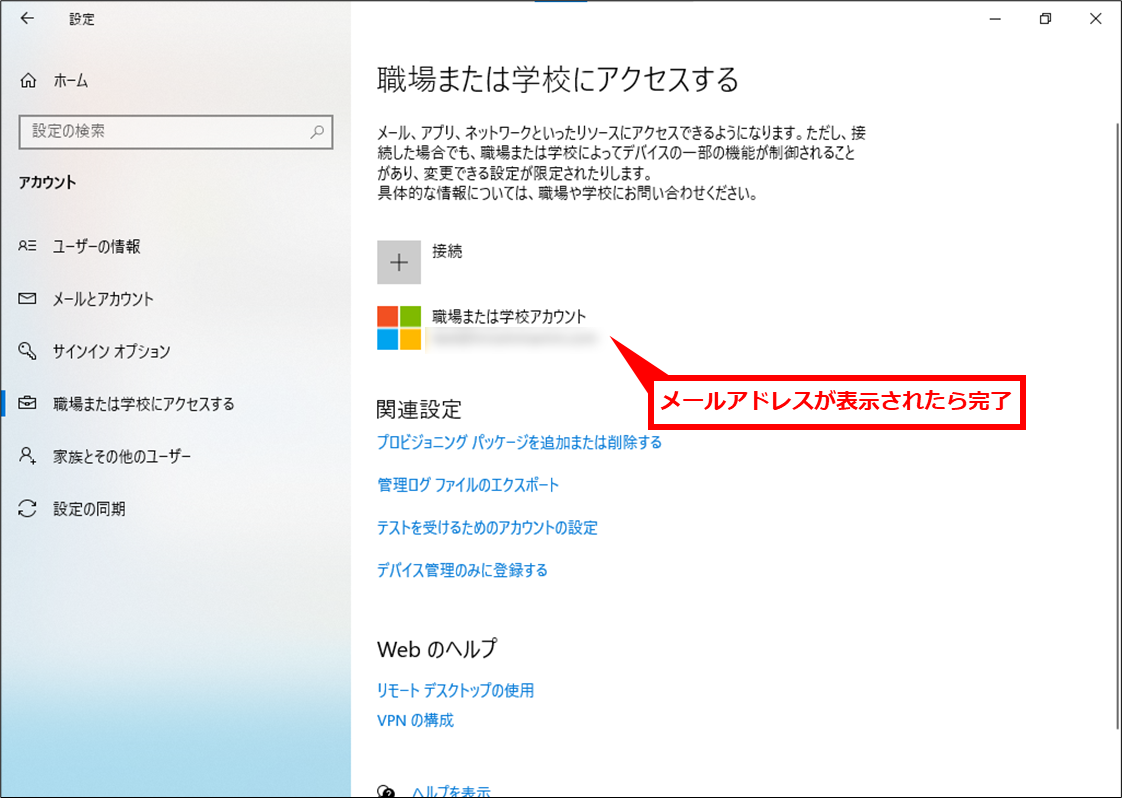
ログイン画面が数回表示されるがこれは無視して、Windowsを再起動する
アプリのサインイン
基本的には、上記の設定でうまくいくはずだが、サインインされない状態になっている場合は、サインアウトし、再度サインインしなおす。
- OneDrive
- Teams
- Excel、Outlook、PowerPointなどのクライアントアプリ
- スマホのMicrosoftアプリ(Outlook、OneDrive、Excelなど)
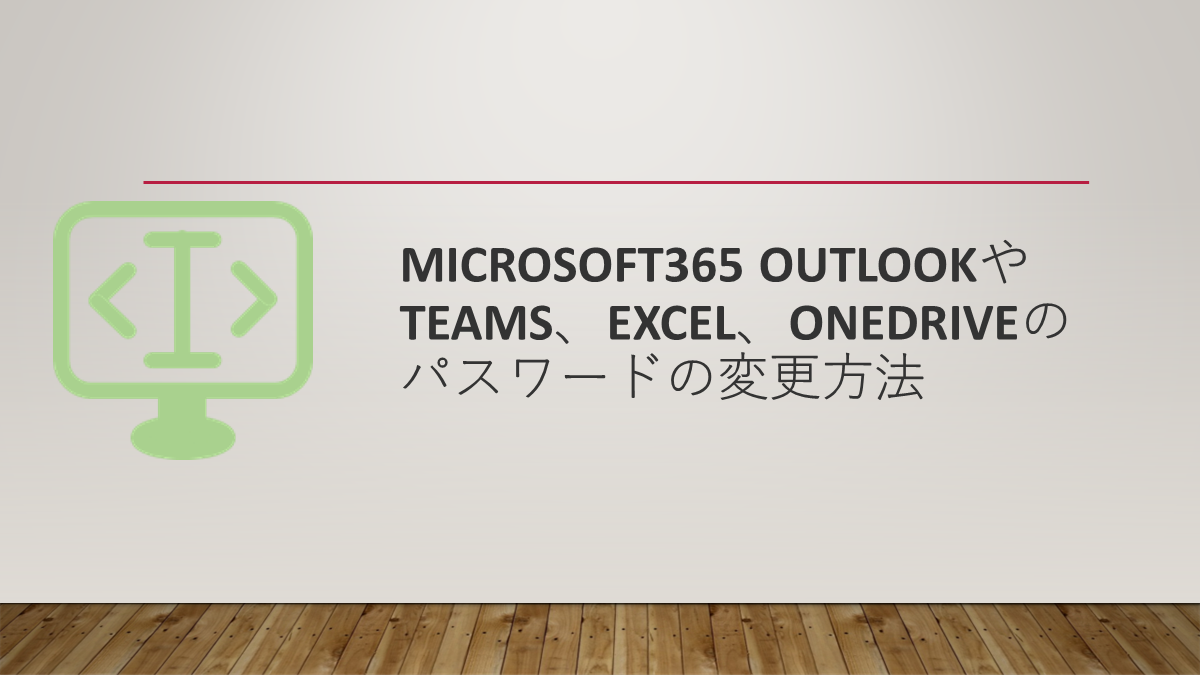
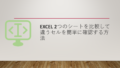
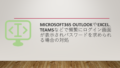
コメント