Windowsでコマンドプロンプトを使用してシャットダウンや再起動を行う方法を紹介する。
キーボードのみでシャットダウンや再起動を行ったり、バッチファイルを作成してダブルクリックして再起動を行ったり、タスクスケジューラーで自動的に再起動を行うことができるようになる。
シャットダウンのコマンド
すぐにシャットダウンするには下記のコマンドを実行する
shutdown -s -t 0
すぐに再起動するには下記のコマンドを実行する
shutdown -r -t 0
通常操作でコマンドを実行するには
[Windowsキー]+[R] で「ファイル名を指定して実行」画面を表示して、コマンドを入力して、「OK」または「エンターキー」押下することで、コマンドを実行することができる。
[Windows]+[R]を同時押し
![Windows コマンドプロンプトでシャットダウンや再起動
[Windows]+[R]を同時押し](https://itmemo123.net/wp-content/uploads/2020/08/image-12.png)
シャットダウンをするには、「shutdown -s -t 0」を入力して、「OK」クリック、またはエンターキーを押下
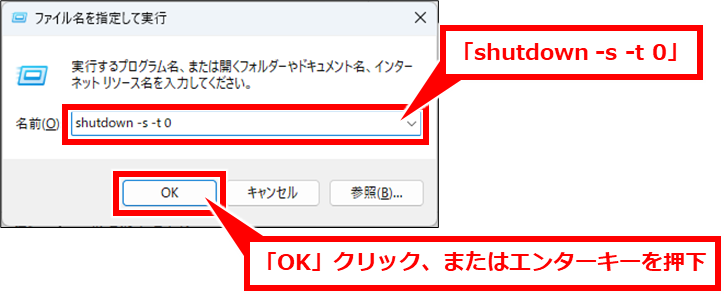
再起動するには、「shutdown -r -t 0」を入力して、「OK」クリック、またはエンターキーを押下
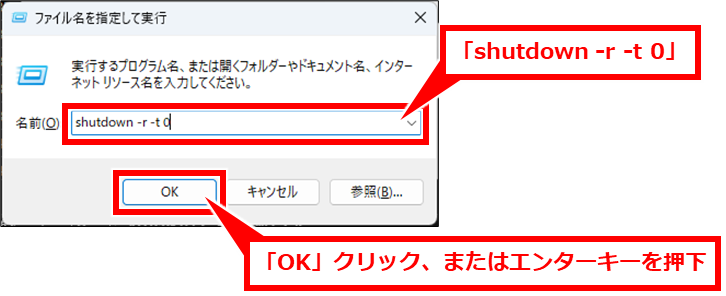
シャットダウンや再起動のバッチファイルを作成する
メモ帳でコマンドを入力して保存し、ファイルをダブルクリックすることでシャットダウンすることができる。
[Windows]+[R]を同時押し
![Windows コマンドプロンプトでシャットダウンや再起動
[Windows]+[R]を同時押し](https://itmemo123.net/wp-content/uploads/2020/08/image-16.png)
メモ帳を起動する。「notepad」を入力して、「OK」クリック、またはエンターキーを押下
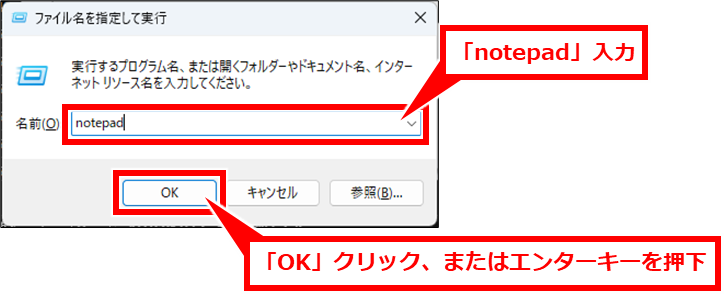
「shutdown -r -t 0」と入力
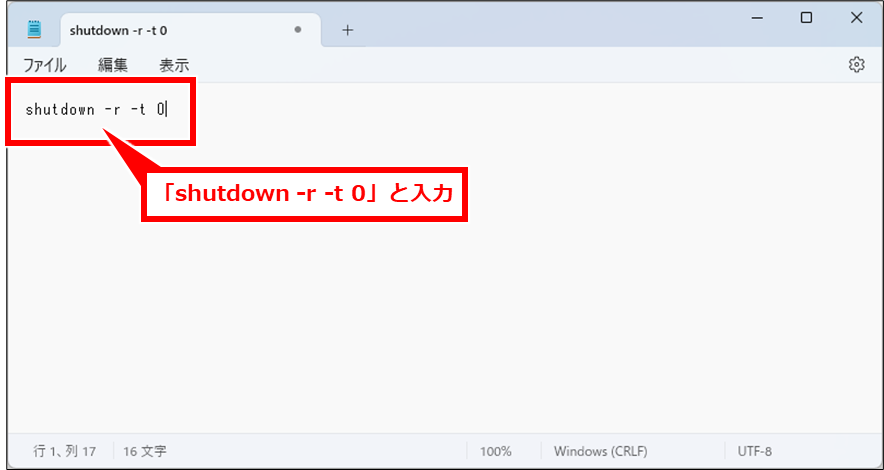
「ファイル」→「保存」を順にクリック
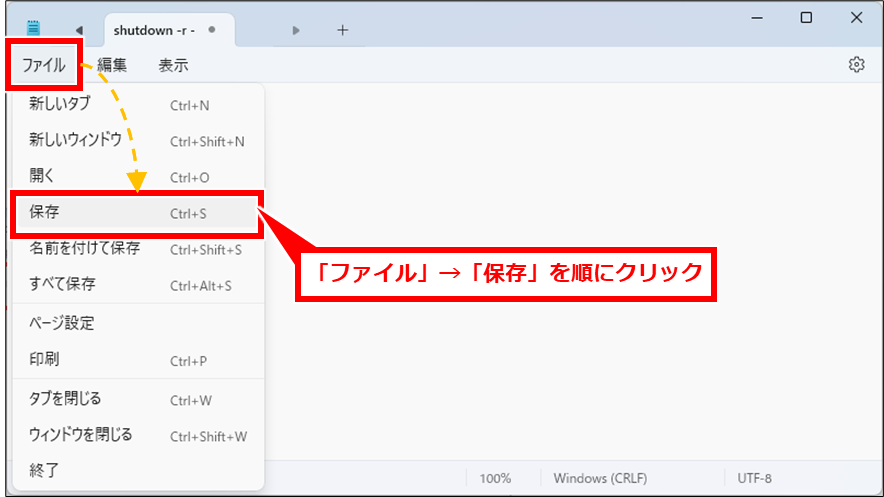
ファイル名:[任意のファイル名].bat
ファイルの種類:「すべてのファイル」を選択
エンコード:「ANSI」
それぞれ指定して、「保存」クリック
![Windows コマンドプロンプトでシャットダウンや再起動
ファイル名:[任意のファイル名].bat
ファイルの種類:「すべてのファイル」を選択
エンコード:「ANSI」
それぞれ指定して、「保存」クリック](https://itmemo123.net/wp-content/uploads/2020/08/image-20.png)
バッチファイルが保存される。このファイルをダブルクリックすると、コマンドが実行される。
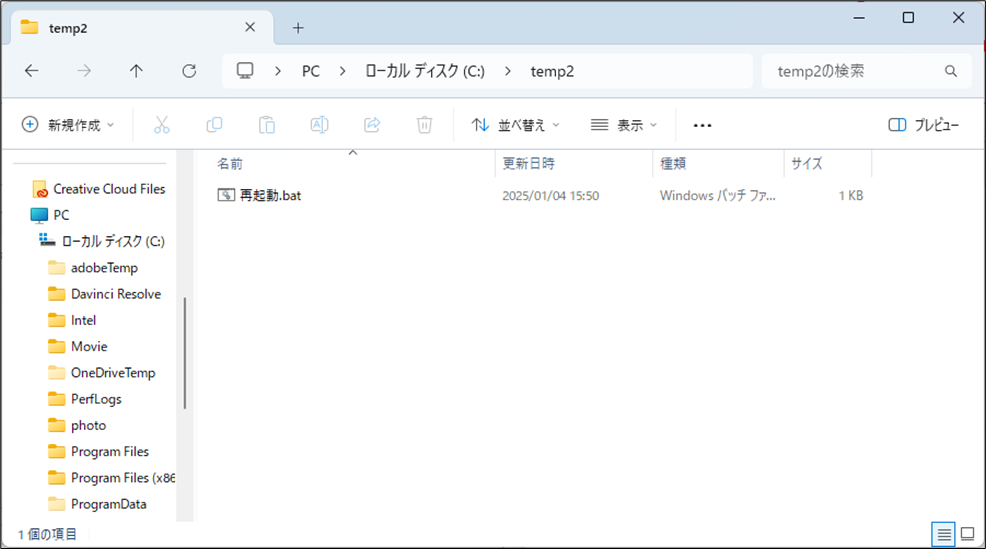
シャットダウンや再起動をタスクスケジューラーで自動実行
作成したバッチファイルを自動で実行するには、下記の手順で実行タスクを設定する。
[Windows]+[R]を同時押し
![Windows コマンドプロンプトでシャットダウンや再起動
[Windows]+[R]を同時押し](https://itmemo123.net/wp-content/uploads/2020/08/image-16.png)
タスクスケジューラを起動する。「taskschd.msc」を入力して、「OK」クリック、またはエンターキーを押下
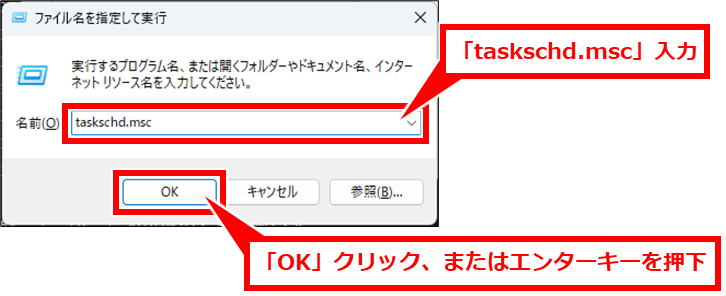
「操作」→「タスクの作成」を順にクリック
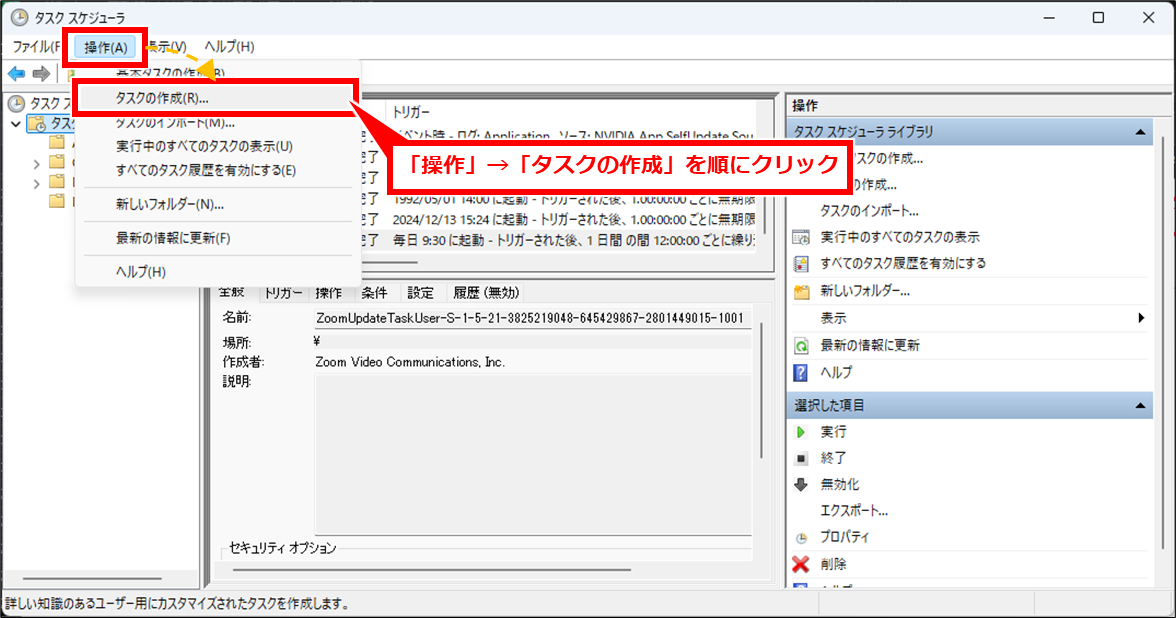
「全般」タブで、名前に任意の名前を入力し、「セキュリティオプション」で「ユーザーがログインしているかどうかにかかわらず実行する」を選択
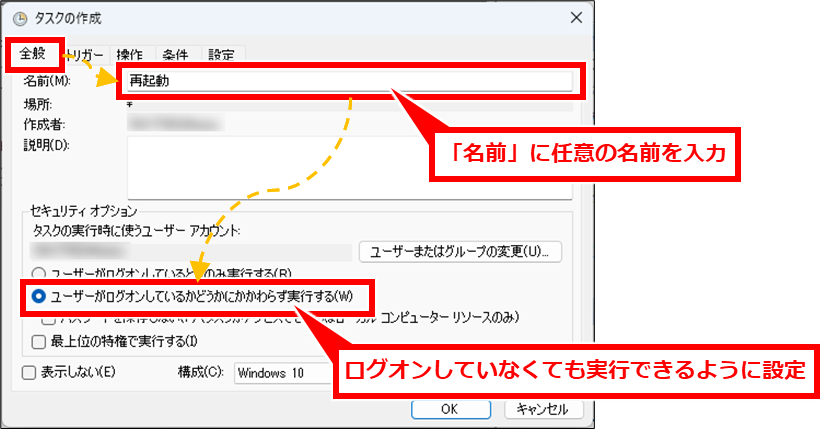
「トリガー」タブをクリックし、「新規」クリック
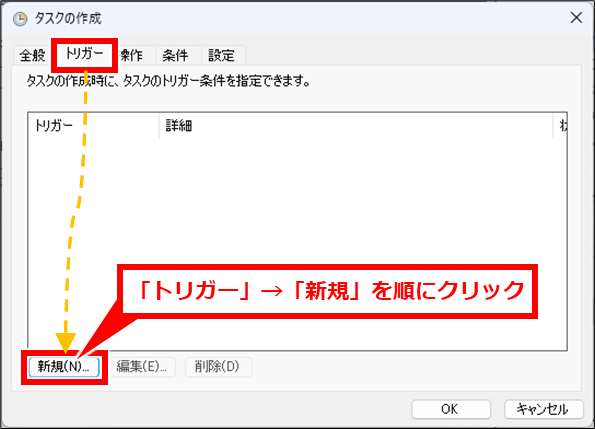
実行タイミングを指定し、「OK」クリック
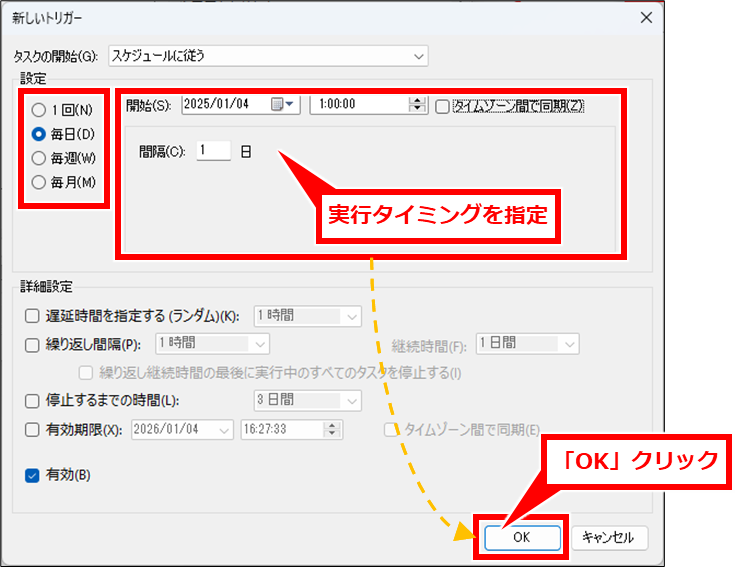
トリガーの設定内容が追加される
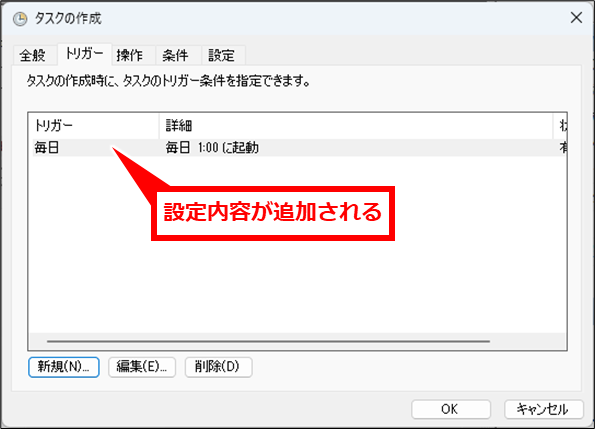
「操作」タブをクリックし、「新規」クリック
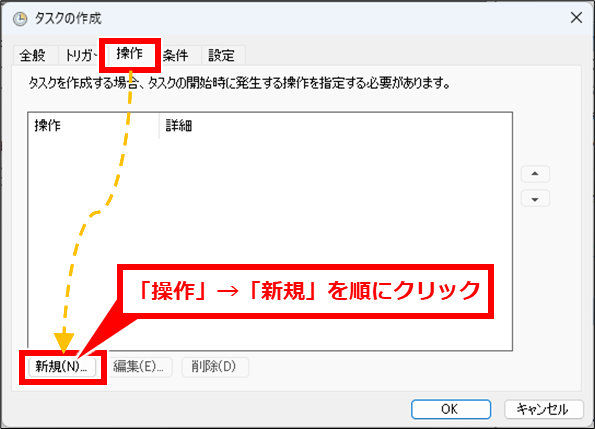
「参照」クリック
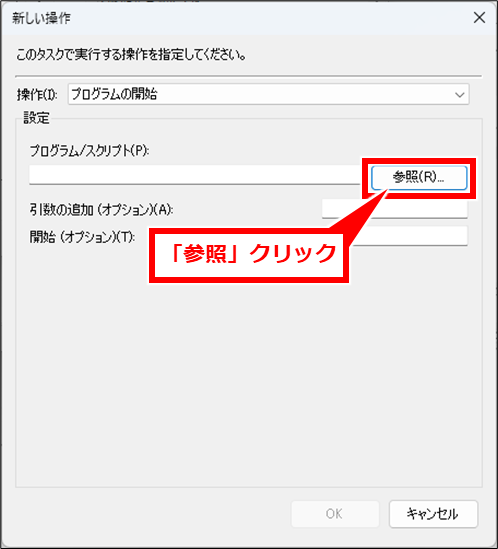
作成したバッチファイルを選択し、「開く」クリック
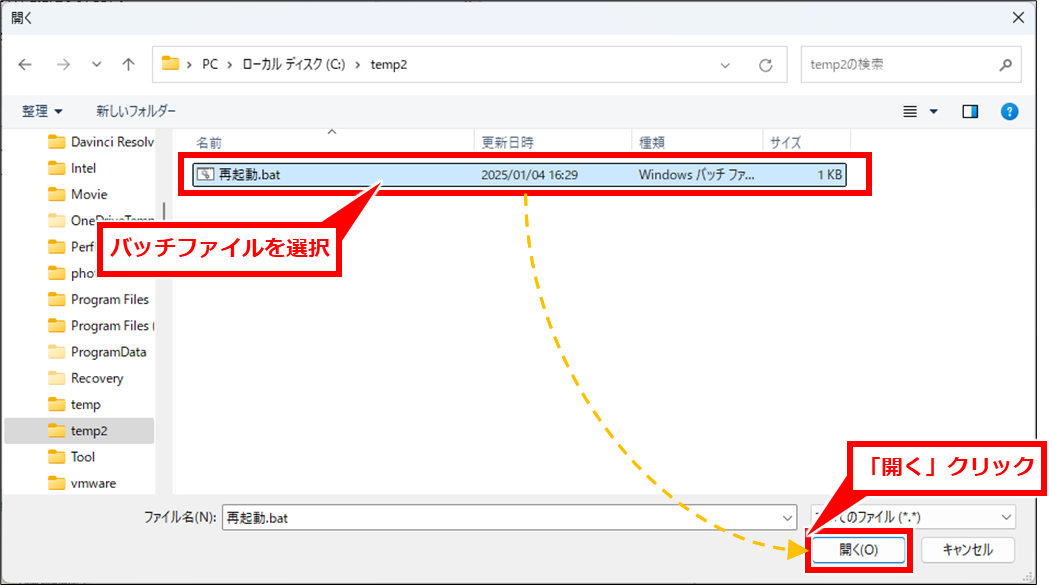
「プログラム/スクリプト」にバッチファイルのパスが入力される。「OK」クリック
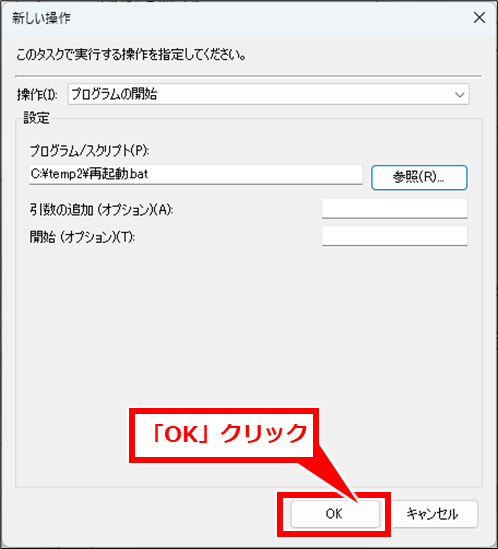
設定内容が追加される。「OK」クリック
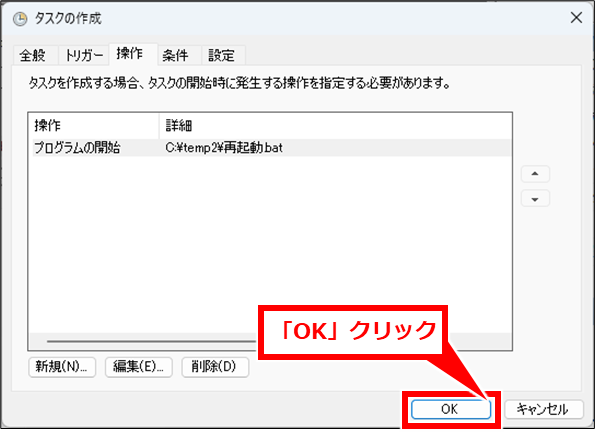
タスクの設定が追加される。これで指定した時間に自動実行されるようになる。
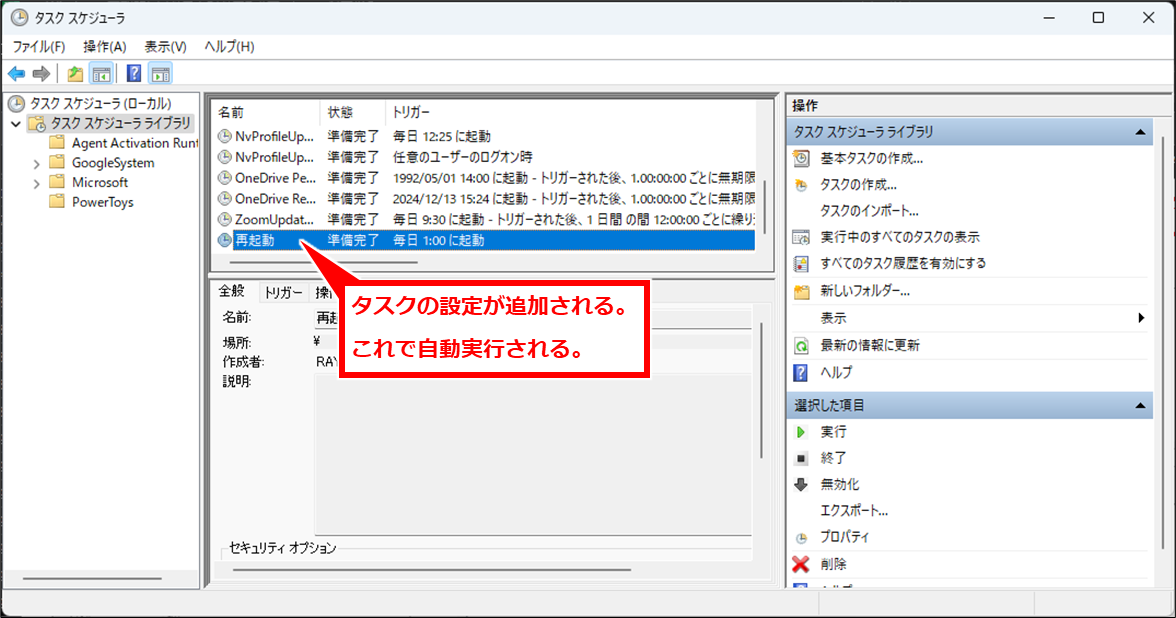
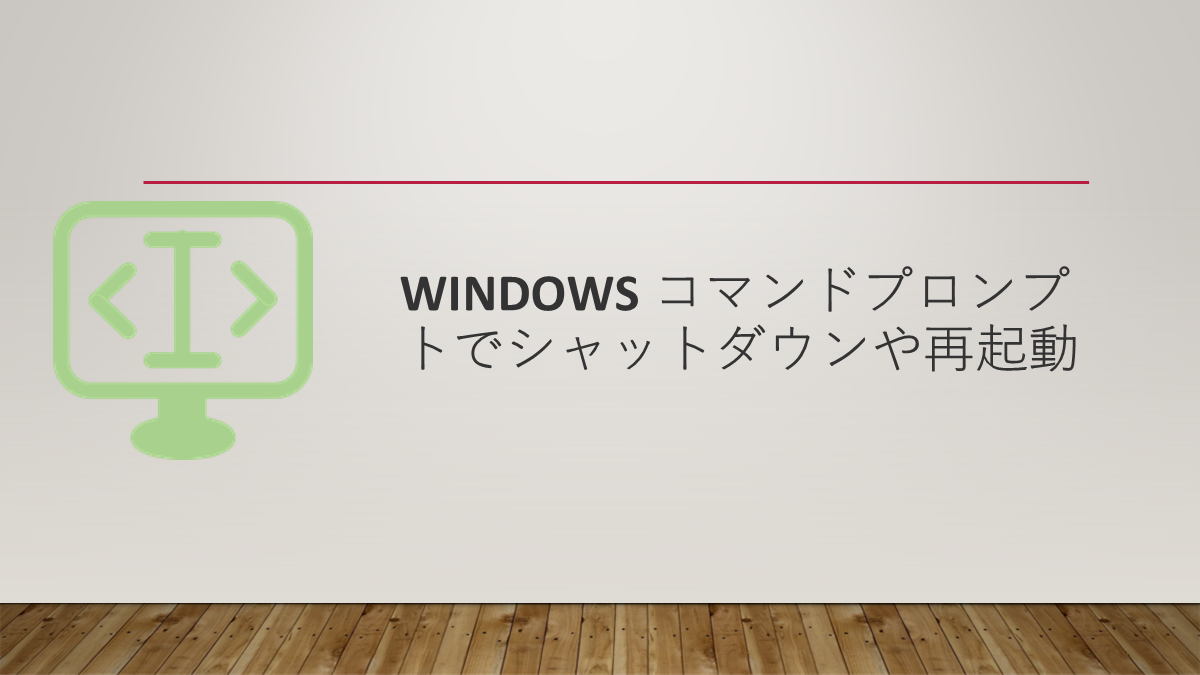
コメント