OneDriveの同期フォルダを変更する方法について紹介する。
通常はCドライブの「C:¥Users\[ユーザ名]\」配下に保存されるが、Cドライブの容量が小さい場合やOneDriveの容量が大きすぎる場合に、別のドライブに変更したい場合などにこの方法を使用してみると良い。
Windows OneDriveの同期フォルダを変更する手順
画面右下の青い雲マーク「OneDrive」クリックし、表示された画面の右上の歯車マーク「ヘルプと設定」クリックし、「設定」クリック
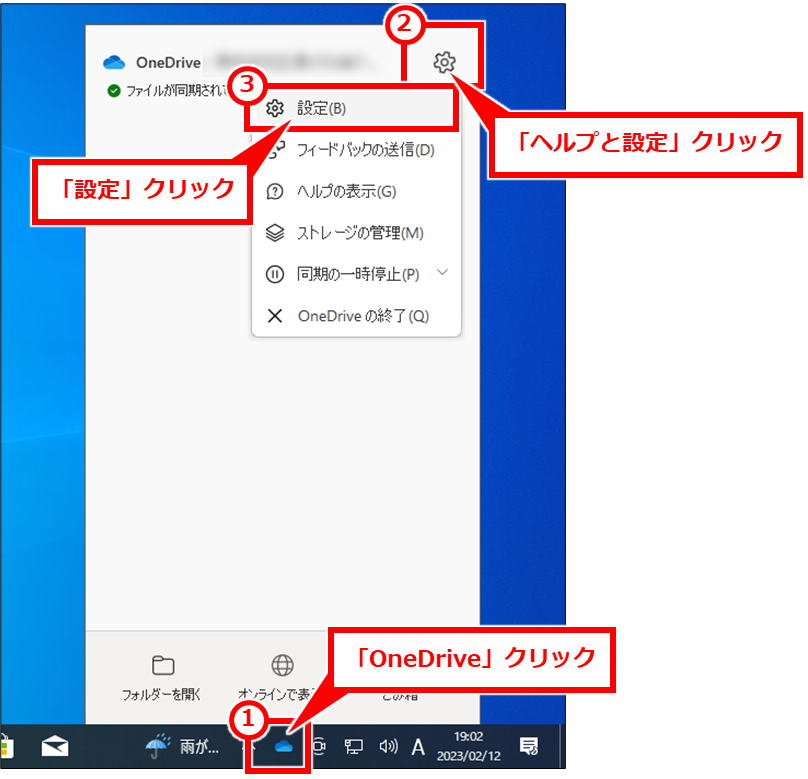
「アカウント」タブにある「OneDrive」から始まる項目の「同期の停止」クリック
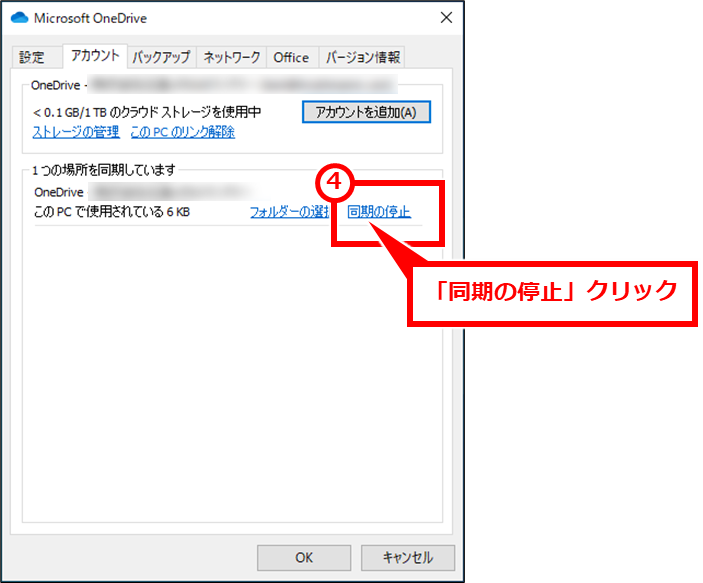
「アカウントのリンク解除」クリック
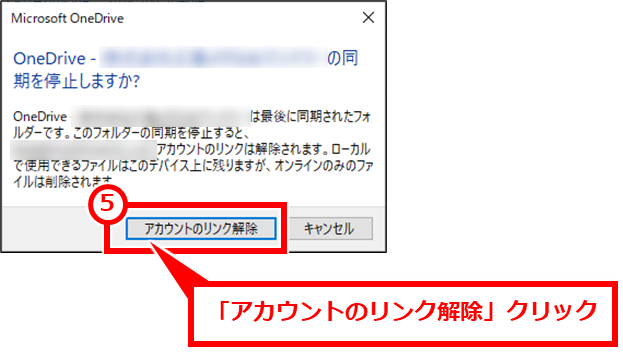
マイクロソフトアカウントに使用するメールアドレス入力し、「サインイン」クリック
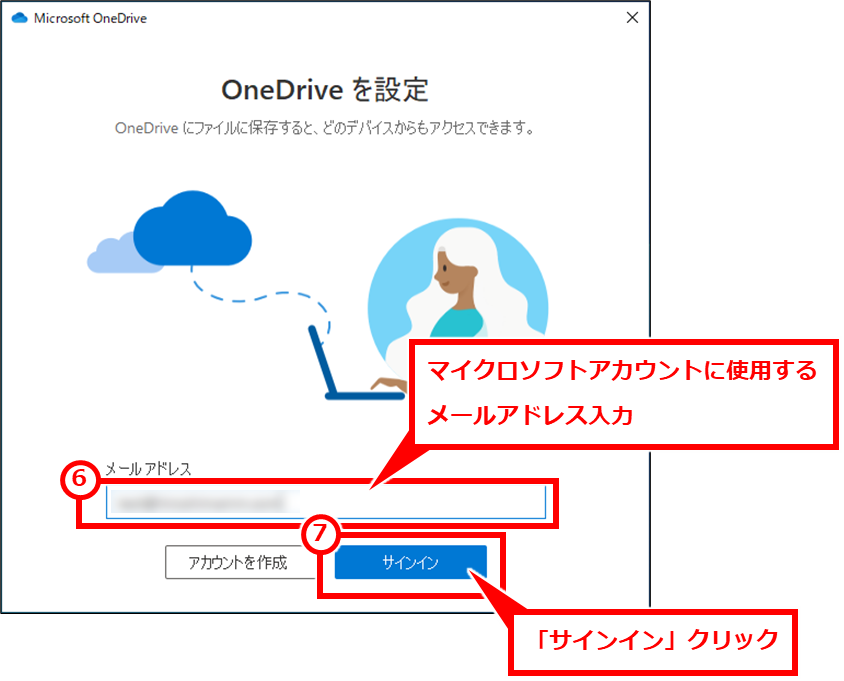
「場所の変更」クリック
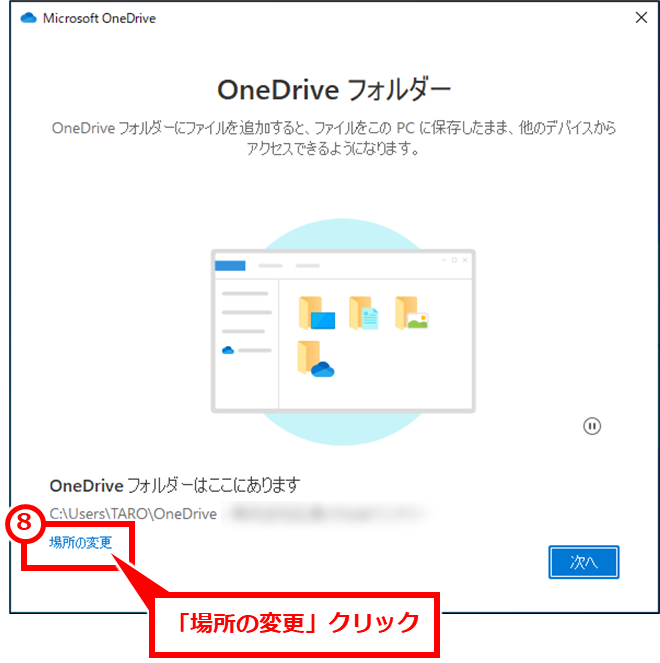
保存先のフォルダを指定開き、「フォルダーの選択」クリック
※指定したフォルダ上に「OneDrive-[会社名]」フォルダが作成される
![Windows OneDriveの同期フォルダを変更する方法
保存先のフォルダを指定開き、「フォルダーの選択」クリック
※指定したフォルダ上に「OneDrive-[会社名]」フォルダが作成される](https://itmemo123.net/wp-content/uploads/2023/02/image-53.png)
「次へ」クリック
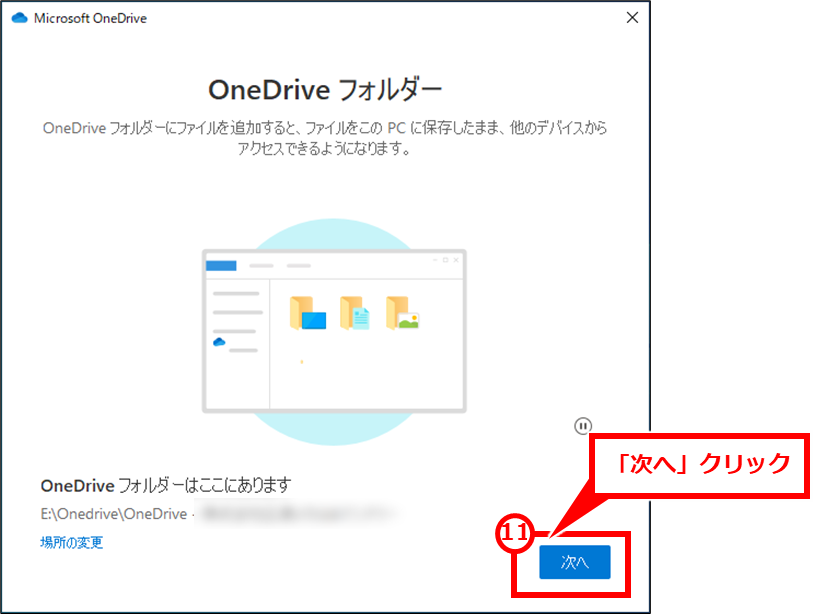
「続ける」クリック
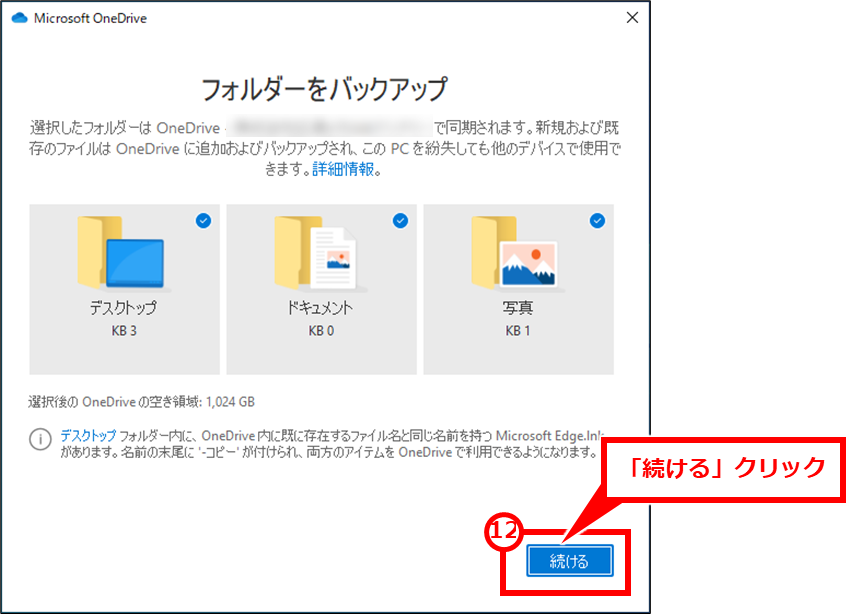
「次へ」クリック
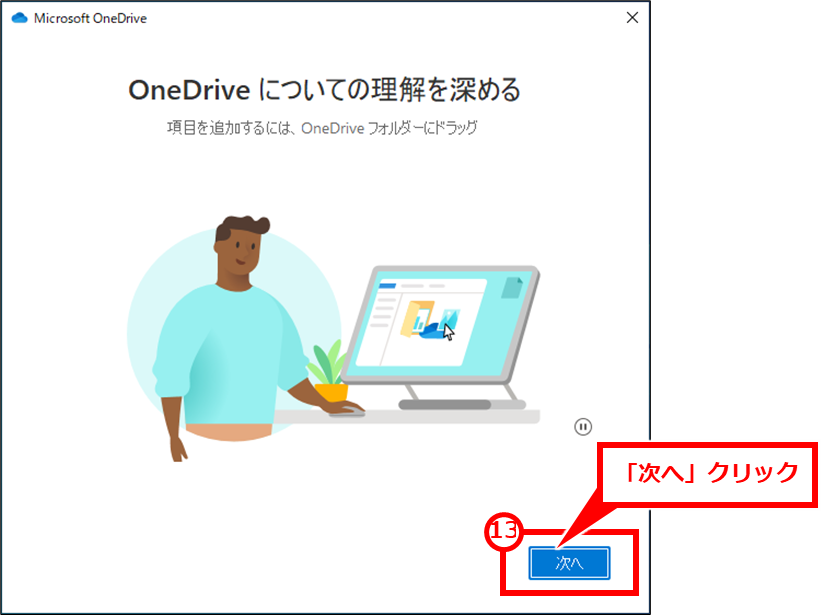
「次へ」クリック
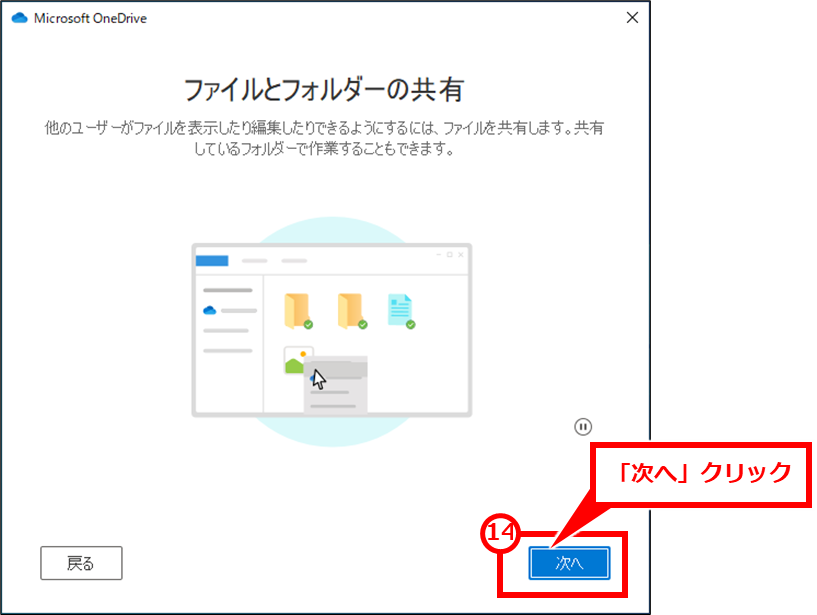
「次へ」クリック
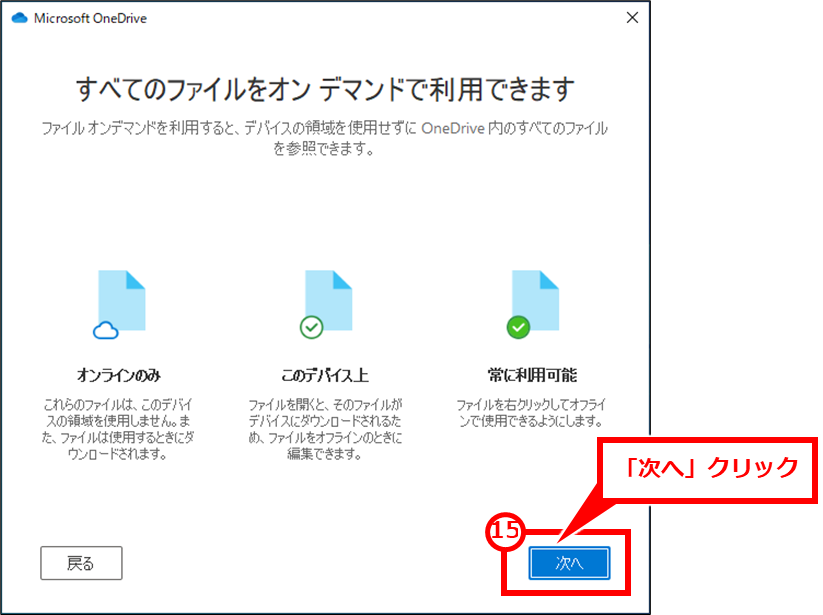
「後で」クリック
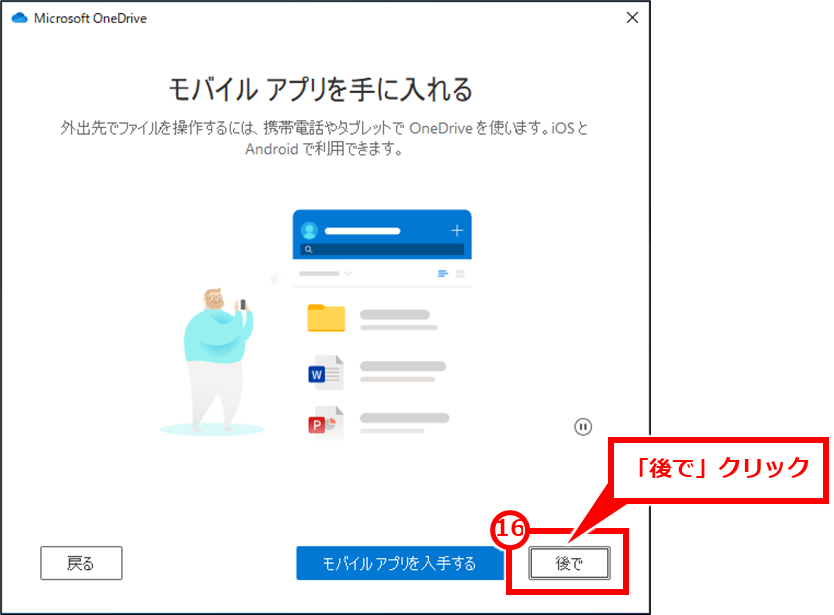
「OneDriveフォルダーを開く」クリック
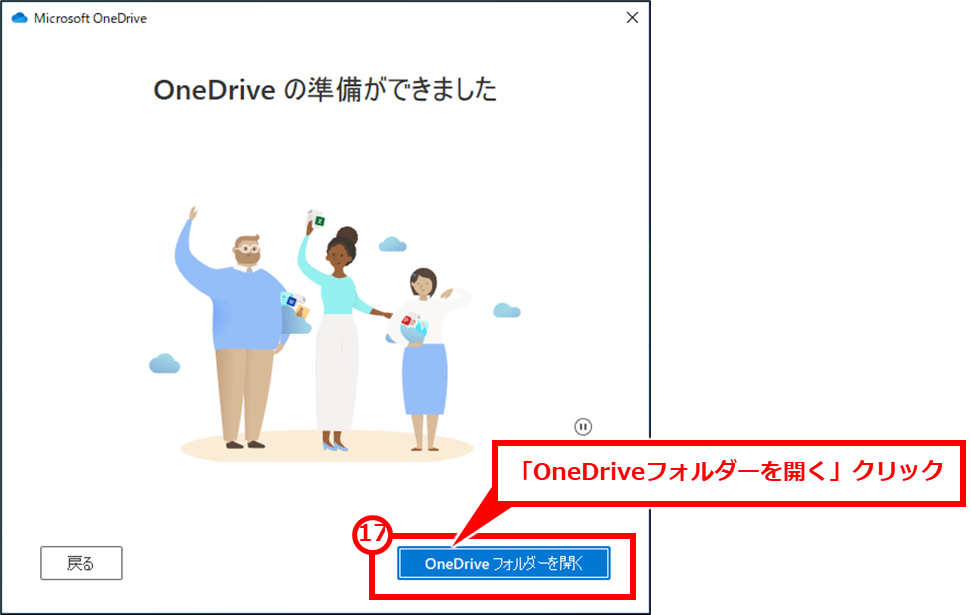
旧同期フォルダを探し、右クリックし、「削除」クリック
※通常は、C:\Users[ユーザ名]\ にある「OneDrive – [会社名]」
![Windows OneDriveの同期フォルダを変更する方法
旧同期フォルダを探し、右クリックし、「削除」クリック
※通常は、C:\Users[ユーザ名]\ にある「OneDrive - [会社名]」](https://itmemo123.net/wp-content/uploads/2023/02/image-61.png)
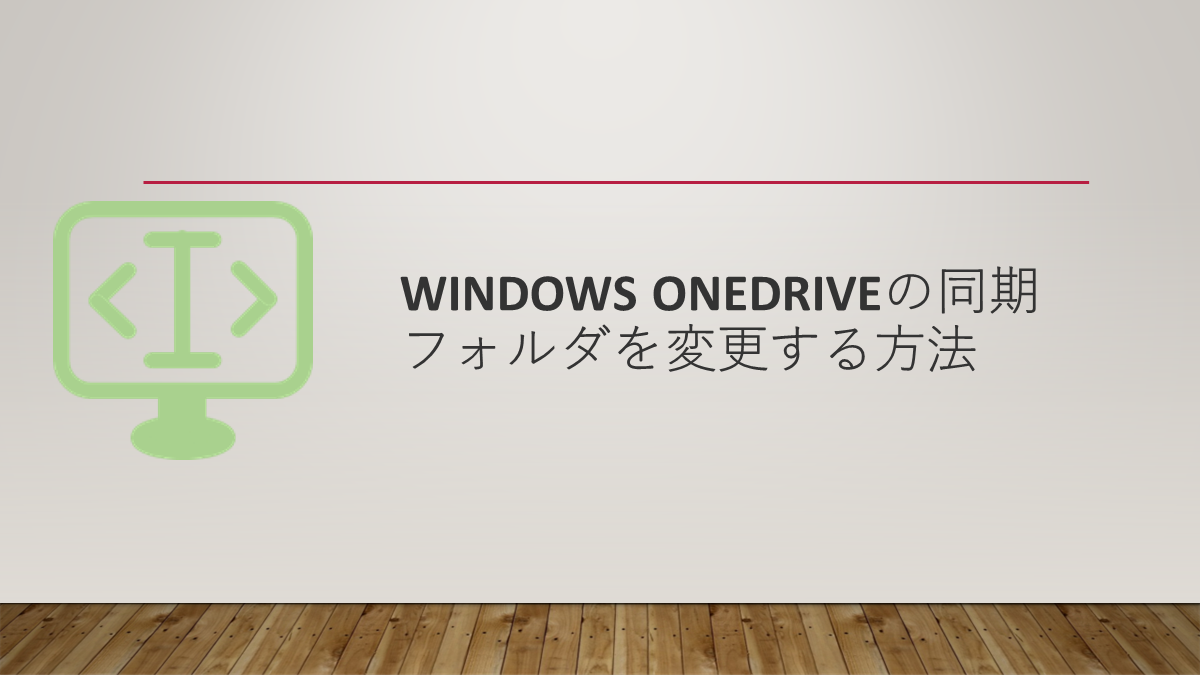
コメント