画面右下に頻繁に表示されるポップアップの通知で必要ない広告や不要な通知が表示される場合の表示を止める方法を紹介する。
作業中や会議をしているときに下記のような通知を止めることができる。
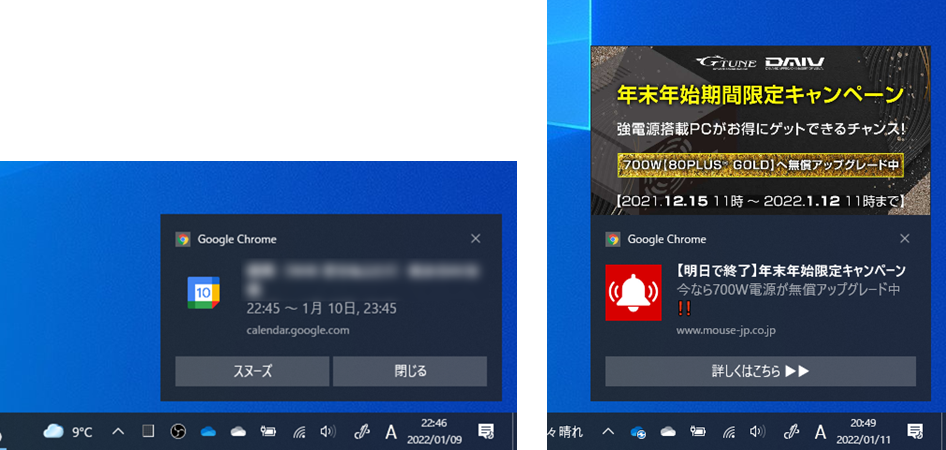
すべての通知を止める
自分が設定したアラーム以外の通知をすべて止めたい場合はこの方法が良いだろう。会議で画面共有しているときに突然ポップアップが表示されないようにすることができる。
画面右下の「通知」アイコンクリックし、「集中モード」または「重要な通知のみ」をクリック。
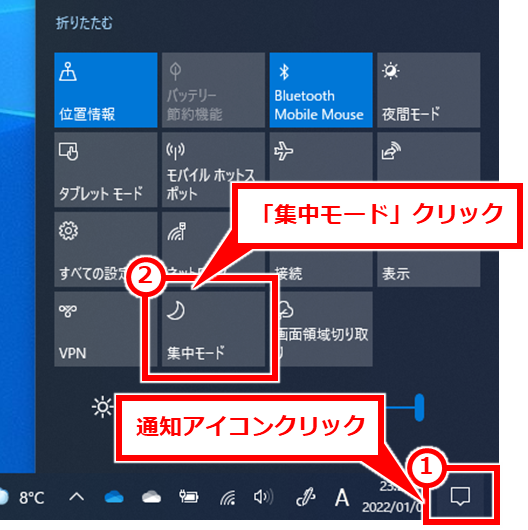
上記で数回クリックして「アラームのみ」の表示になったら完了
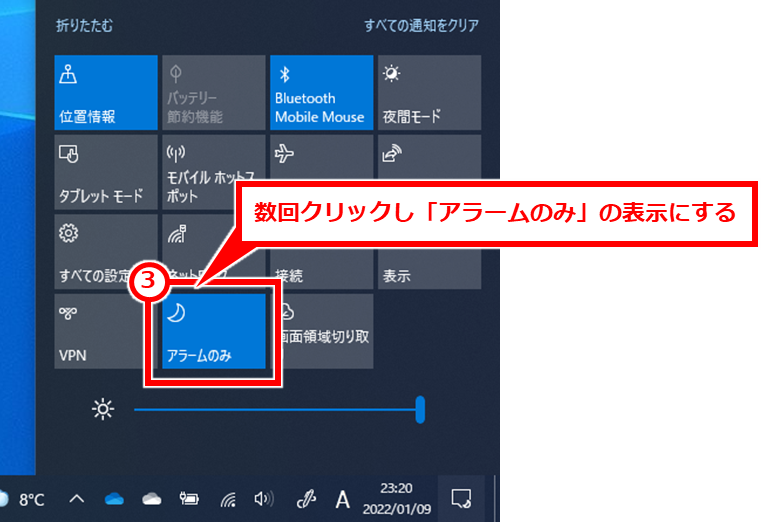
アプリを選んで通知を止める
特定のアプリの通知のみ止めたい場合はこの方法で実施する。Google ChromeやMicrosoft Edgeの通知のみ止めるといった場合に良い。
どのアプリの通知なのかを知るには下記の場所を確認する。
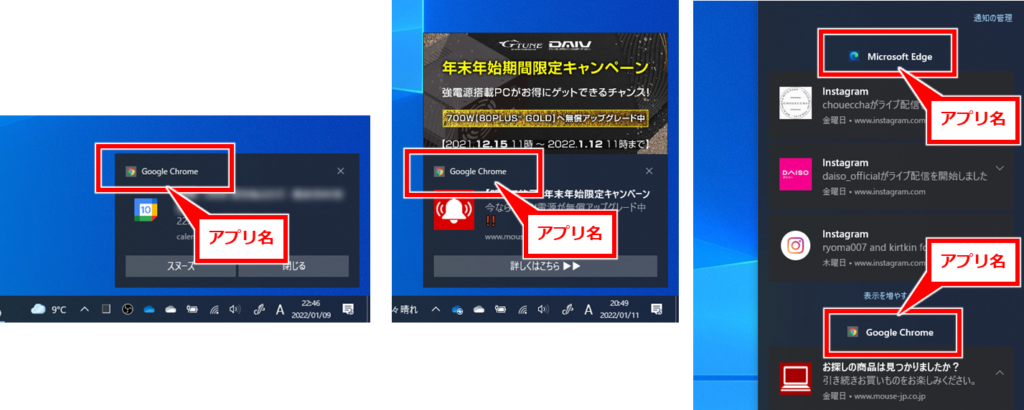
画面右下の「通知」アイコンをクリックし、画面上部に表示された「通知の管理」をクリック
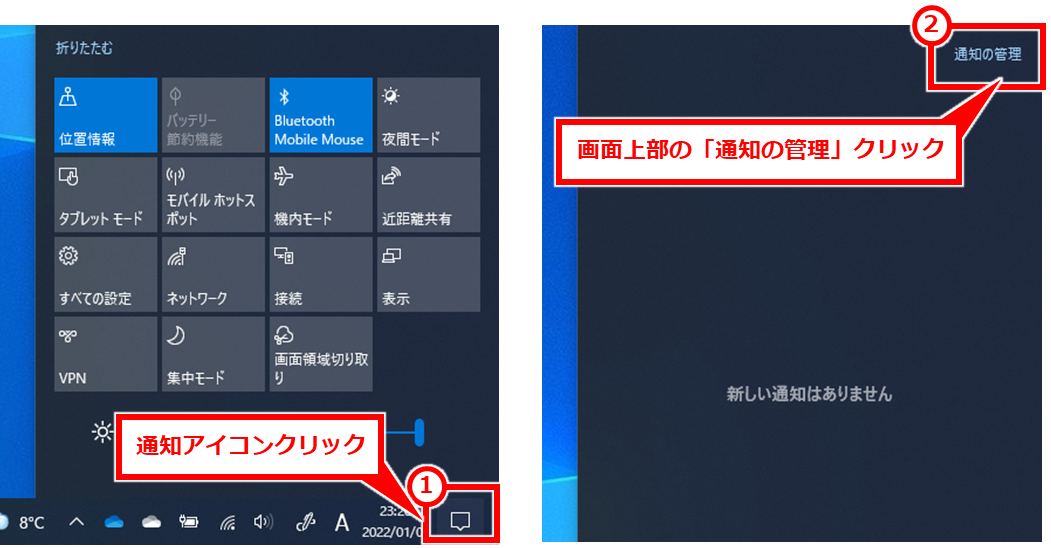
「通知とアクション」画面の「送信元ごとの通知の受信設定」セクションで、通知が不要なアプリの名前を探して右側の「オン」をクリックする。「オフ」になったら完了
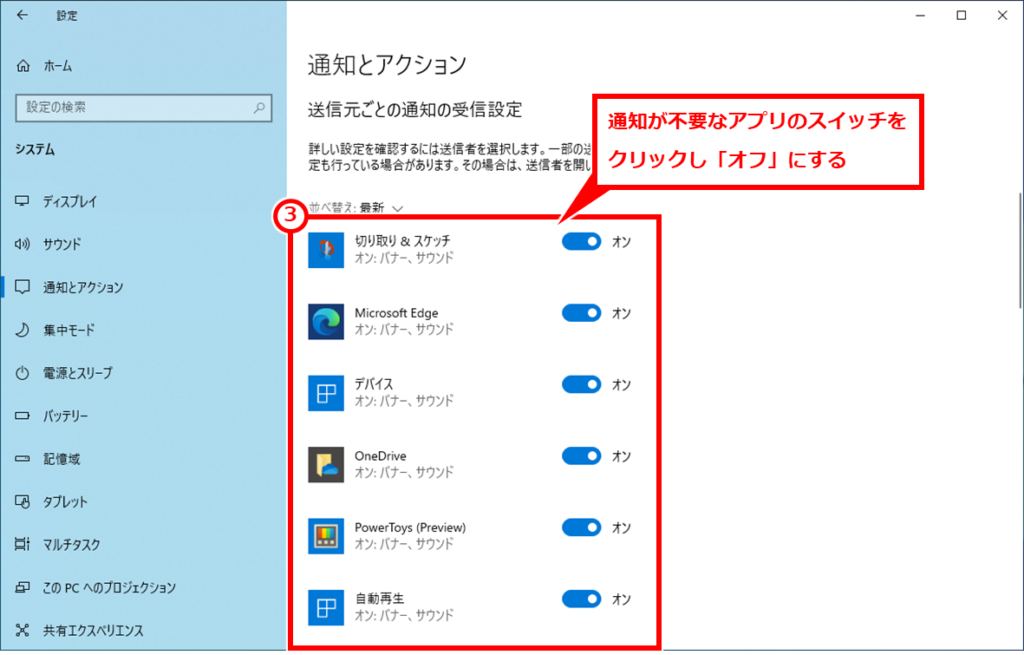
Google Chromeの特定のWebサイトの通知を止める
広告などの通知のみ止めるなど特定のWebサイトの通知を止めたい場合はこの方法で対応する。Google Chromeの通知の場合はこちら。
設定 > プライバシーとセキュリティ > サイトの設定 > 通知 > 通知の送信を許可するサイト と進むのでその手順を下記で紹介。
画面右上の「…」→「設定」を順にクリック
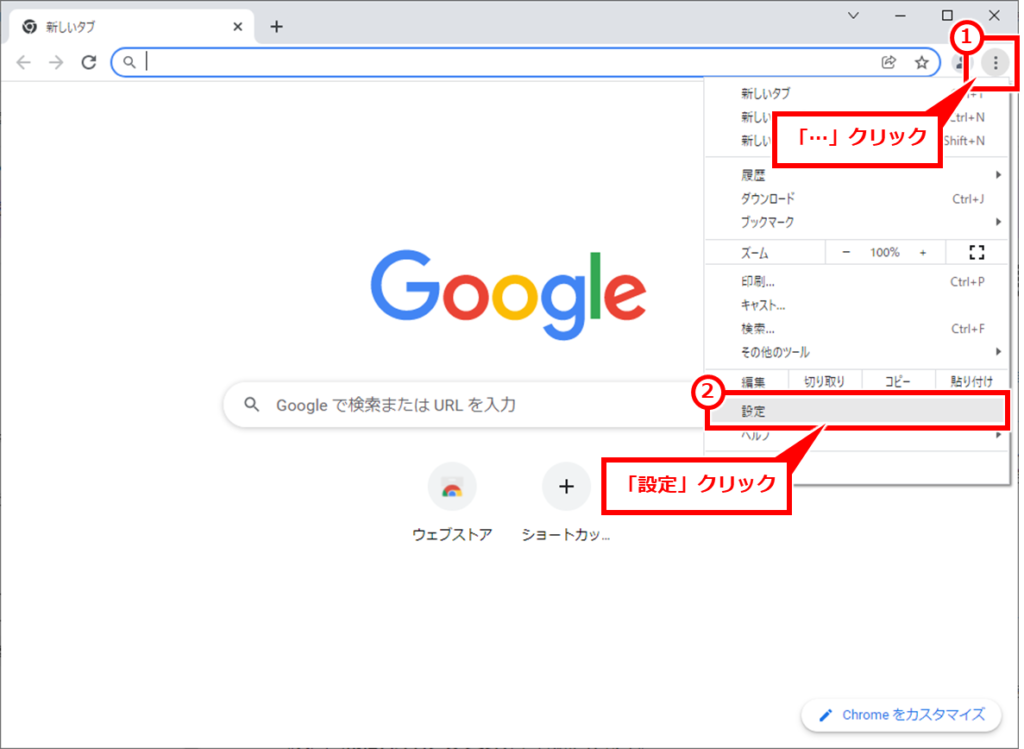
「セキュリティとプライバシー」→「サイトの設定」を順にクリック
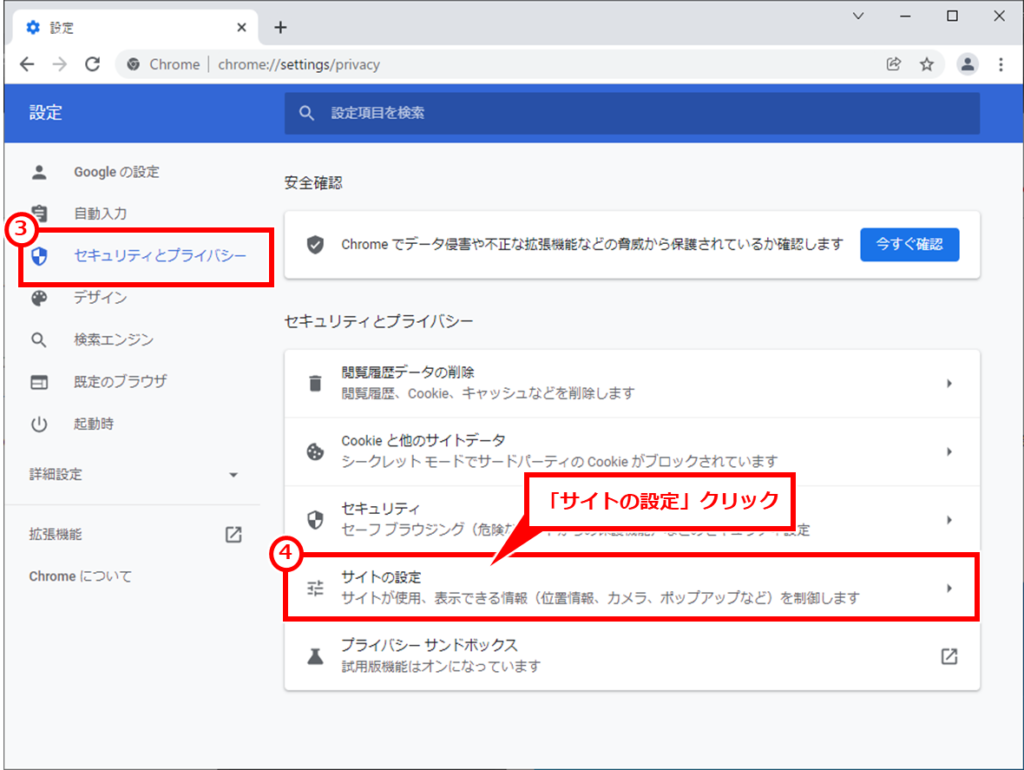
下にスクロールして「通知」クリック
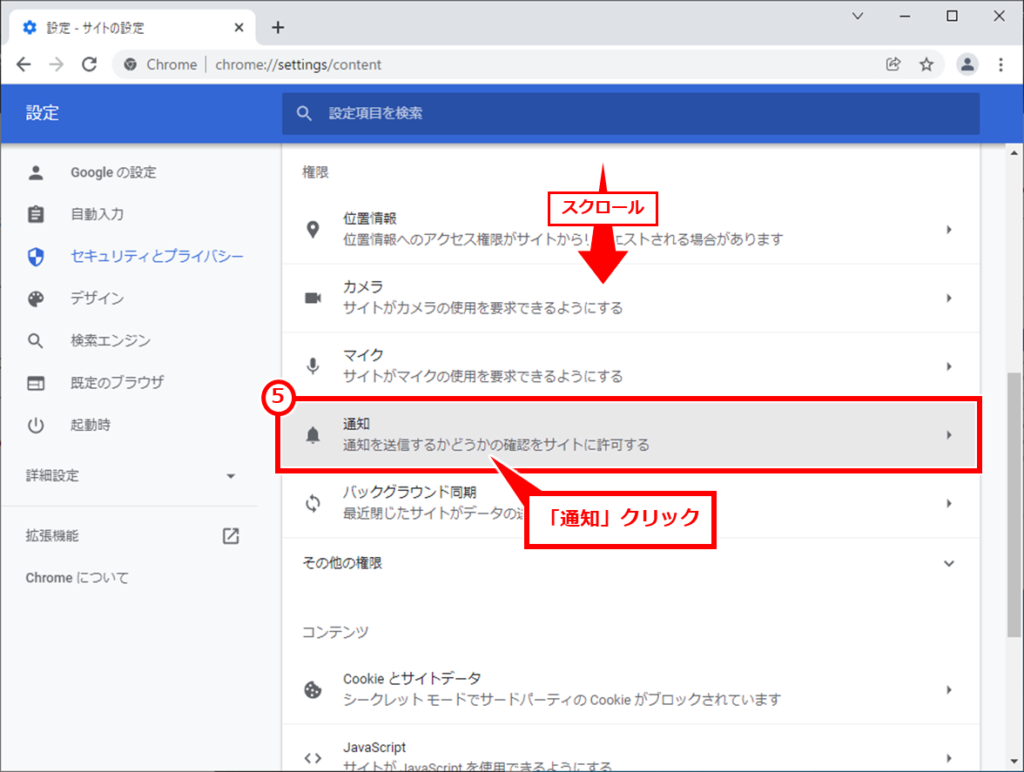
スクロールして通知を止めたいサイトの「…」クリック
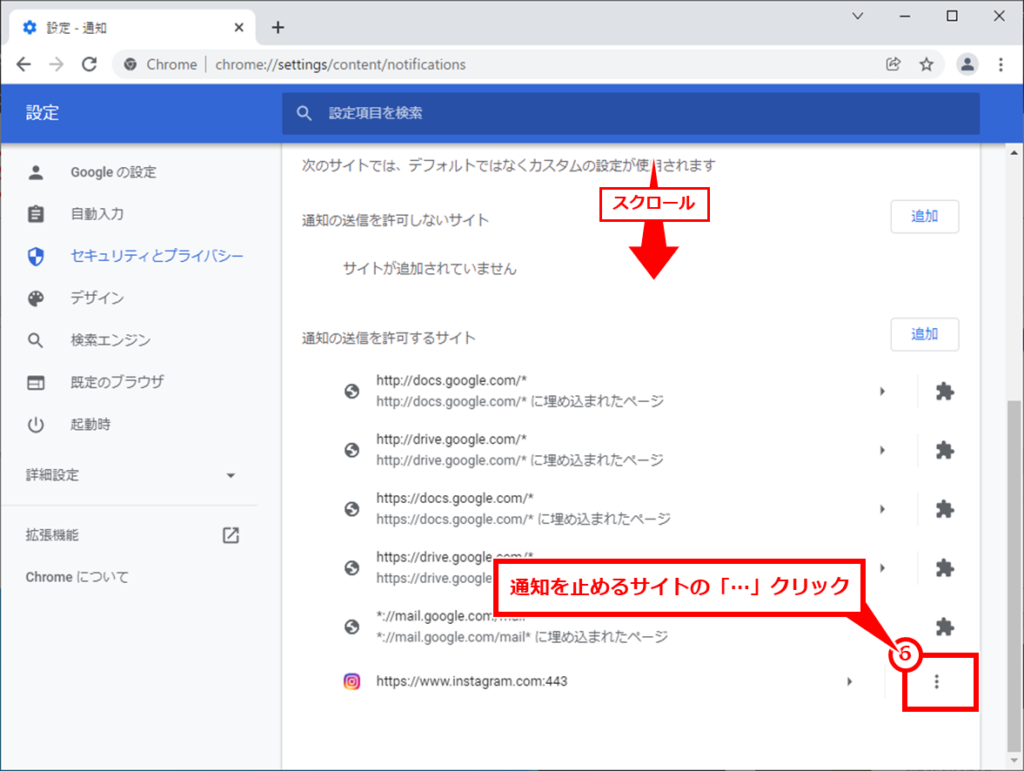
「ブロック」クリックで完了
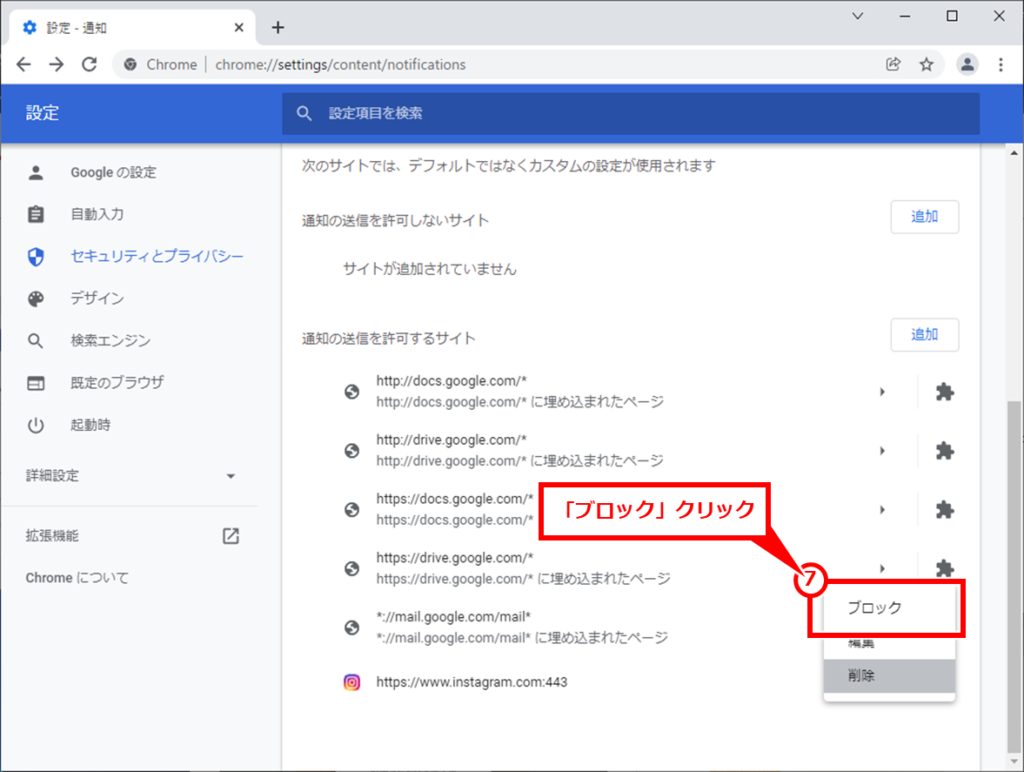
今後、下記のような画面が表示された場合、不要な場合は「ブロック」をクリックするようにしよう。
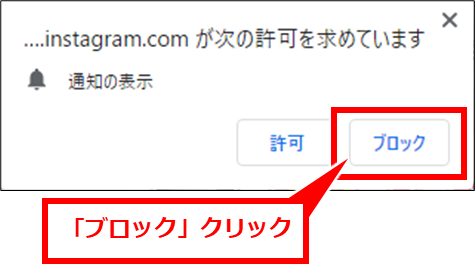
Microsoft Edgeの特定のWebサイトの通知を止める
広告などの通知のみ止めるなど特定のWebサイトの通知を止めたい場合はこの方法で対応する。Microsoft Edgeの通知の場合はこちら。
設定 > Cookieとサイトのアクセス許可 > 通知 > 許可 と進むのでその手順を下記で紹介。
画面右上の「…」→「設定」を順にクリック
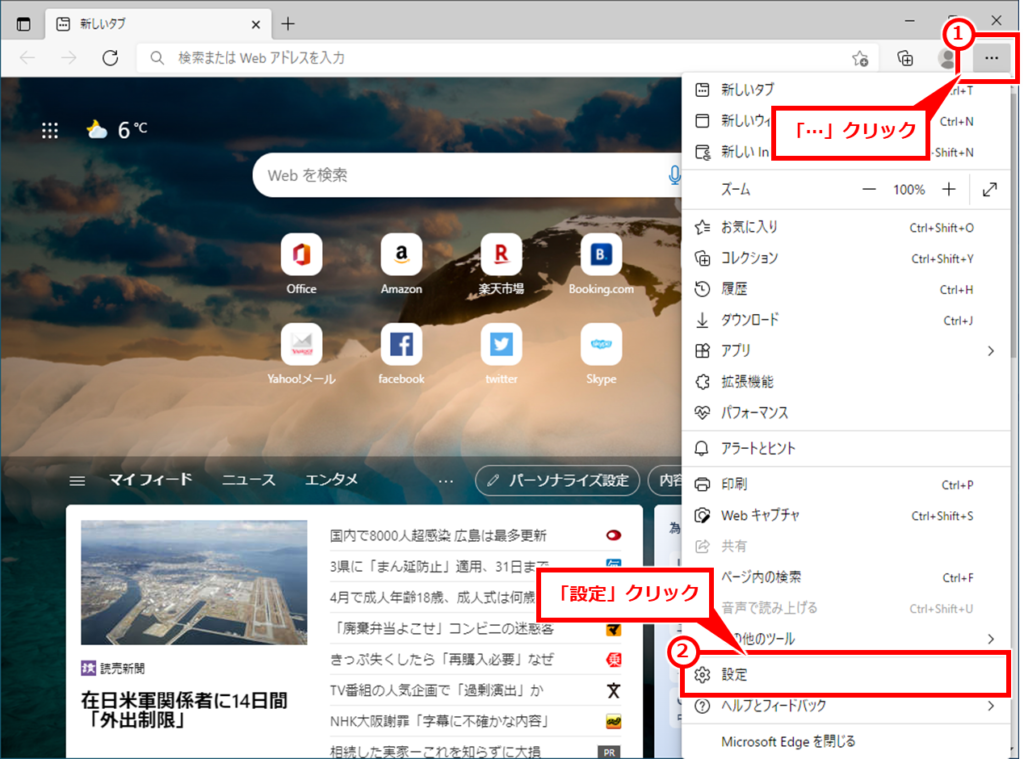
下にスクロールして、「通知」クリック
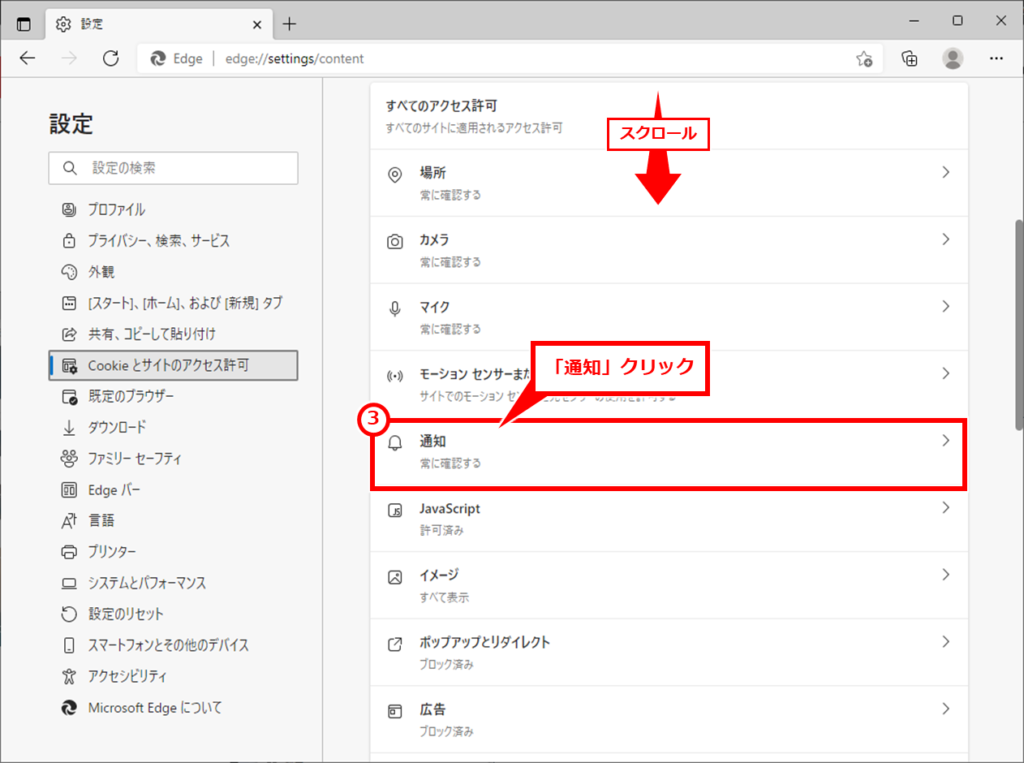
「通知」セクションの通知を止めたいサイトのURLの「…」クリック
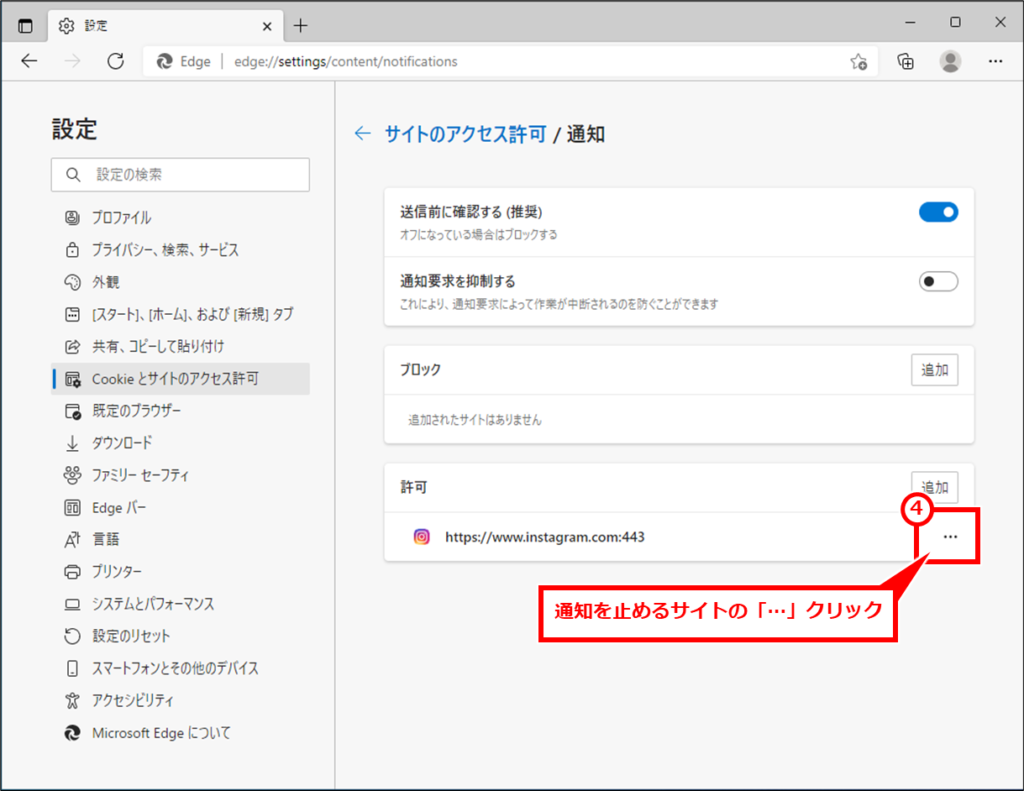
「ブロック」クリックで完了
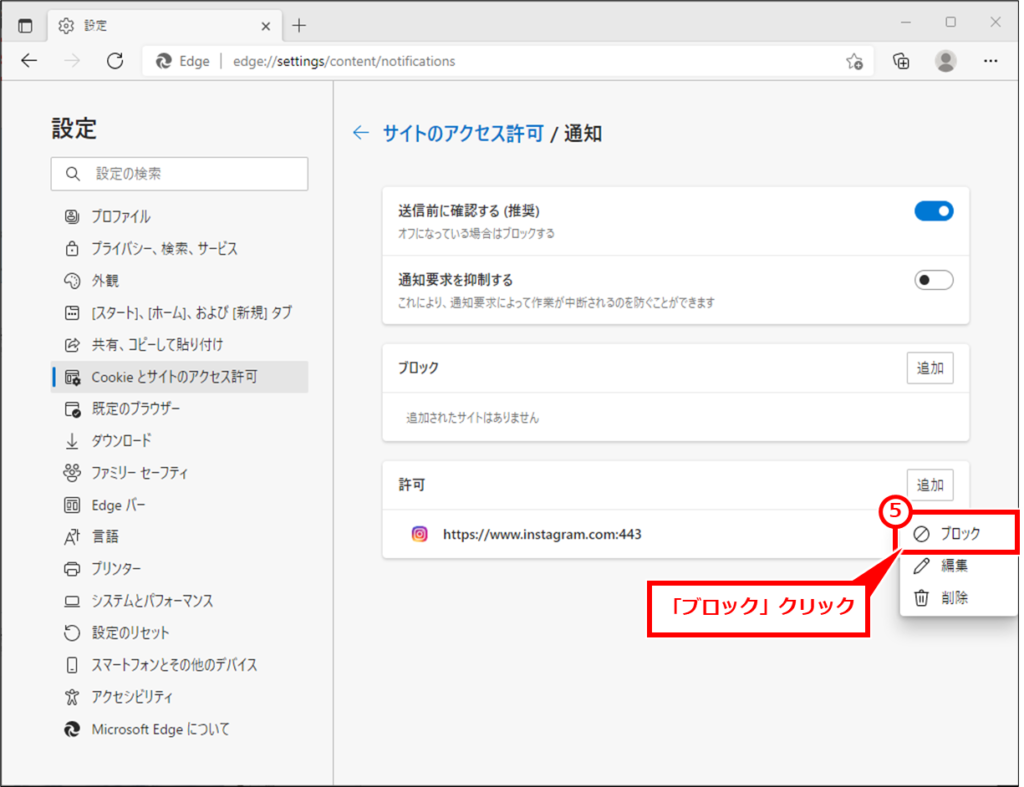
今後、下記のような画面が表示された場合、不要な場合は「ブロック」をクリックするようにしよう。
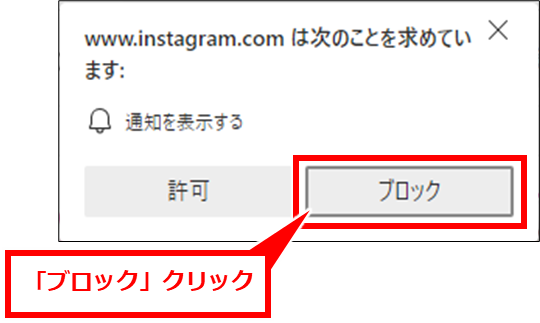
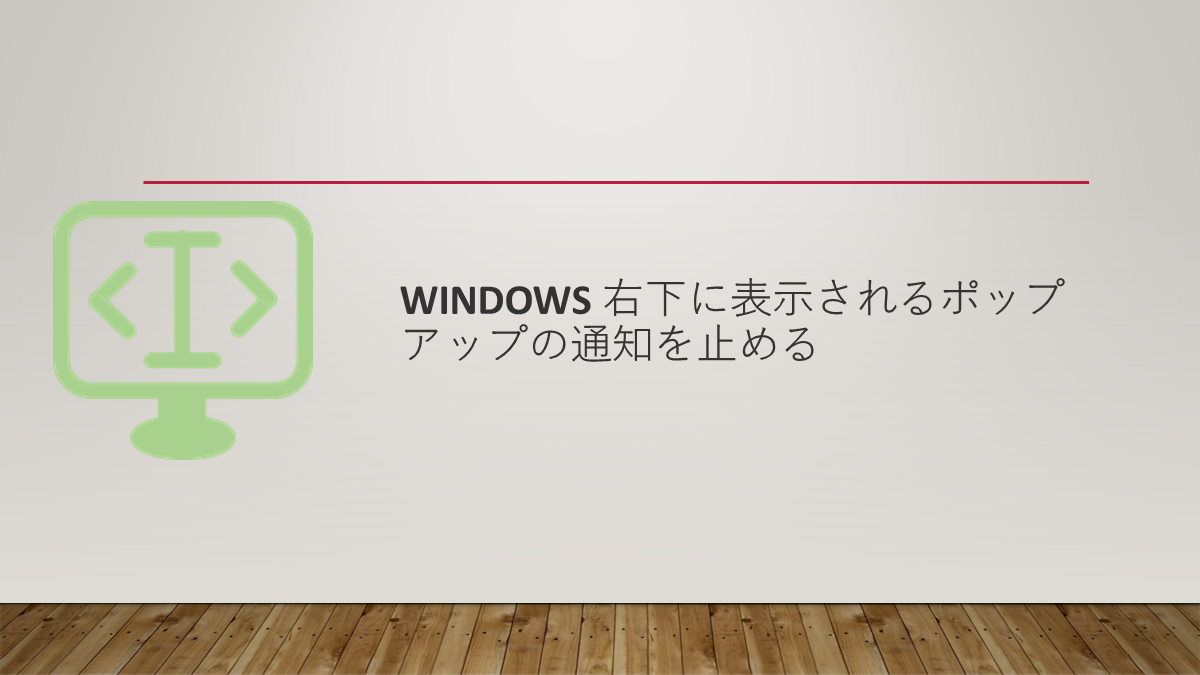
コメント