テレワークが浸透してきて、Windowsのトラブル時に近くにサポートしてくれる人がいないことが多い。そのような場合にもインターネットにつながっていれば、遠隔でサポートしてもらうことができる。システム管理者やパソコンに詳しい方側も、相手の画面を見ながら操作することができるので、解決するために効率的である。
Windowsでは、標準で遠隔サポートができるツール「クイック アシスト」がある。このツールを効果的に使っていただきたい。
遠隔操作 接続手順
「クイック アシスト」の起動
「クイック アシスト」をサポートする側、サポートを受ける側の両方で起動する。
起動方法は3パターン。やりやすい方法で良い。
パターン① おすすめ
キーボードの CTRL + Windows + Q を同時押しする。
パターン②③
画面左下の「検索ボックス」(すべてを検索と表示)をクリックし、「qui」または「クイック」と入力し、検索された「クイック アシスト」をクリックする。
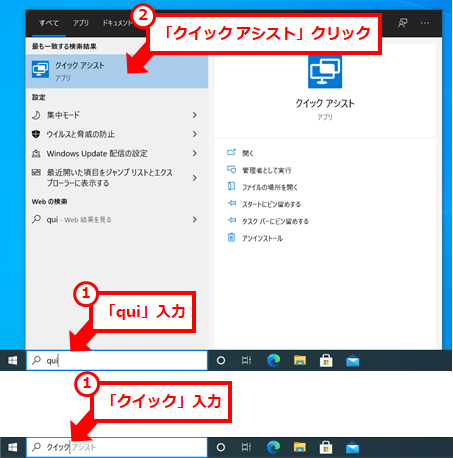
サポートする側の操作①
【サポートする側】サポートする側では、「ユーザーをサポートする」クリックし、Microsoftアカウントでログインすると表示される、「セキュリティコード」(ローマ字と数字の組み合わせ)を読み取り、サポート受ける側に伝える。
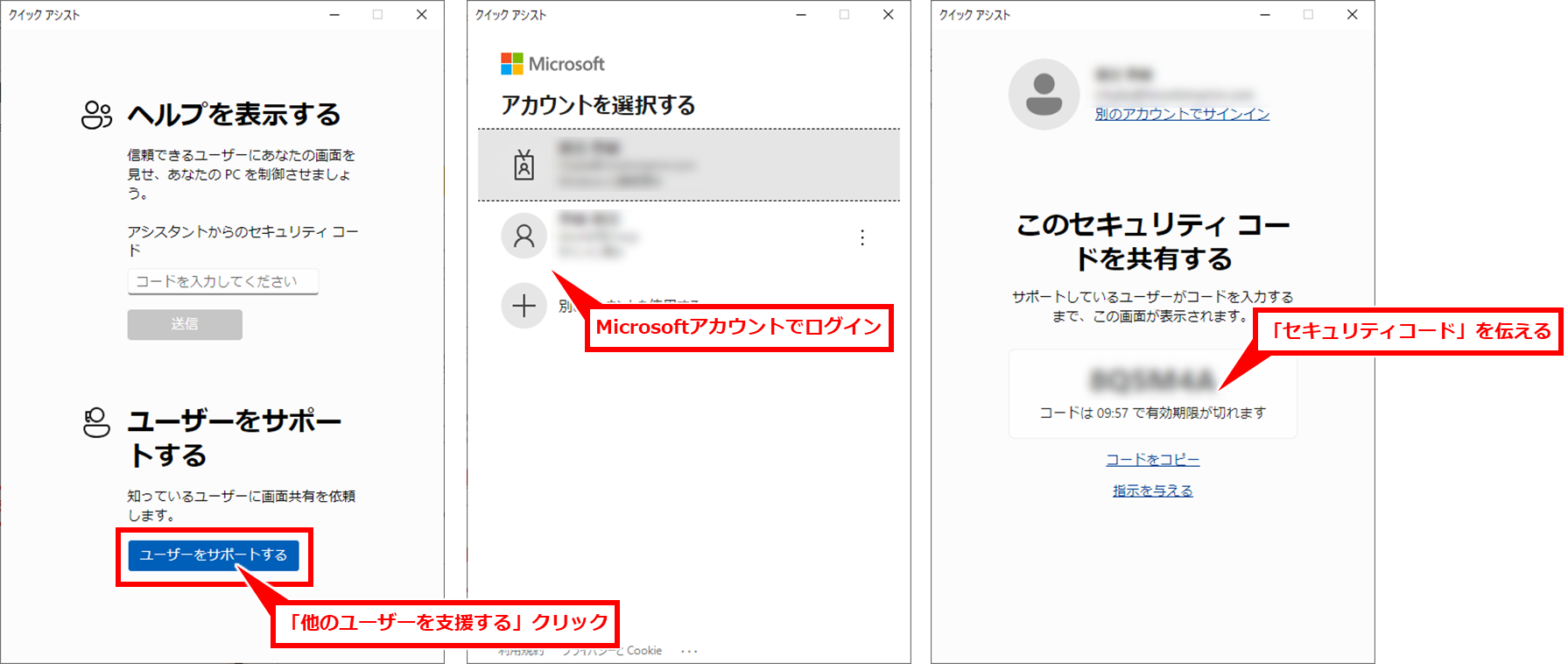
サポートを受ける側の操作①
【サポートを受ける側】サポートを受ける側では、「セキュリティコード」入力して「送信」クリックし、「許可」クリック
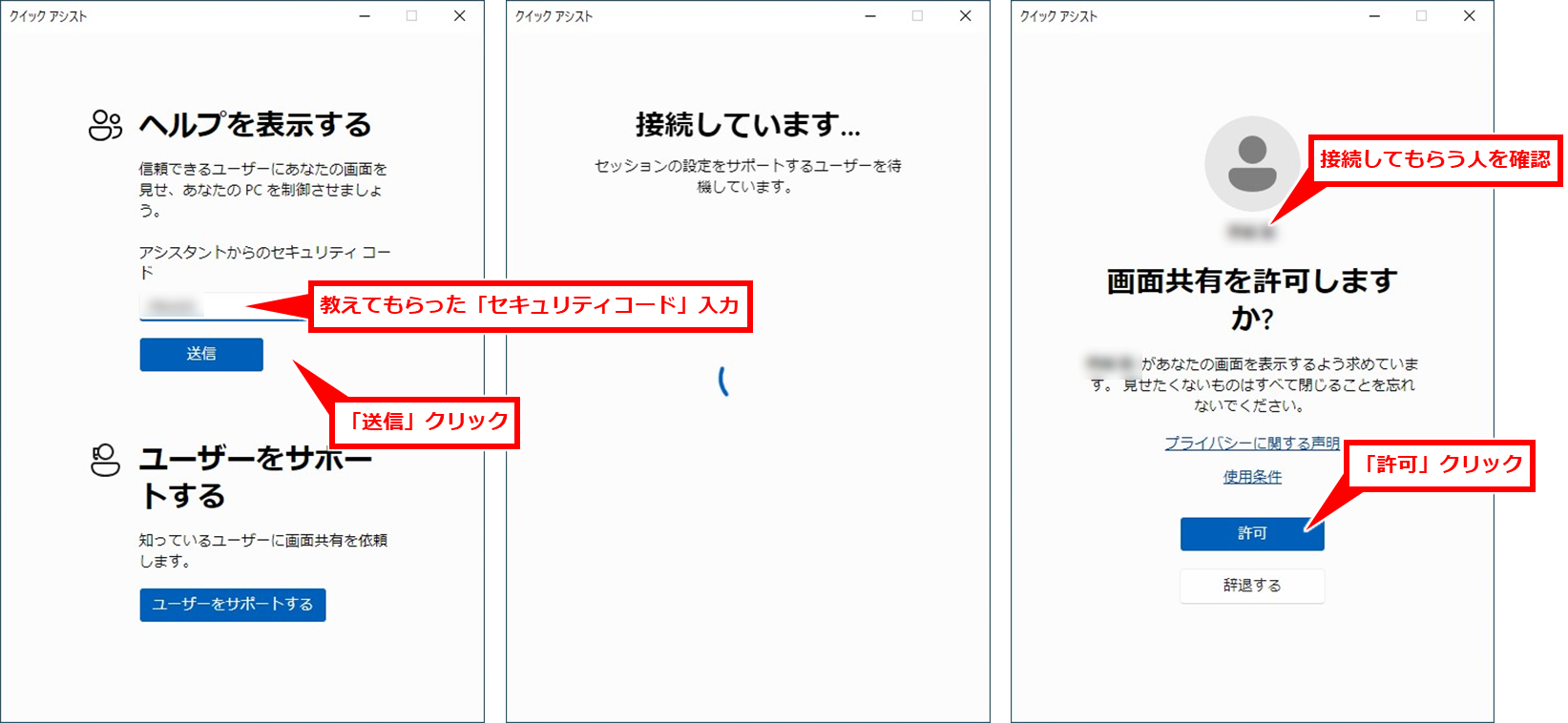
サポートする側の操作②
【サポートする側】画面が共有されたら、「制御を要求」クリック
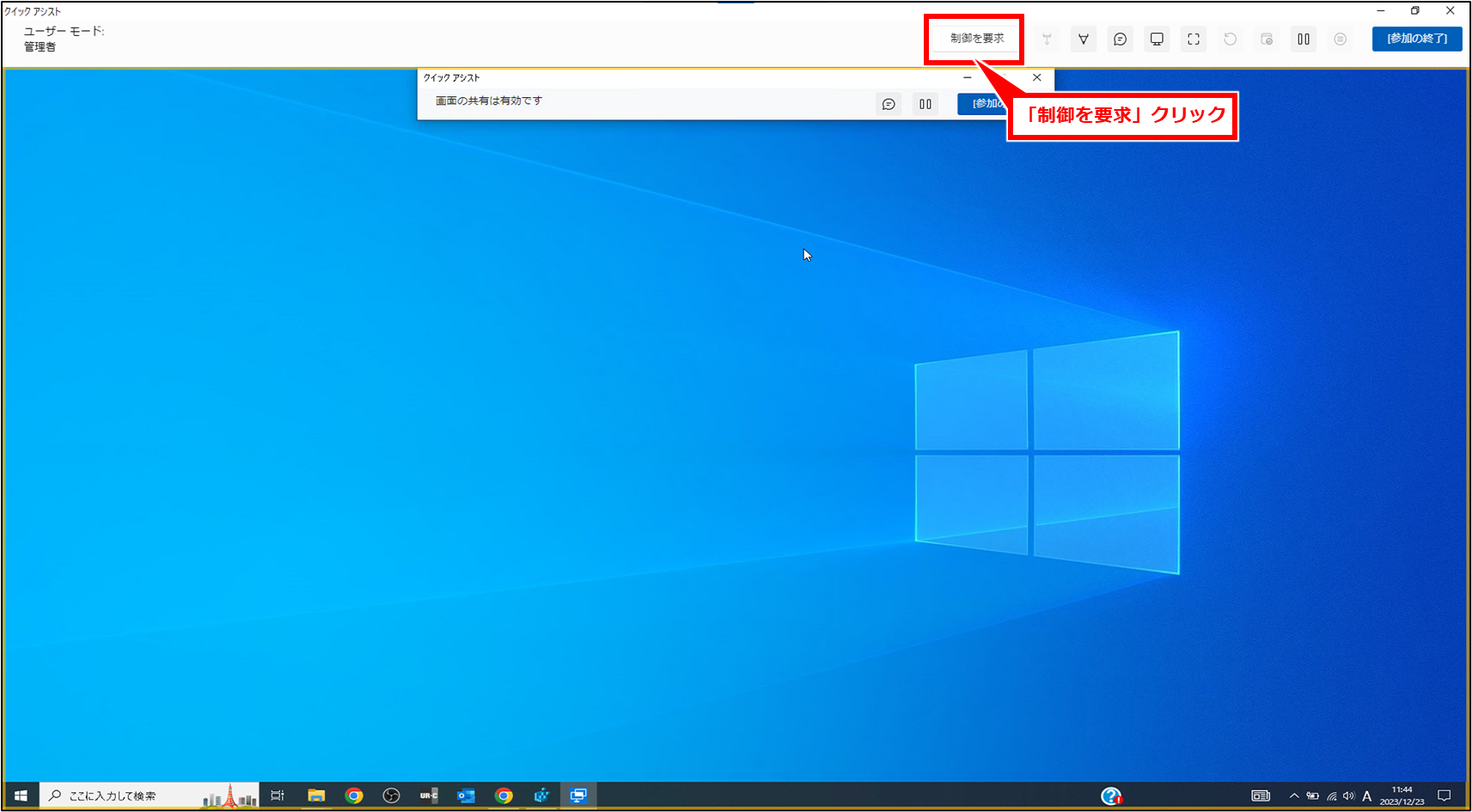
サポートを受ける側の操作②
【サポートを受ける側】「許可」クリック
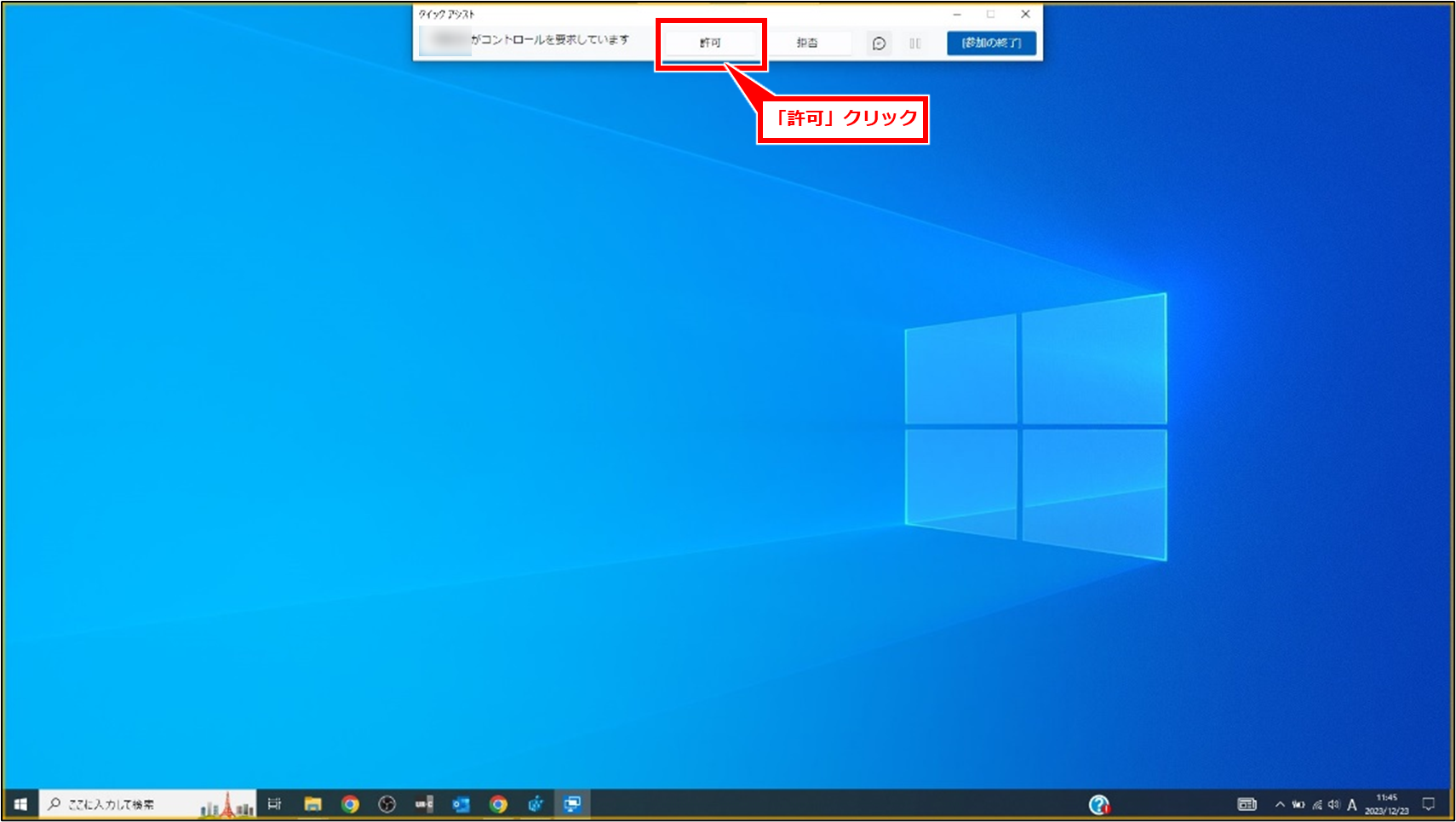
遠隔操作 切断手順
遠隔操作で切断する場合は、サポートする側・サポートを受ける側の両方から行なうことができる。
画面右上の「参加の終了」クリック

【サポートする側】画面右上の×ボタンクリック
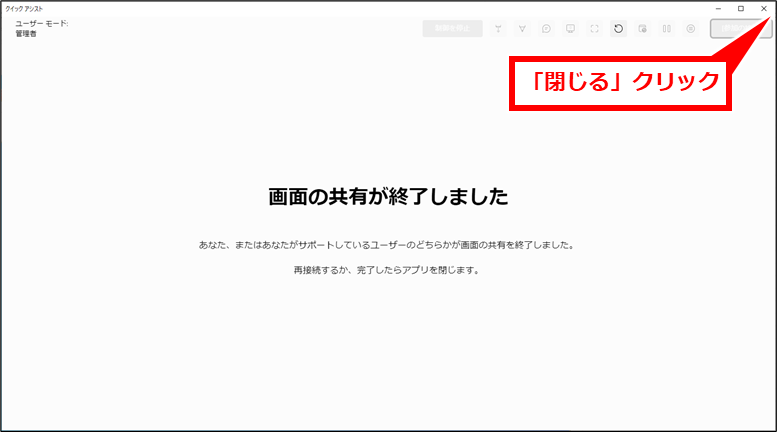
【サポートを受ける側】画面右上の×ボタンクリック
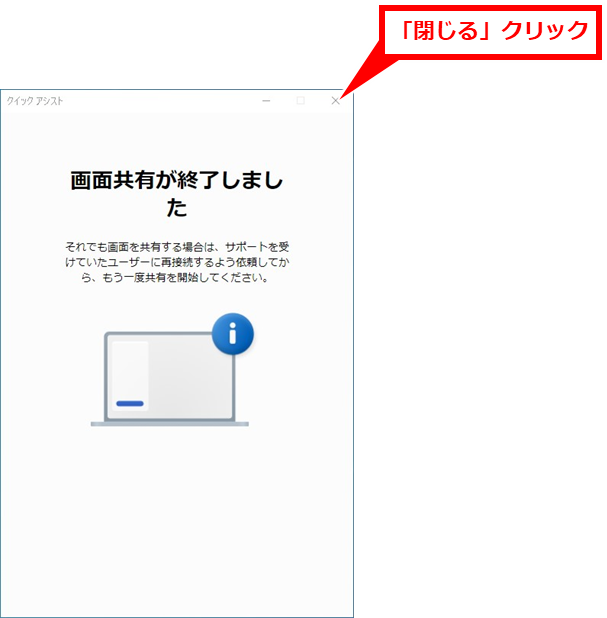
新しいバージョンのクイックアシスト の画面が表示された場合
新しいバージョンのクイックアシスト の画面が表示された場合は、下記の手順でバージョンアップする。
「Microsoft Store を開く」クリック
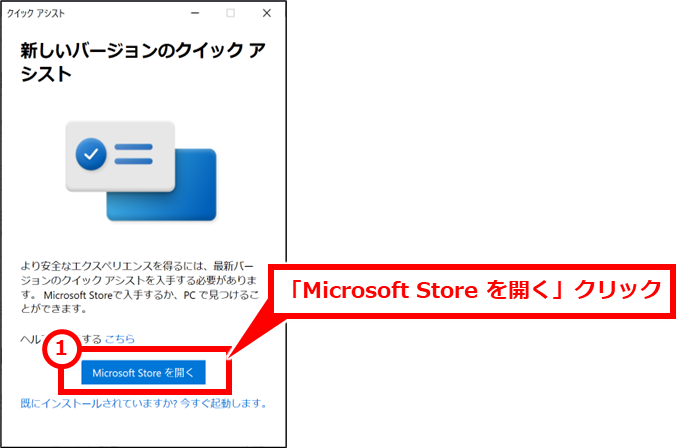
「入手」クリック
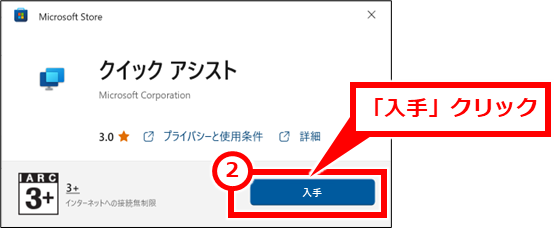
注意点
遠隔サポート受ける側は、自分のパソコンを自由に操作されてしまうという状態になる。そのため、信頼できる相手にサポートしてもらうようにしよう。
もし、危険な操作(個人情報を見られること、データを削除される、送信されるなど)をされてしまうようなことがあれば、ネットワークを切断する、または電源を強制的に切ることで止めることができる。
有線LANでインターネットに接続している場合は、LANケーブルを抜く。
無線LANでインターネットに接続している場合は、無線ルータの電源を抜く。
電源を強制的に切る場合は、電源ボタンを長く押し続ける。
マウス操作でしようとしても、相手の操作と競合するため、思うように操作ができないためである。
あとがき
インターネットがつながっていない場合は、上記の動作はできない。iPhone同士であればFaceTimeで画面を映してもらいながら操作をしてもらうことができる。
電話中に、iPhone同士かどうか確認できたら、FaceTimeボタンでタッチすることで、相手にFaceTimeで電話がかかる。つながった直後は画面側のカメラが表示されているため、背面カメラに切り替えてもらい、パソコン画面を見てもらう。


