編集中に画面を広く使いたい・表示したい、またはリモート会議や打合せ・プレゼンなどで画面を共有したときに広く表示したい場合に、Excelの画面を広く表示する方法を紹介する。
リボン(メニュー)やクイックアクセスツールバーを非表示にする
一番大きなエリアを使っているリボン(メニュー)やクイックアクセスツールバーを非表示にするとかなりエリアが広くなるため、まずはこちらを試してもらいたい。
ショートカットキーを使う方法:
CTRL + SHIFT + F1
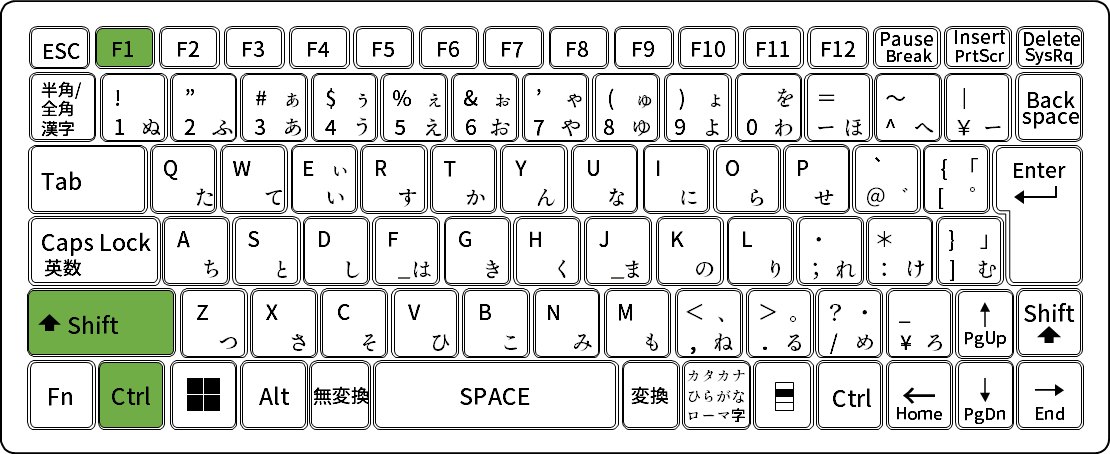
CTRL + SHIFT + F1 キーを押すと、リボンやクイックアクセスツールバーやステータスバーが非表示になり、全画面表示に近い状態になる。もう一度押すと元に戻る。
この場合、計算式バーは表示されたままになる。
Alt + V、U
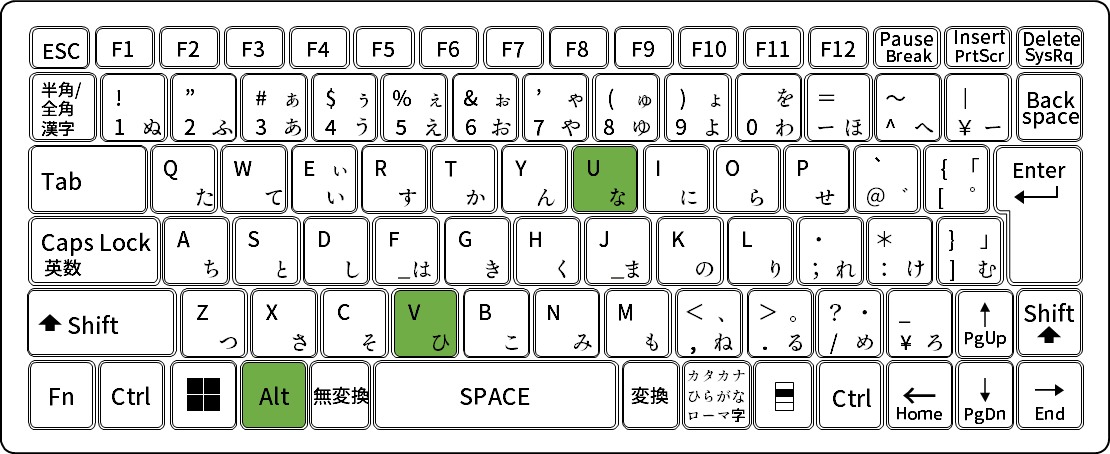
Alt + V、U の順にキーを押すと、全画面表示に切り替わる。ESC を押すと元に戻る。
この場合は、計算式バーも非表示になる。以前のバージョンのショートカットのようなため、いつか使えなくなるかもしれない。
VBA マクロを使う方法:
VBA エディタを開き(Alt + F11)、以下のコードを記述します。
Sub 全画面表示()
Application.DisplayFullScreen = Not Application.DisplayFullScreen
End Subこのマクロを実行すると、全画面表示に切り替わる。ESC を押すと元に戻る。
マクロをクイックアクセスツールバーに登録しておくと便利。
マクロを作成するには、下記を参考にしてほしい。
Excel マクロを使うには(マクロ タブが表示されない) | ITメモ(IT Memo)
Excel 方眼紙レイアウト一括設定するマクロの作成と実行 | ITメモ(IT Memo)
計算式バーの表示・非表示を切り替える
「リボン(メニュー)やクイックアクセスツールバーを非表示にする」の「CTRL + SHIFT + F1」で全画面表示にした場合、計算式バーが残ったままになる。こちらも非表示にしたい場合の方法を紹介する。
ショートカットキーを使う方法:
ALT + W + V + F
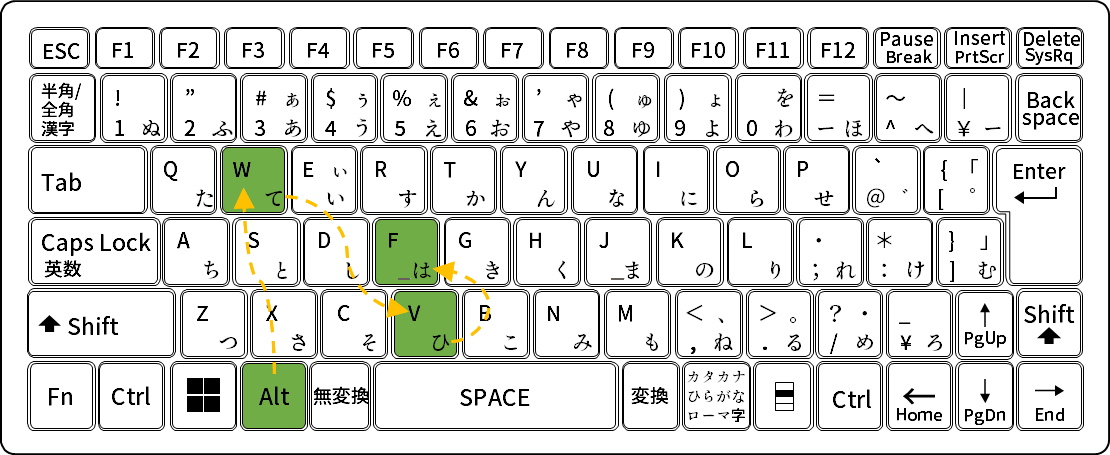
ALT + W + V + F を順に押すと、計算式バーの非表示にすることができる。再度同じ操作をすると再表示される。
リボン(メニュー)を操作する
リボン(メニュー)の、「表示」クリックし「数式バー」のチェックを外す。
元に戻すには、「数式バー」のチェックを付ける。
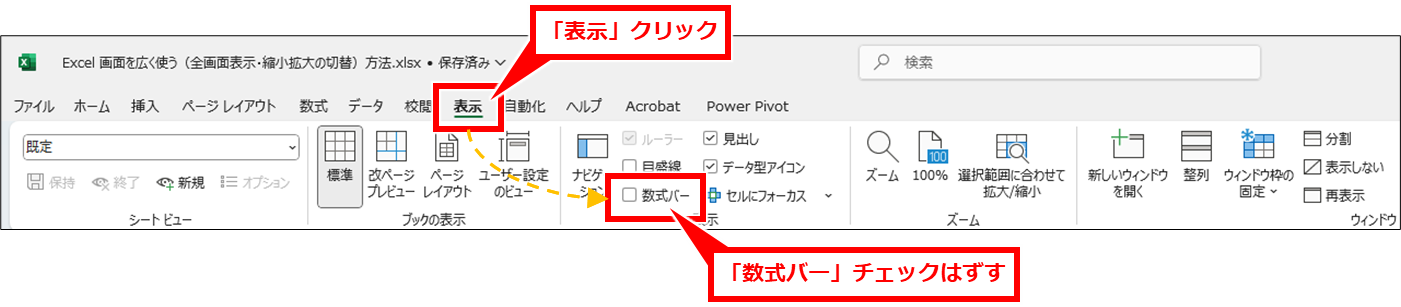
計算式バーの展開・縮小
CTRL + SHIFT + U
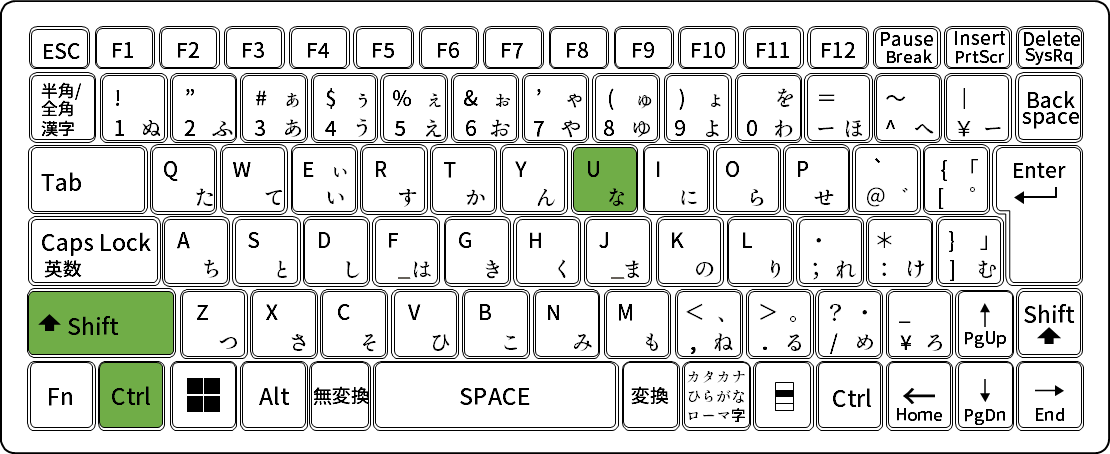
CTRL + SHIFT + U を同時に押すと、計算式バーの展開される。再度同じ操作をすると、計算式バーが縮小される。
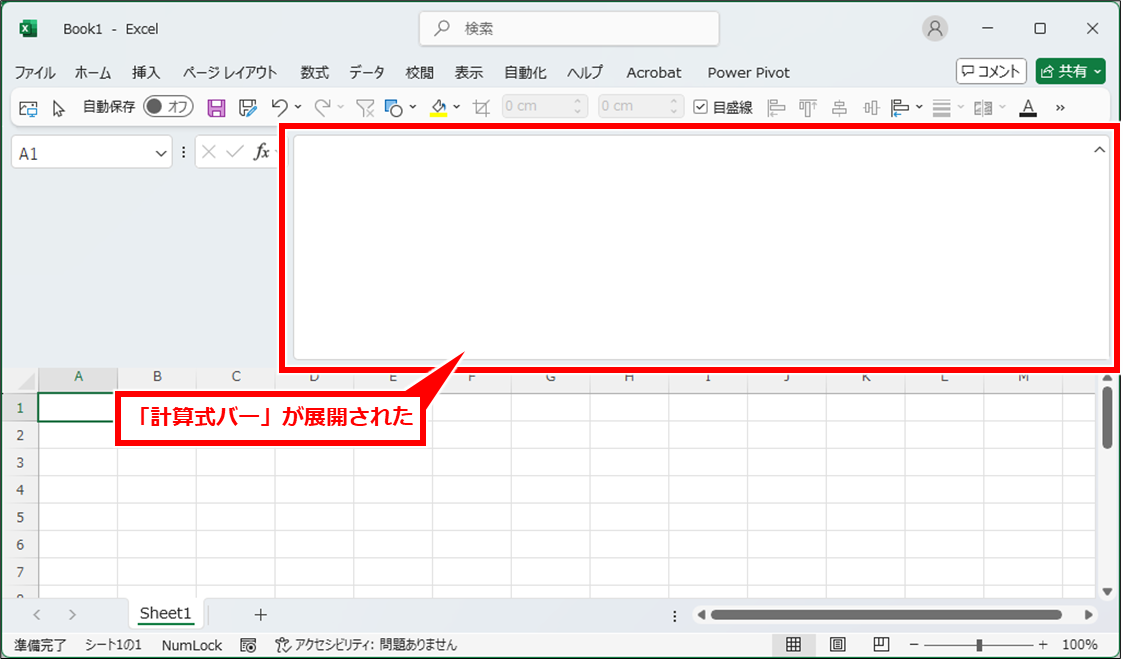
画面縮小拡大
画面を縮小すれば画面が広くできる。画面の縮小や拡大のいろいろな方法を紹介する。
CTRL + マウススクロール
CTRL を押しながら、マウスを↓(手前)にスクロールすると、画面が縮小する。
元に戻すには、CTRL を押しながら、マウスを↑(奥)にスクロールする。
ショートカットキーを使用する:
キーボードのショートカットキーで、画面を縮小することができる。先に紹介したマウススクロールの方が素早いが、勢いよくスクロールして縮小しすぎてしまうことが多い。その場合は、ショートカットキーの方が良いかもしれない。
CTRL + ALT + –
CTRL + ALT + – を同時に押すと、画面が縮小される。
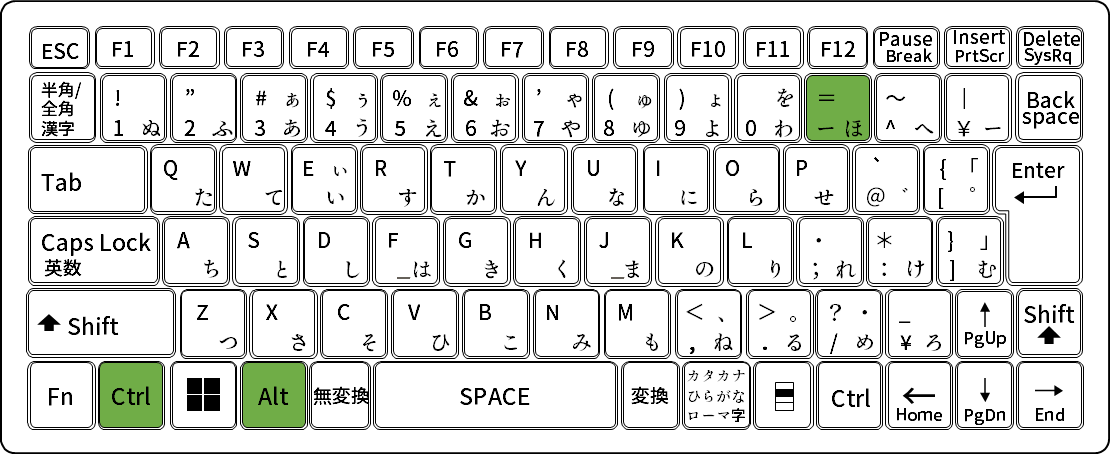
元に戻すには、CTRL + ALT + = (CTRL + ALT + SHIFT + – )、またはCTRL + ALT + + を同時に押す。
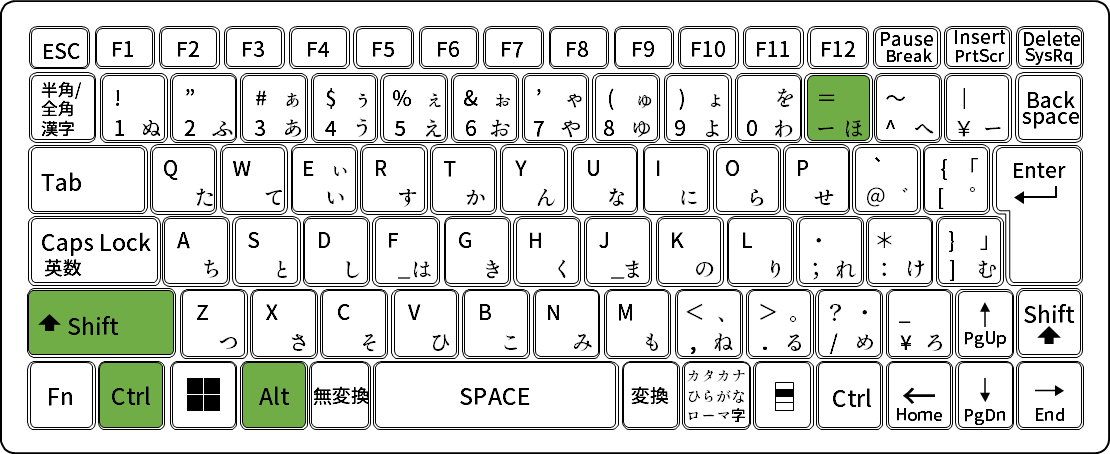
フルキーボードの場合、CTRL + ALT + + でテンキーを使用するとわかりやすい。
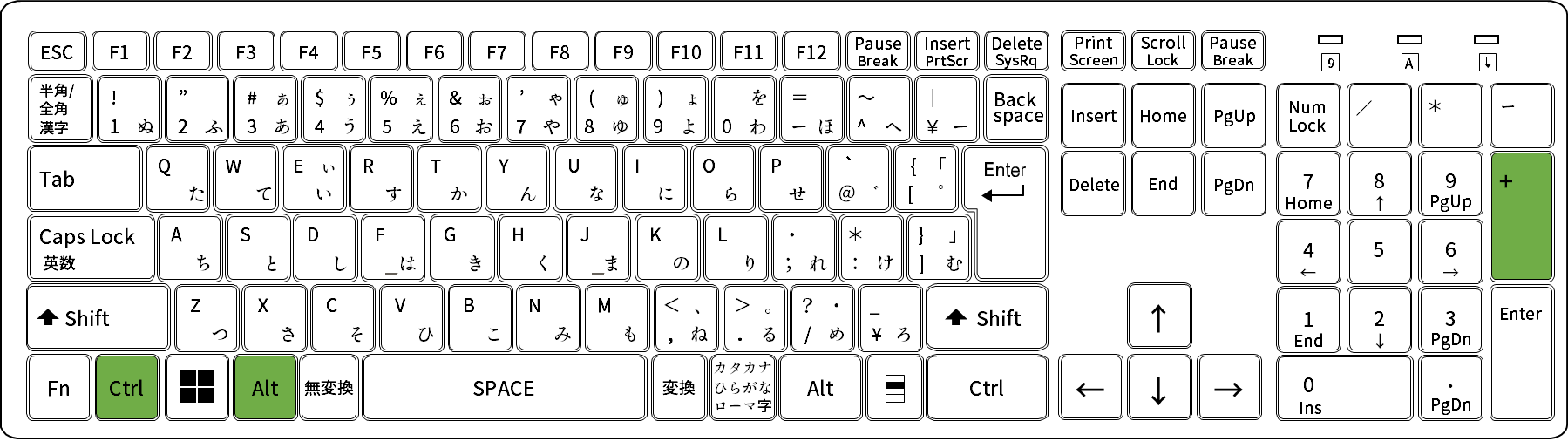
リボンの「ズーム」機能を使用する:
上部の「表示」タブをクリックし、「ズーム」を選択し、倍率を指定(例: 200%、100%、50%など)して、「OK」クリック
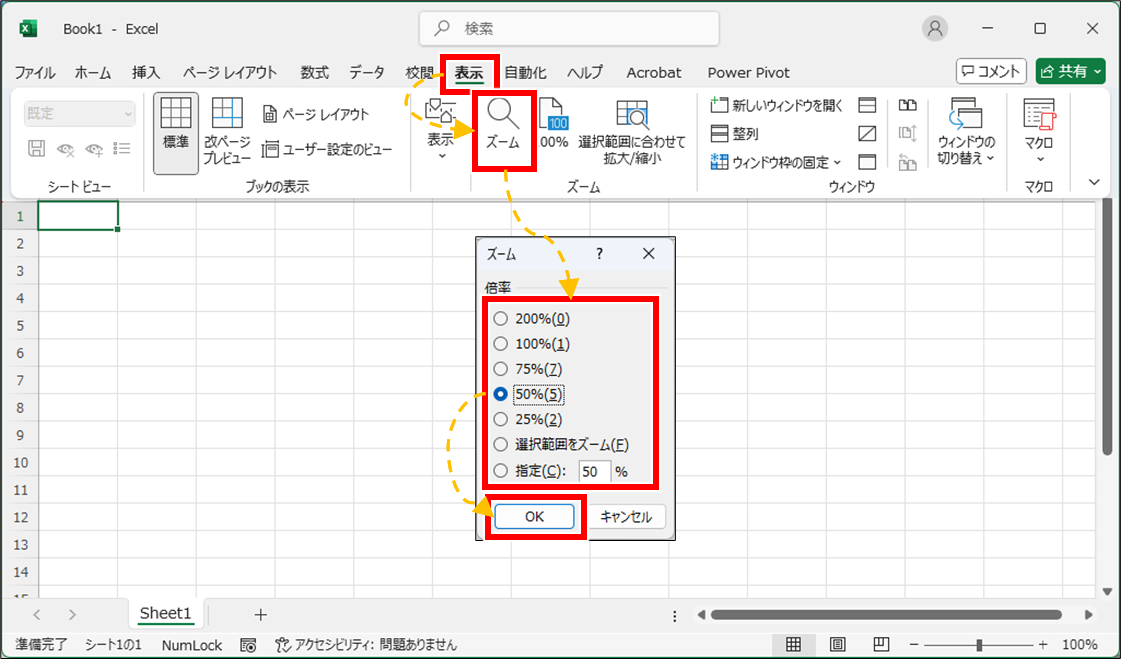
スライドバーを使用する:
画面右下にあるスライドバーをドラッグし、左にスライドすると縮小する。元に戻すには、右にスライドする。
または、スライドバー横の「-」ボタンクリックで縮小する。元に戻すには、「+」ボタンをクリックする。
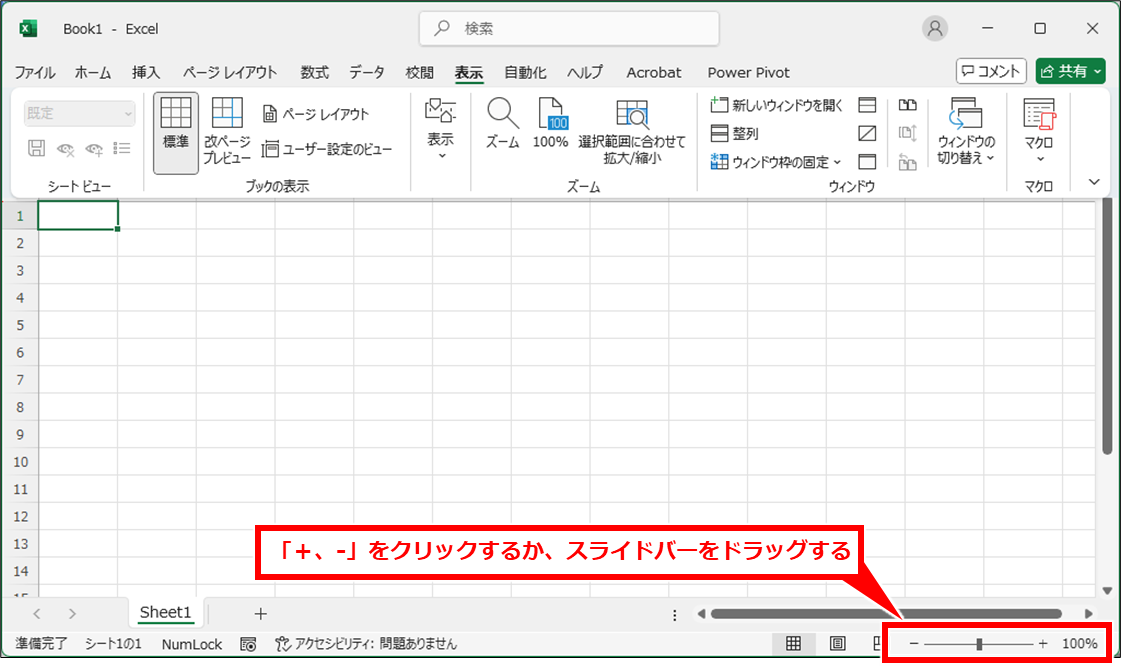
「選択範囲に合わせて拡大/縮小」ボタンを使用する:
表示したいセル範囲を選択し、「表示」タブ内の「選択範囲に合わせて拡大/縮小」をクリック。
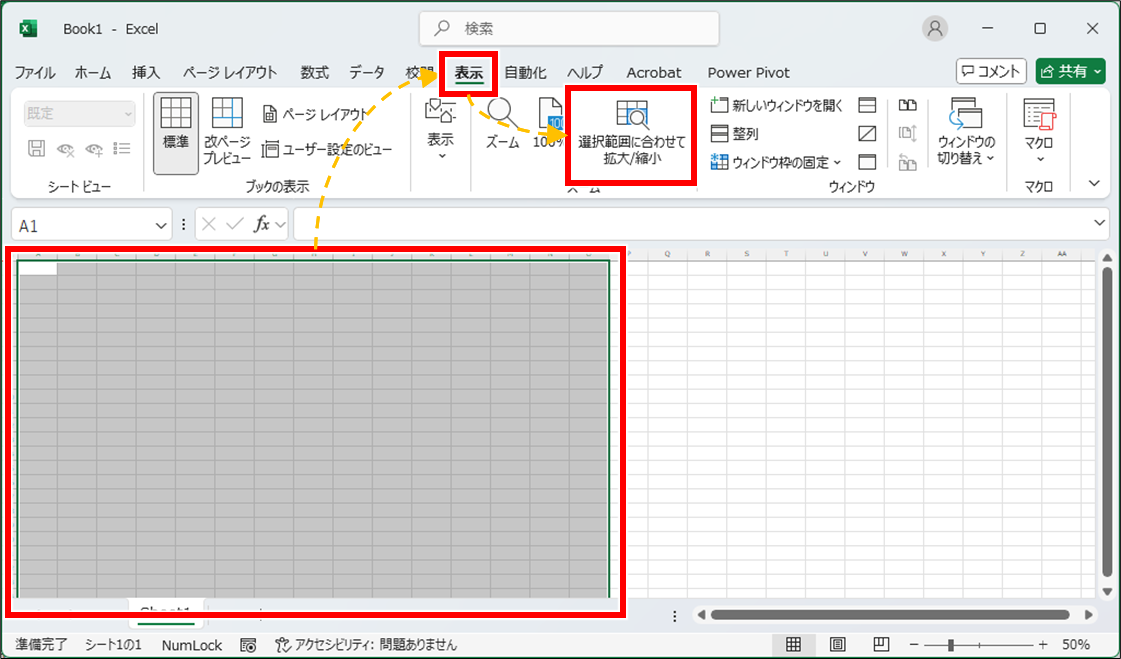
簡単に元の縮尺に戻すには「100%」ボタンを使用する:
「表示」タブ内の「100%」ボタンをクリックして、倍率を元に戻す。
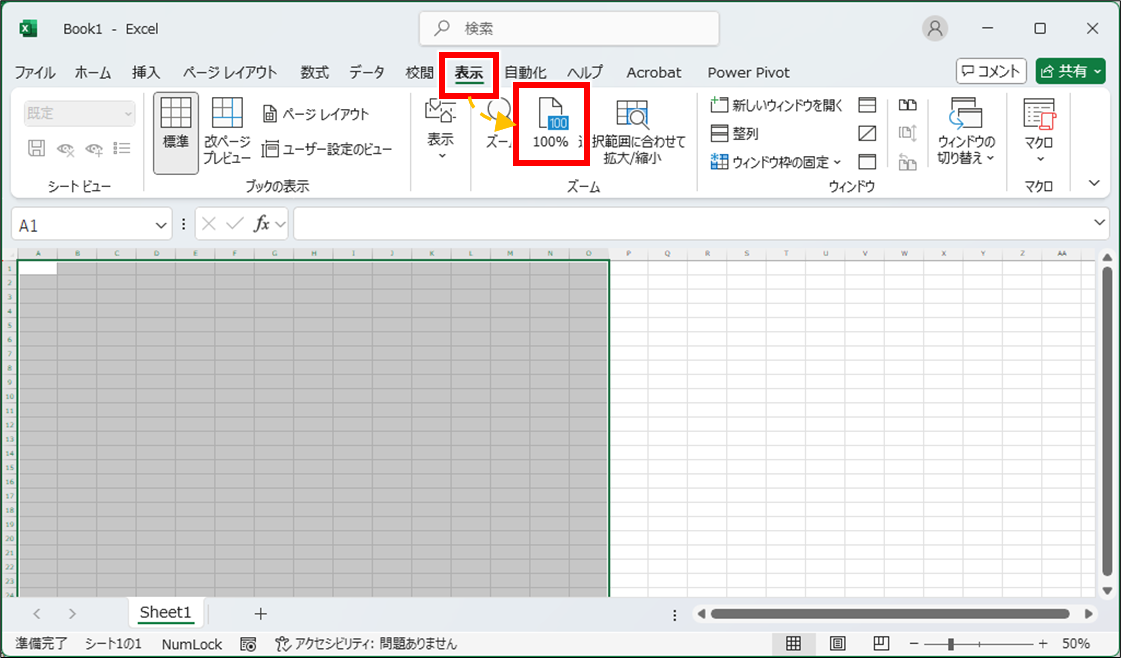
方法まとめ.png)
コメント