Microsoft365を活用していく中でOneDriveのWeb画面からファイルを開くことが重宝する場合がある。Web画面でファイルを開くと、ブラウザ上でファイルが開き、通常のExcelやWordやPowerPointなどのクライアントアプリ(デスクトップアプリ)とは使い勝手が異なり、使いにくさを覚える。
ファイル名を右クリックすると、「開く」メニューの中に、「ブラウザーで開く」「アプリで開く」の候補が表示される。
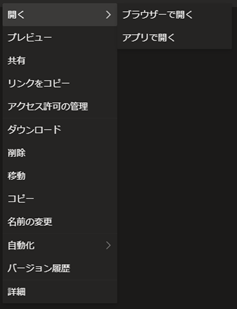
「ブラウザーで開く」は操作しているブラウザーでファイルが開く。これはクリックしたときと同じ動作。
「アプリで開く」は、MicrosoftOfficeのデスクトップアプリがインストールされていれば、ExcelやWordなどの通常のアプリで開くことができるようになる。
デスクトップアプリの方が馴染みがあり使い勝手が良いため、毎回デスクトップアプリで開きたくなるが、毎回右クリック→「アプリで開く」を選択するのは面倒になってくる。
そこで、OneDrive でファイル名をクリックして開く場合に、デフォルトでデスクトップアプリケーションで開くための設定方法を解説する。
OneDrive for Business でファイルを開く場合に、既定(デフォルト)で Office デスクトップ アプリケーションで開く設定方法
下記が手順の概要である。
- Microsoft 365 ポータル (https://portal.office.com) にサインイン
- 画面左上のアプリ ランチャー (九つの四角が集まっているところ) をクリックし、「OneDrive」 をクリック
- 左下の「従来の OneDrive に戻す」をクリック
- 画面右上の「設定」(歯車アイコン)→「リボンを表示」の順にクリック
- 画面左上に表示される「ライブラリ」タブ→「ライブラリの設定」の順にクリック
- 「全般設定」 セクションの「詳細設定」をクリック
- 「ブラウザーで開くドキュメント」の「ブラウザー対応ドキュメントを表示する既定の方法」から、「クライアント アプリケーションで開く」をクリックして選択
- 一番下までスクロールして「OK」をクリック
詳細手順
「https://portal.office.com/」と入力してエンター
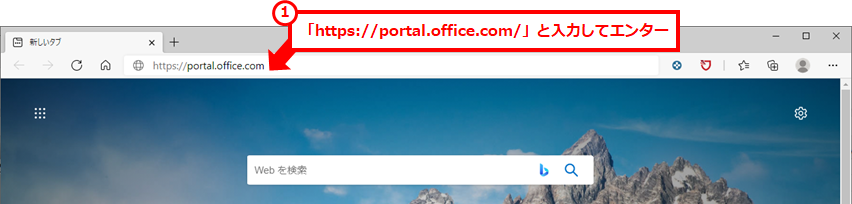
「OneDrive」クリック
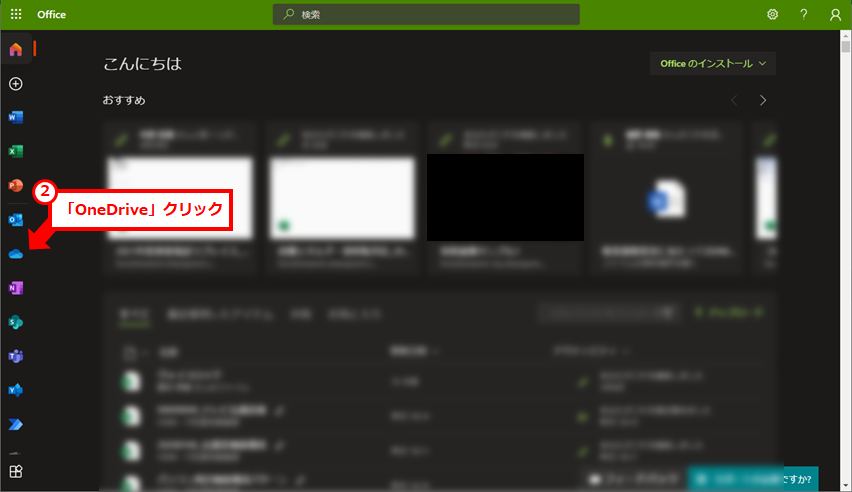
「従来の OneDrive に戻す」クリック
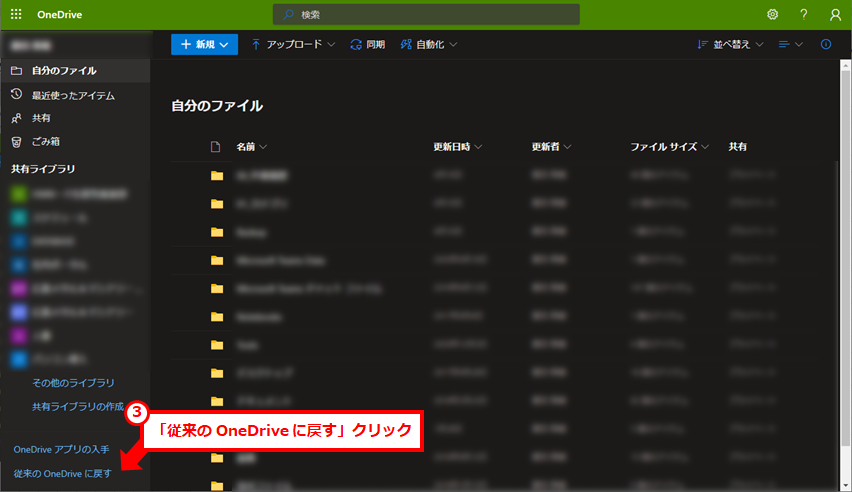
「設定」→「リボンを表示」の順にクリック
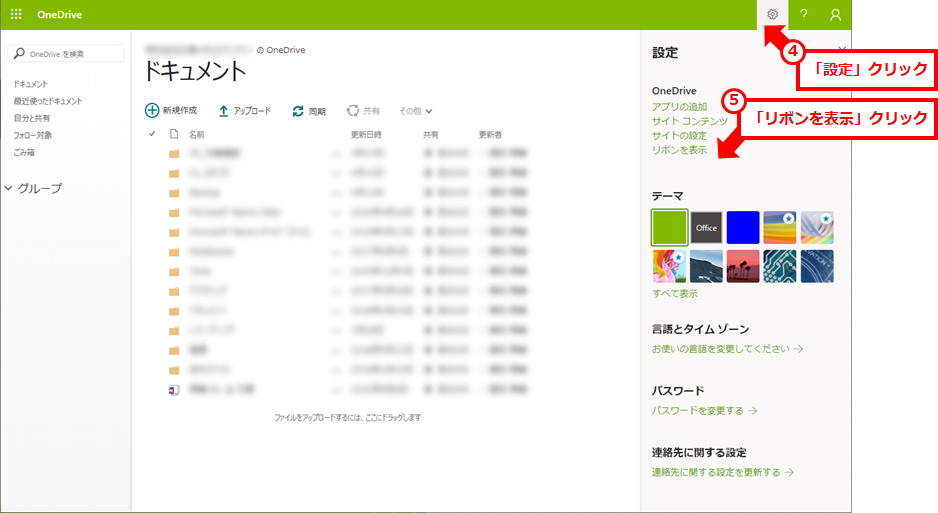
「ライブラリ」→「ライブラリの設定」の順にクリック
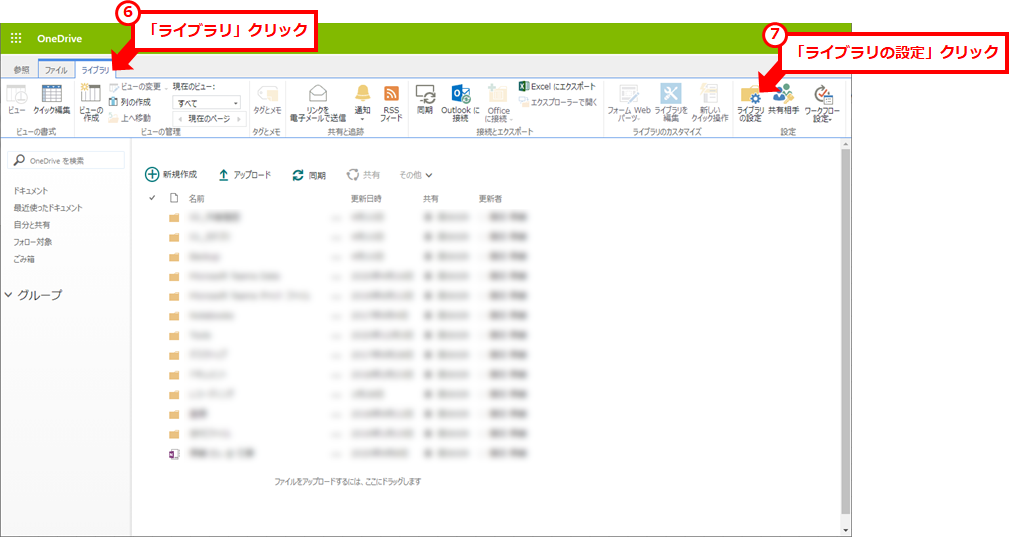
「詳細設定」クリック
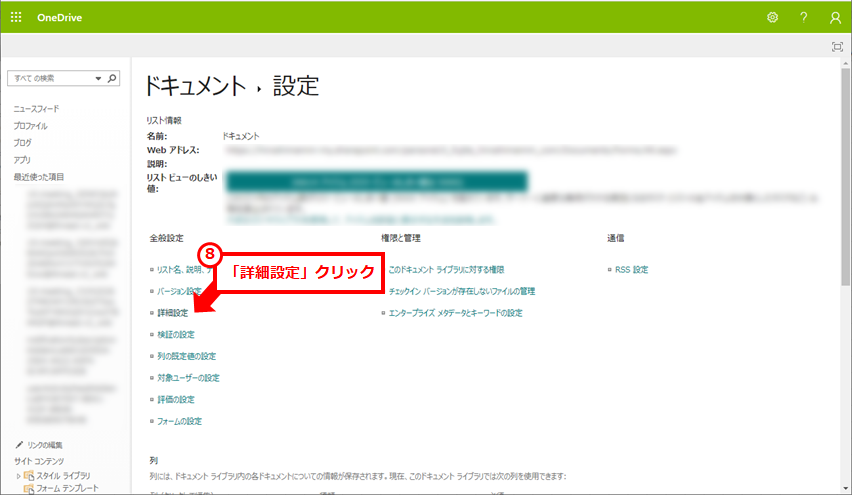
「クライアント アプリケーションで開く」チェック
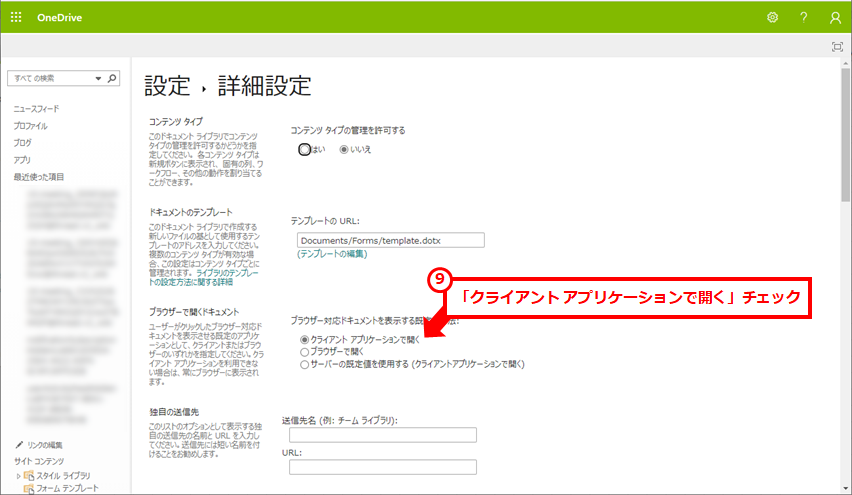
一番したまでスクロールし、「OK」クリック
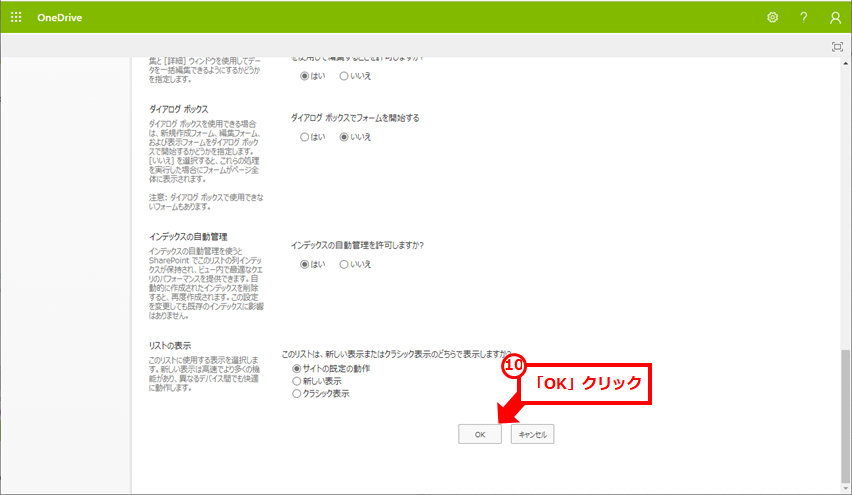
Microsoft365 SharepointやTeamsに保存したファイルを既定(デフォルト)でアプリで開く方法
Microsoft365 SharepointやTeamsに保存したファイルを既定(デフォルト)でアプリで開く方法については、下記の記事を参考にしてほしい。

でアプリで開く方法-160x90.png)
コメント
ワンドライブの設定で助かりました。ありがとうございます。!
お役に立てて良かったです。