Teams会議でPowerPointで発表する場合に、PowerPointのメモを見ながら発表したい場合の設定方法について紹介する。
画面やウインドウを画面共有した場合は、PowerPointのメモも参加者に見えてしまいカッコ悪い。そのような場合に活用してほしい。
出力用のHDMIケーブルを接続せず、パソコン単体で行う場合に有効である。
Teams PowerPoint共有時にメモを表示する手順
「コンテンツを共有」クリック→任意の方法でPowerPointファイルを選択する画面を開く
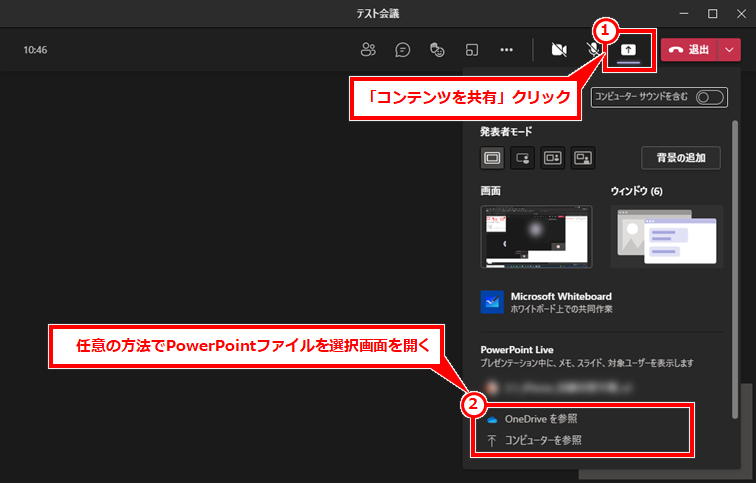
ここでは「コンピューターを参照」をクリックした場合、ファイル選択画面が開くので、PowerPointファイルを選択し「開く」クリック
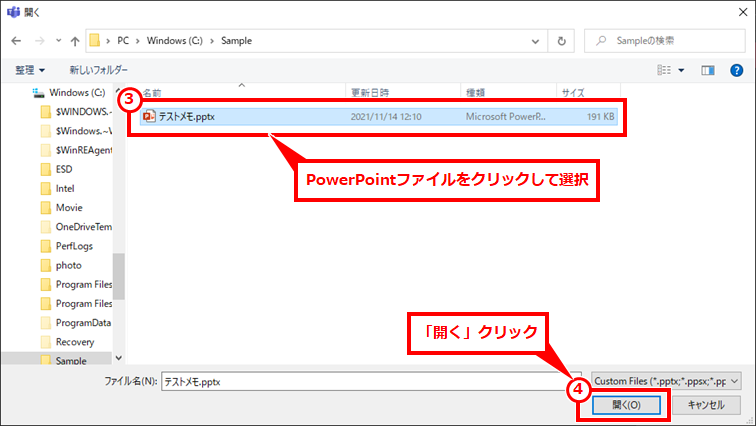
画面が共有されたら、「…」→「発表者ツールを表示」を順にクリック
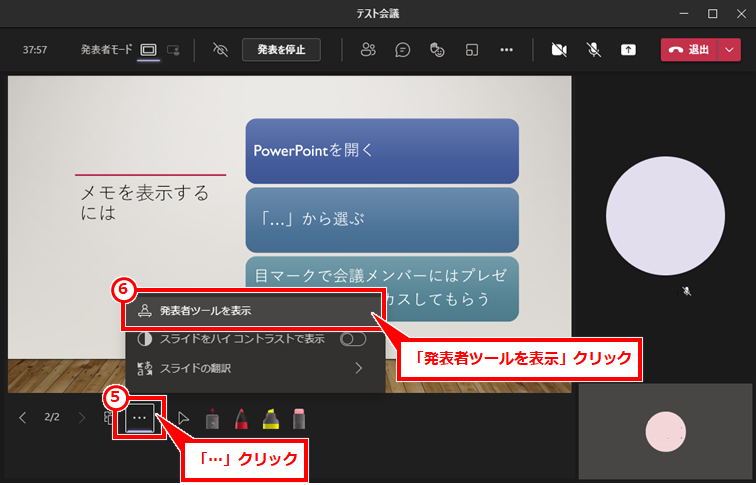
PowerPointのメモが表示される。もちろん、参加者にはメモは表示されない。また、⑦目のマークをクリックして斜線が入った表示にすれば、必ず発表者が表示している画面が参加者に表示された状態にできるのでおすすめ。
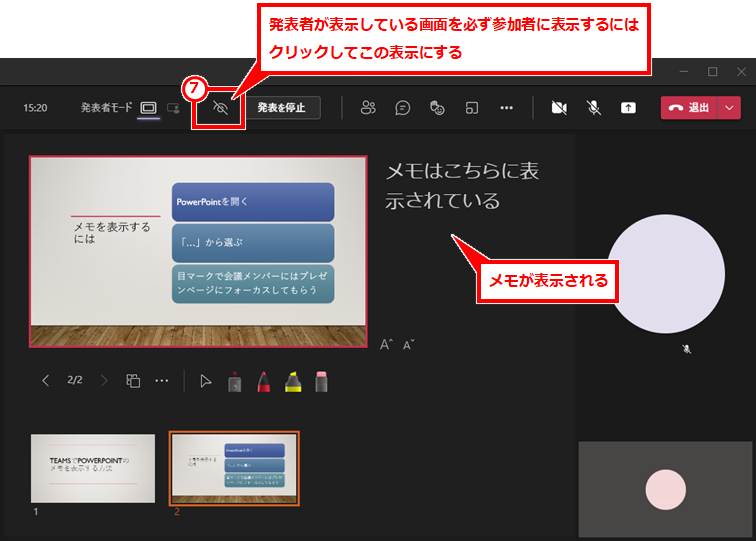
また、カーソルの表示や蛍光ペンなどが使え、発表には重宝しそうだ。

コメント