Teamsアプリをインストールして使用している方が多いのではないだろうか。メッセージのやり取りをするため常時起動しておく必要があるが、メモリを多く使用して重いといった不満もあるのではないだろうか。快適に使用するには下記の記事を参考にしてほしい。
TeamsもMicrosoft365の機能の1つで、クラウドシステムである。そのため、Web上でもほぼ同じような操作を行なうことができる。Web版に使い慣れると、アプリ版よりも快適になるかもしれない。また、一時的に別のパソコンで使用したりする場合もわざわざアプリをインストールしなくてもよくなる。
Teams Web版を使用するには、「https://teams.office.com」にアクセスする。リンクをクリックできない場合は、「teams.office.com」とアドレスバーに入力すると良い。この文言だけ覚えておくと良い。
Teams ウェブ版を使う方法
Microsoft Edge やGoogle Chrome を起動し、URL入力欄に「teams.office.com」と入力してエンターキーを押下する
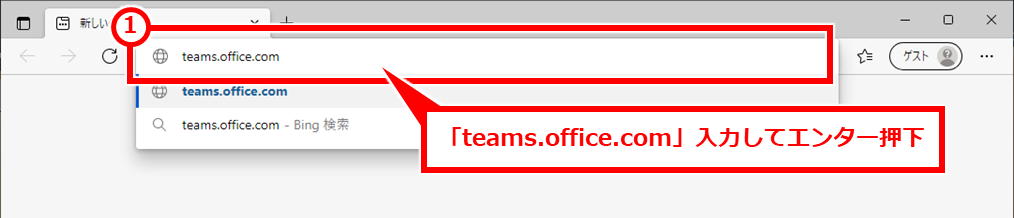
Microsoftアカウントを入力する。メールアドレスを入力し、「次へ」クリック
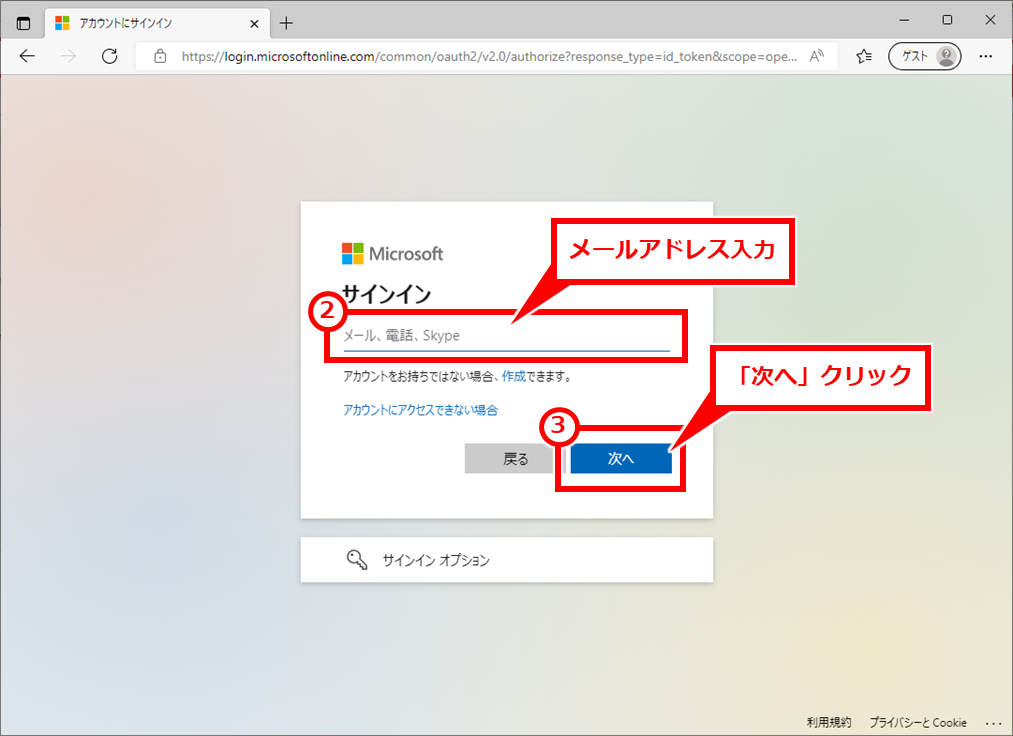
上記で入力したMicrosoftアカウントのパスワードを入力し「サインイン」クリック
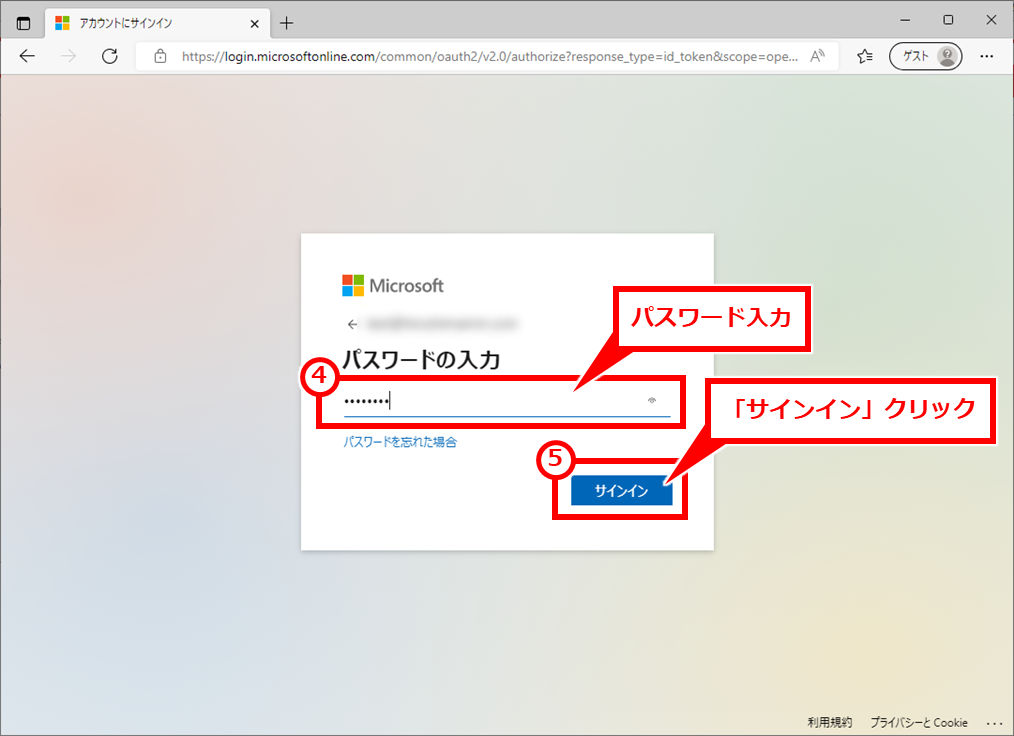
「今後メッセージを表示しない」にチェックして「はい」クリック
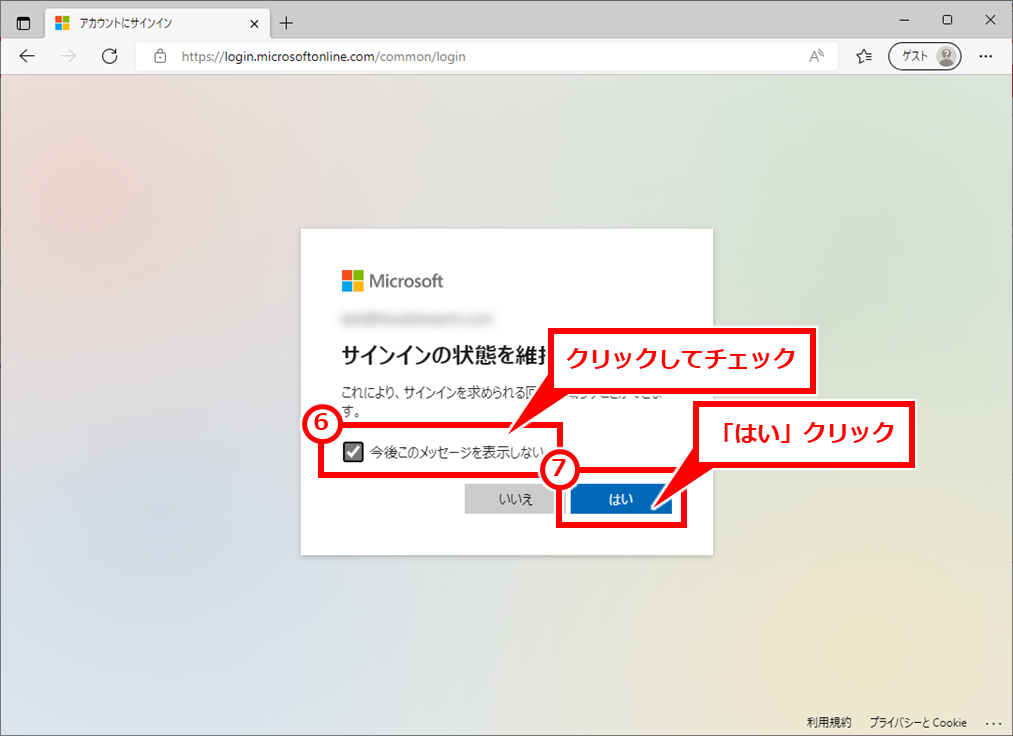
Teamsの画面が表示されたら、「オンにする」をクリックする。通知をポップアップ表示させることができる。
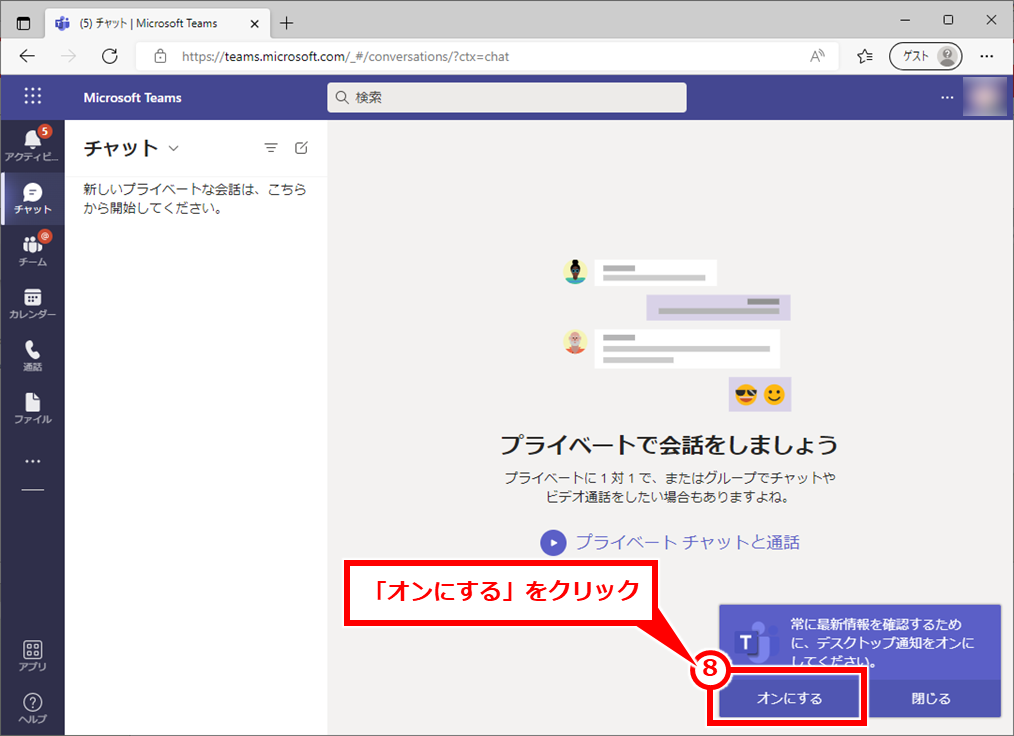
「許可」クリック
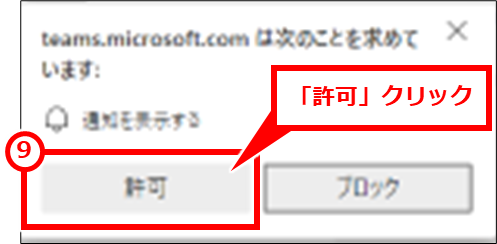
ピン留めしてデスクトップアプリのように使う
Microsoft EdgeでWeb版にアクセスした状態で、下記の操作をすることで、デスクトップアプリのようにスタートメニューやタスクバーにピン留め、デスクトップにショートカットを作成し、デスクトップアプリのように使うことができる。
「…」→「アプリ」→「このサイトをアプリとしてインストール」を順にクリック
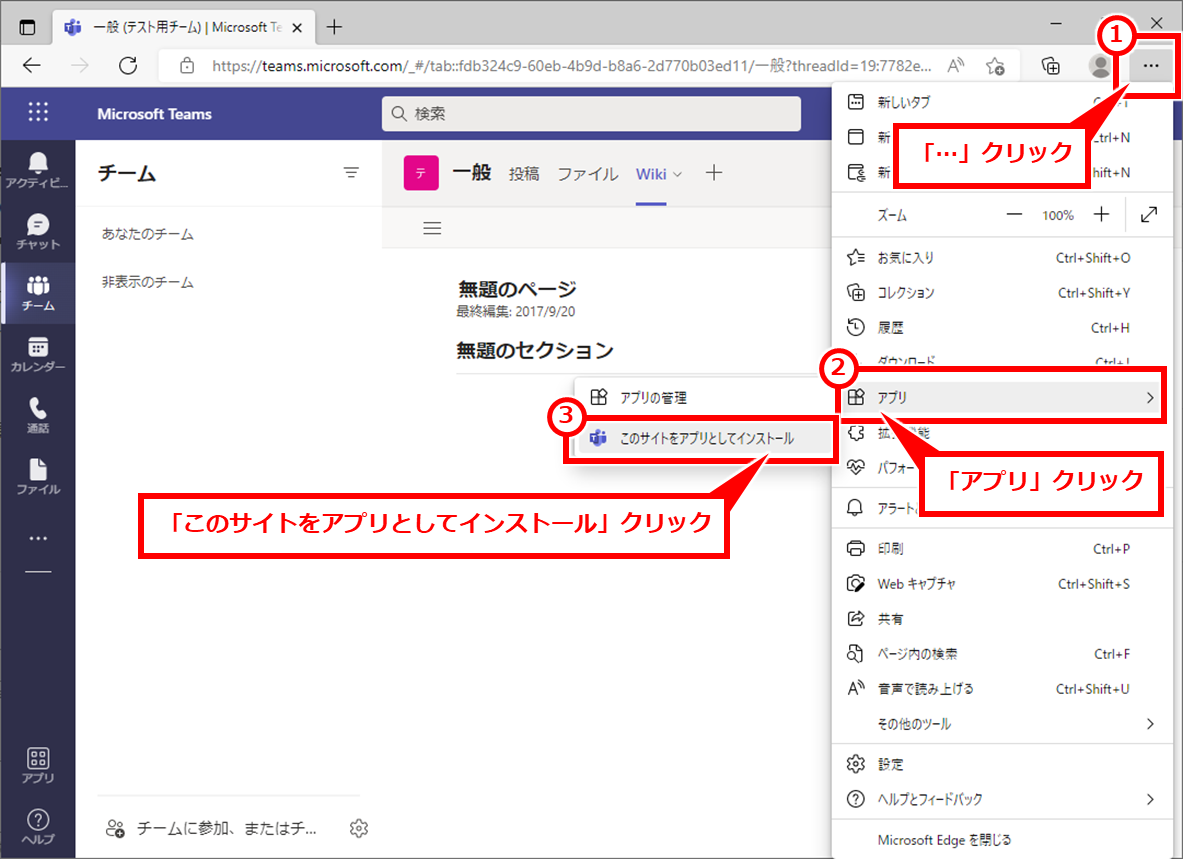
「インストール」クリック
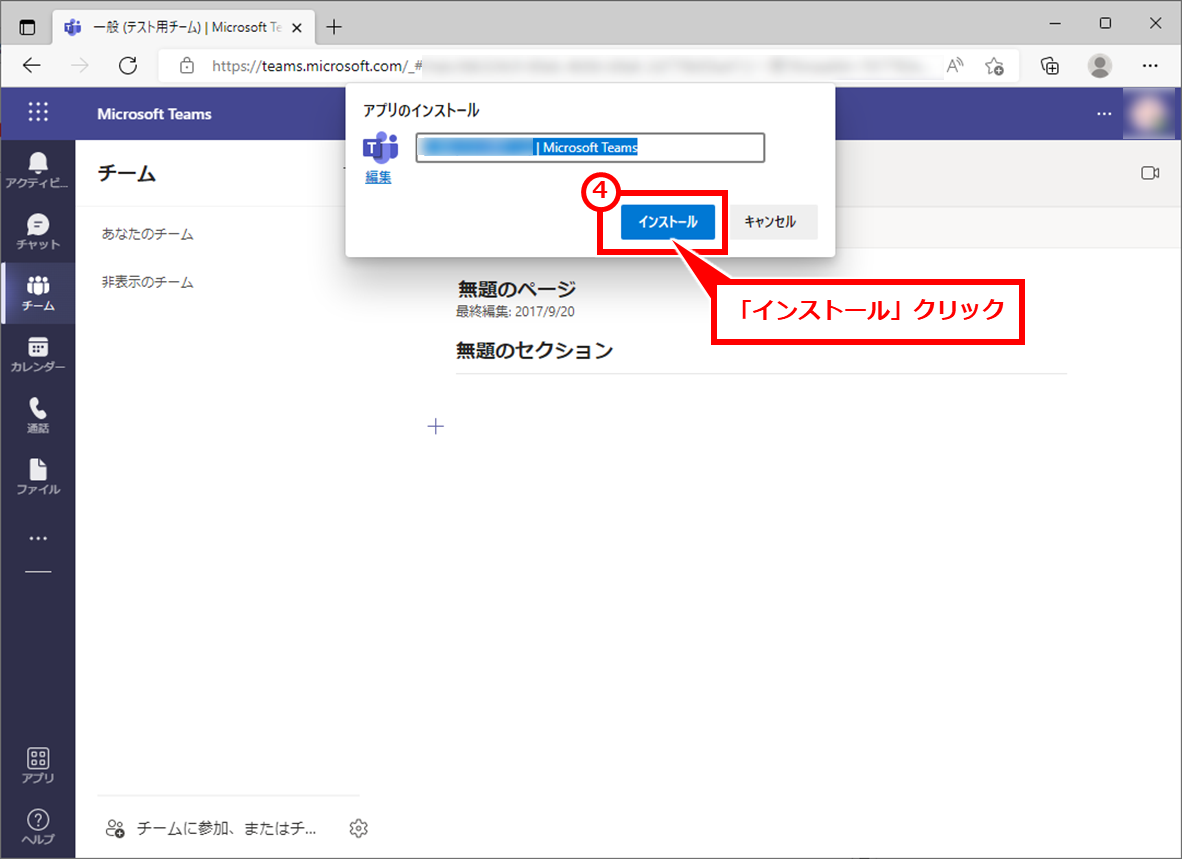
必要な機能にチェックし、「許可」クリック
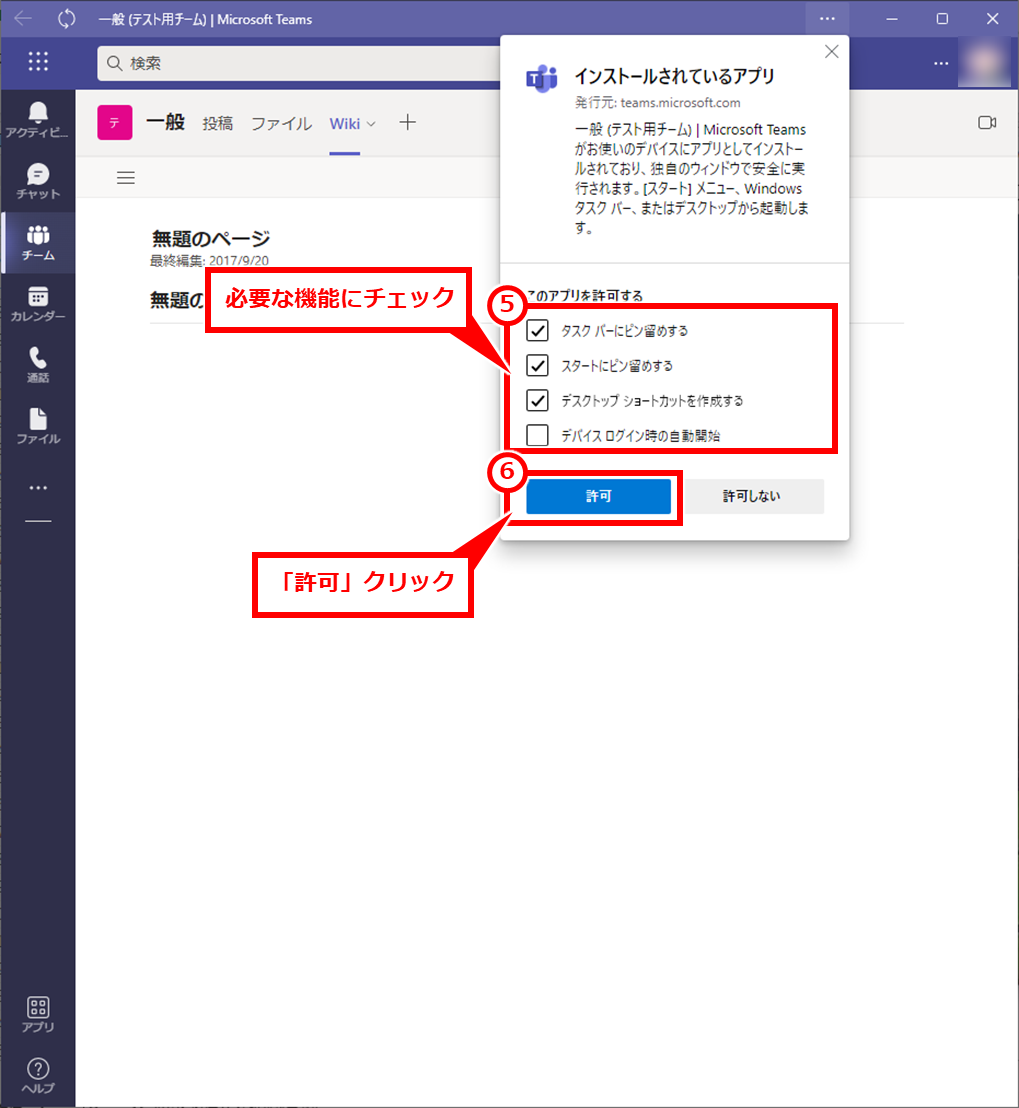
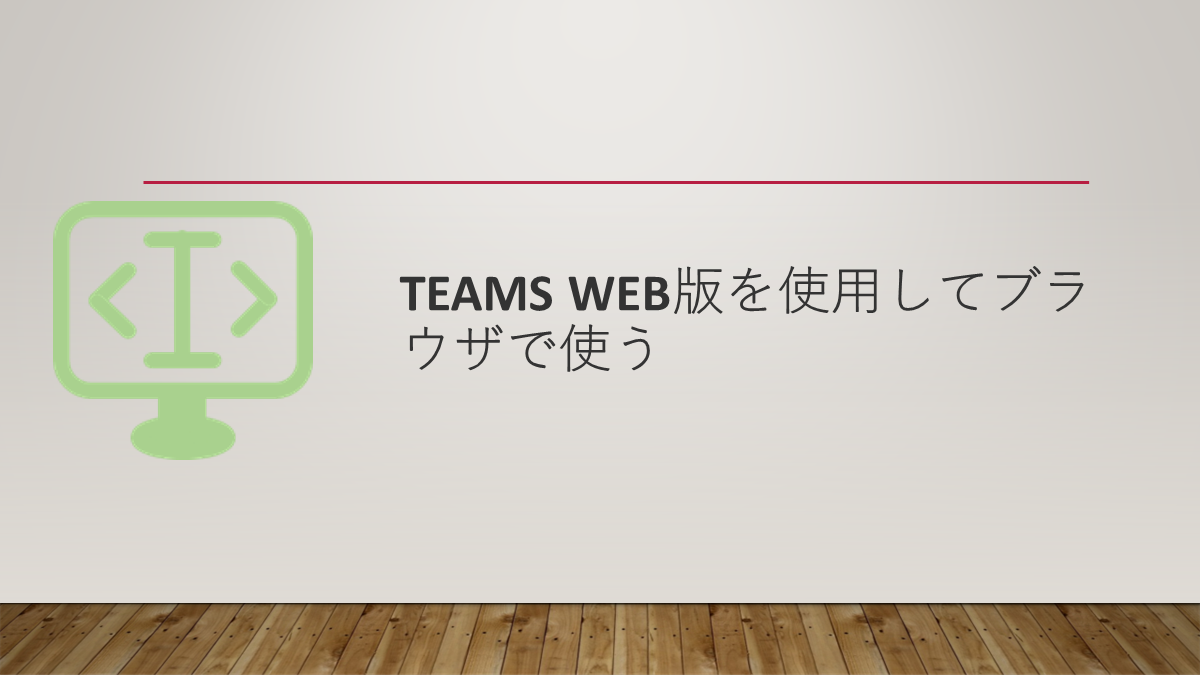
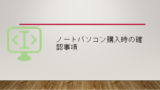
コメント