新しいパソコンに交換したときに今まで使っていたExcelの個人用マクロの設定を移行する方法を紹介する。
概要
Excelの個人用マクロの設定を新しいPCに移行反映するには、下記のファイルを新しいPCに設定することで移行することができる。
C:\Users\%UserName%\AppData\Roaming\Microsoft\Excel\XLSTART\PERSONAL.XLSBExcel 個人用マクロの設定を新しいPCに移行反映する手順
個人用マクロの設定を新しいPCに移行反映する手順について、旧PCと新PCそれぞれでの操作方法を説明する。
旧PCでの操作(個人用マクロの設定を新しいPCに移行反映)
旧PCではExcelマクロの設定ファイル「PERSONAL.XLSB」をUSBメモリなどの外部ストレージにバックアップする手順を行う。
Excelを開いていたら、すべてのExcelのウインドウを閉じて終了する。
Windows + R を同時押しする
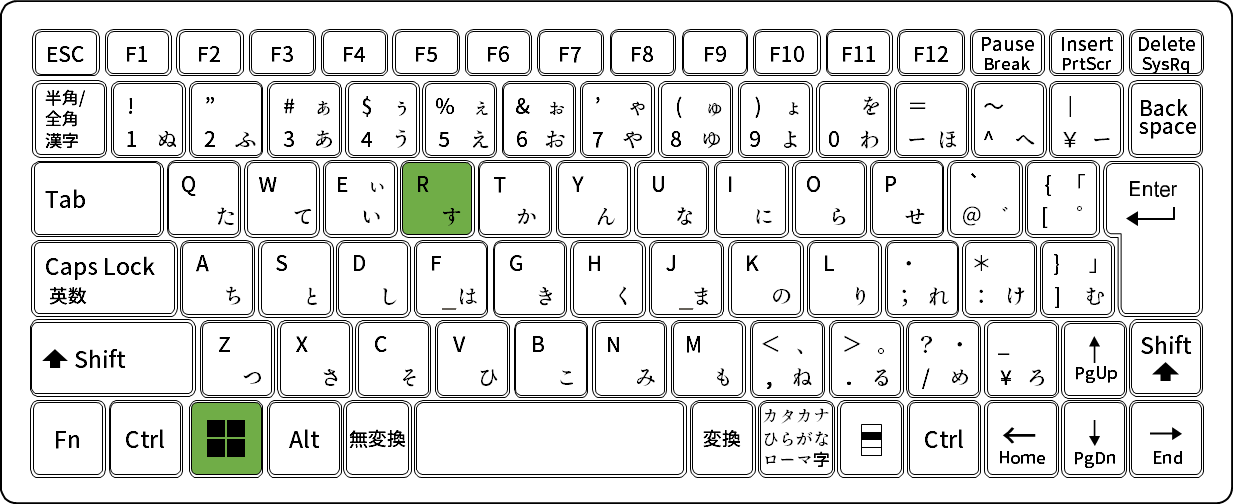
下記のパスを名前の部分に入力して、「OK」クリック
C:\Users\%UserName%\AppData\Roaming\Microsoft\Excel\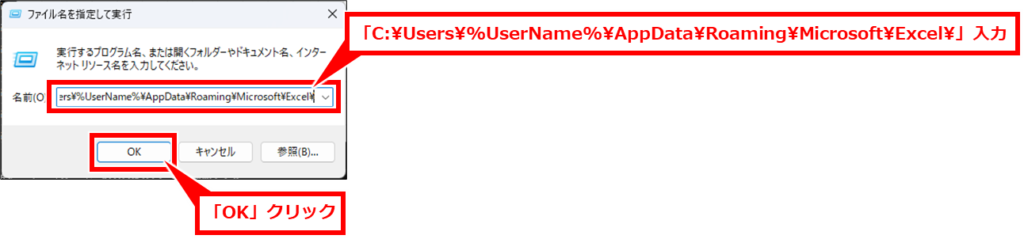
「XLSTART」を外付けのUSBメモリなどにコピーして保存する。
OneDriveで新旧PCの同期をとっている場合は、デスクトップにコピーすれば良い。
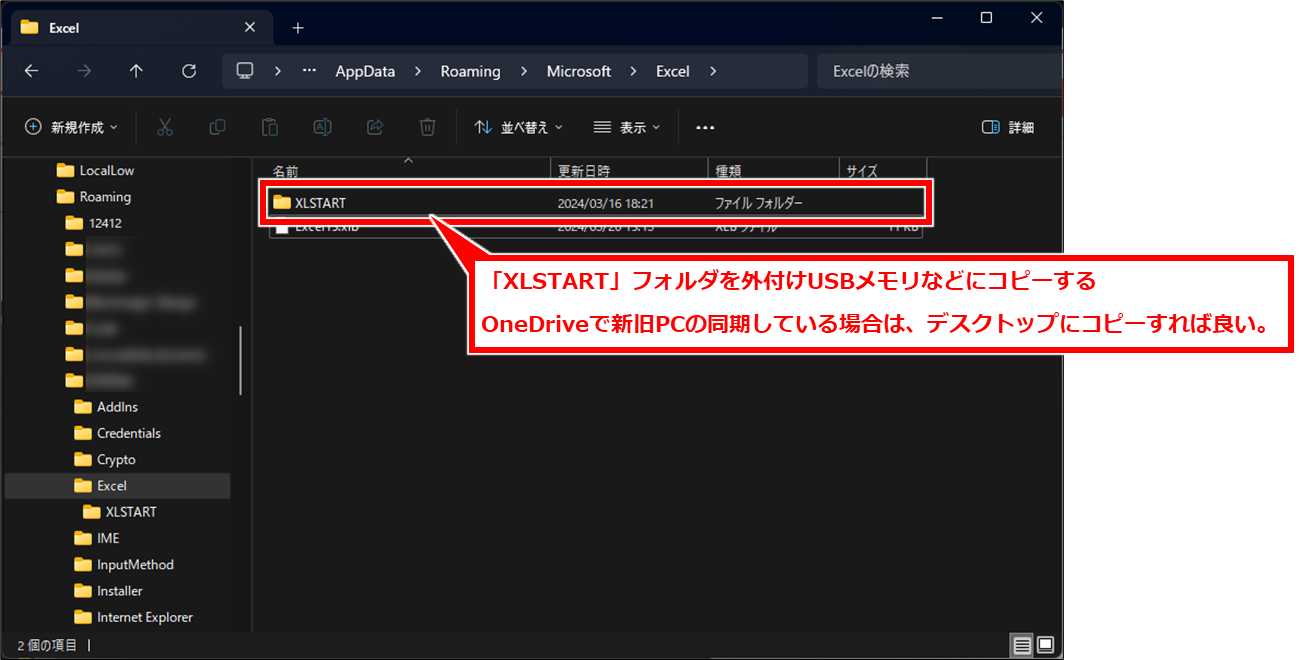
新PCでの操作(個人用マクロの設定を新しいPCに移行反映)
新PCでは、旧PCでバックアップしたExcelマクロの設定ファイル「PERSONAL.XLSB」を特定の場所に保存する操作を行う。
Excelを開いていたらすべて閉じて終了する。
Windows + R を同時押しする
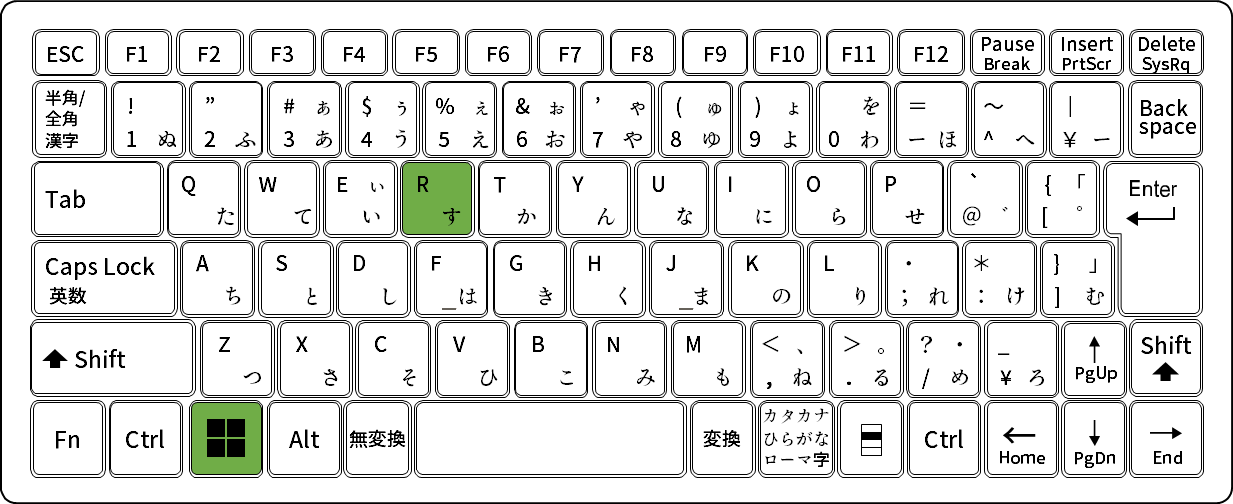
下記のパスを名前の部分に入力して、「OK」クリック
C:\Users\%UserName%\AppData\Roaming\Microsoft\Excel\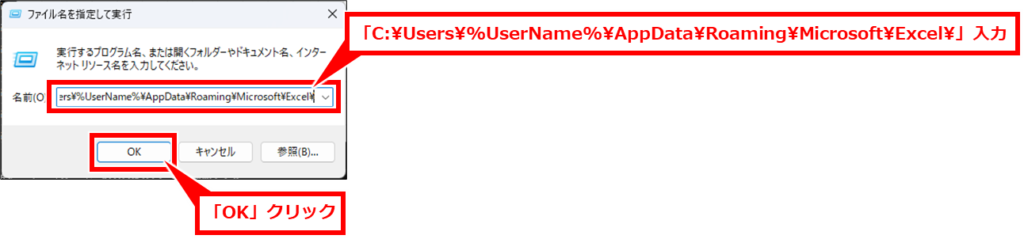
旧PCでコピーした「XLSTART」フォルダをこのフォルダにコピーする。ファイルが存在する旨の確認画面が表示されたら、「ファイルを置き換える」クリック
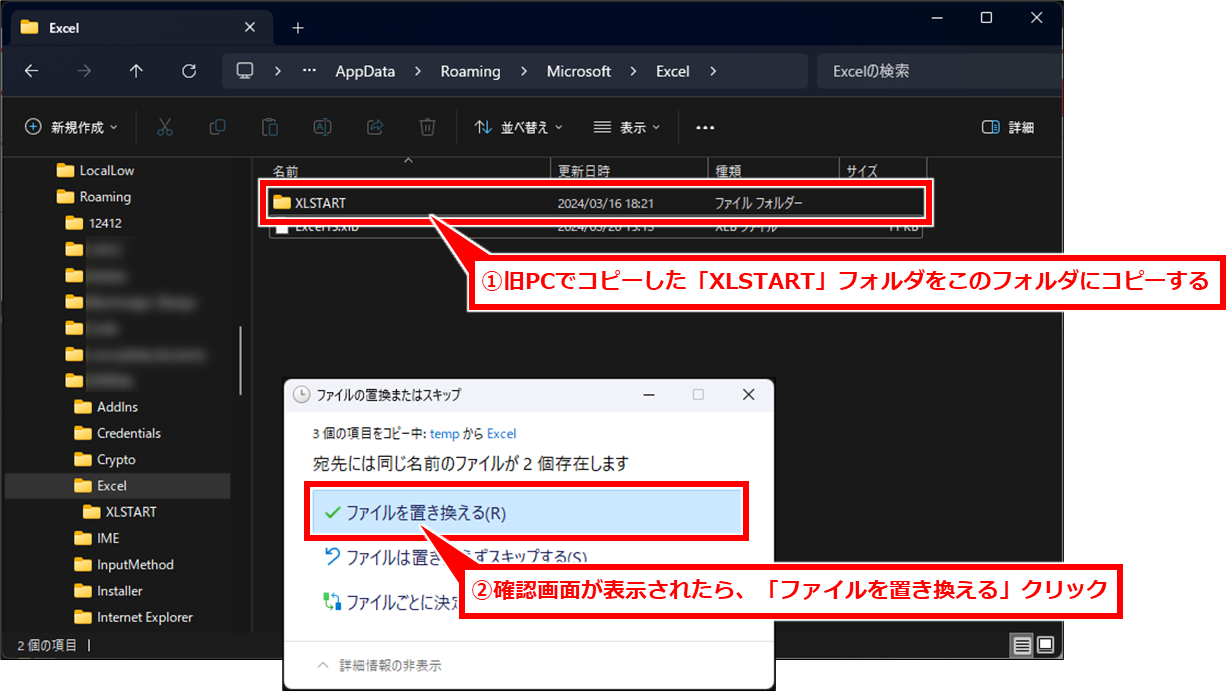
上書きできない場合は、Excelを起動していると思われる。 開いているExcelをすべて閉じて再度実施してみよう。 それでもダメな場合は、PCを再起動して再度実施してみよう。
Excelを起動して何かしたExcelファイルを開き、個人用マクロを開くことができるか確認する。
個人用マクロを開く方法がわからない場合は、下記の記事を参考にしてほしい。

Excel-マクロを使うには(マクロ-タブが表示されない)-160x90.png)