2023年10月、ついにMicrosoft365で提供されているExcelでCSVファイルを開くときに自動データ変換を制御できるようになった。
初期設定では、先頭0(ゼロ)の数値を含むデータを含んだCSVファイルを開くと、下記のようなメッセージが表示されるようになる。
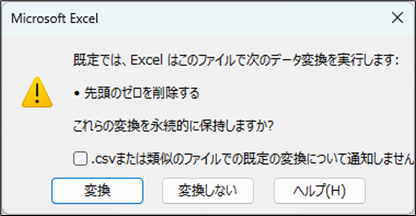
ゼロを消えないように開くには「変換しない」をクリックすると、先頭ゼロの数値項目の値が変換されずに開くことができる。
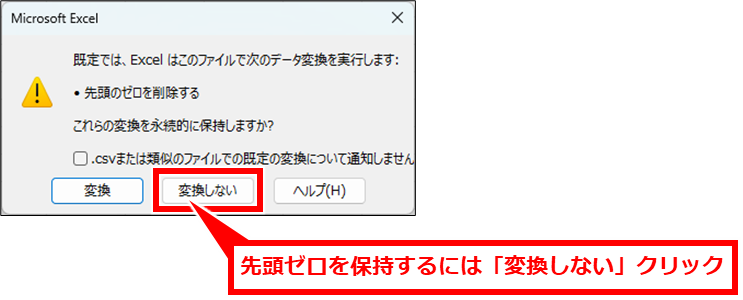
「.csvまたは類似のファイルでの既定の変換について通知しません」をチェックして、「変換」または「変換しない」をクリックすると、以後表示されなくなる。
CSVファイルを開くときに表示されなくなった先頭ゼロを削除する確認画面を再度表示するには
CSVファイルを開くときに先頭ゼロを削除する確認画面が表示されなくなり再度表示するには、「ファイル」→「オプション」→「データ」→「.csvファイルまたは同様の~」チェック→「OK」の順に操作する。
「ファイル」クリック
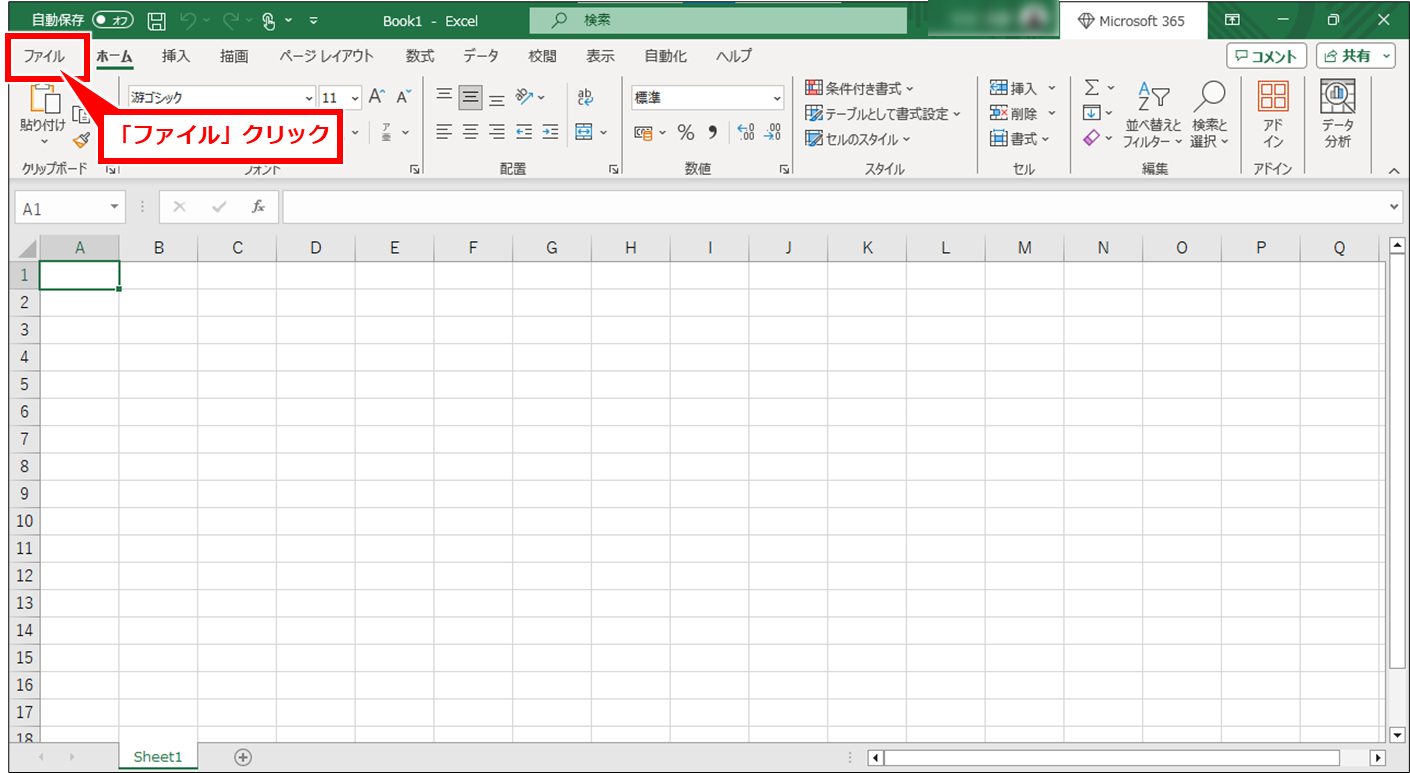
「オプション」クリック
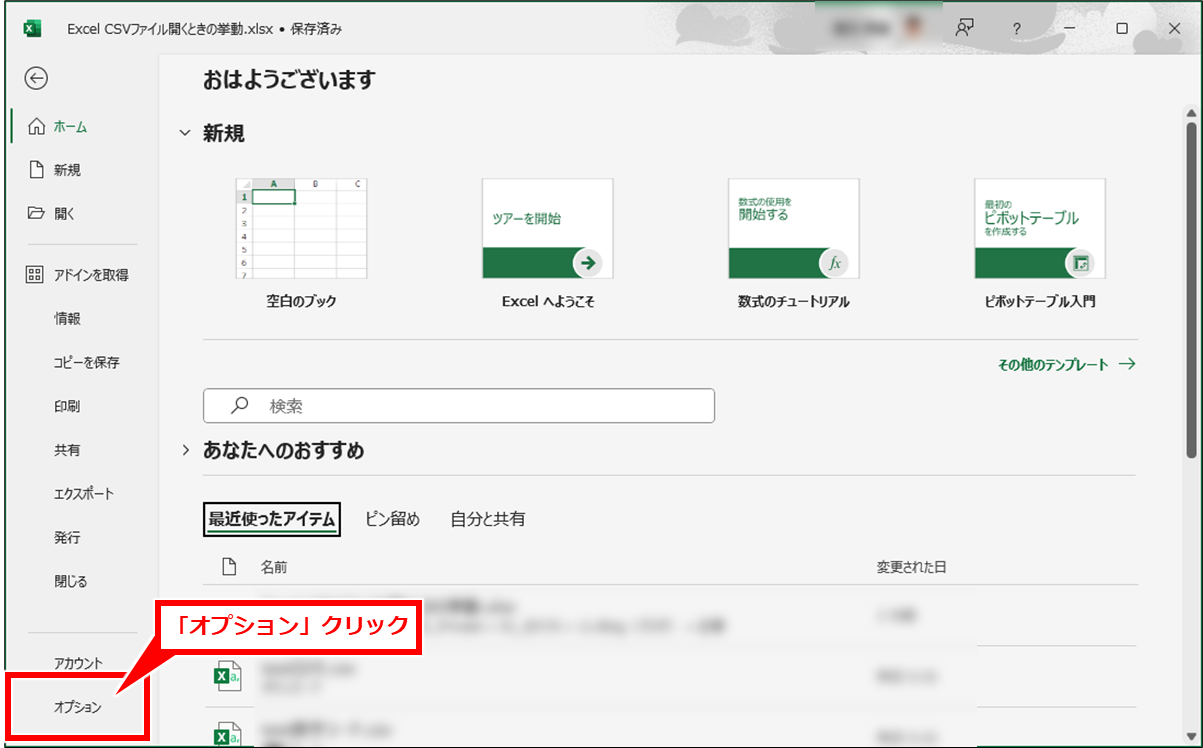
「データ」→「.csvファイルまたは同様の~」チェック→「OK」クリック
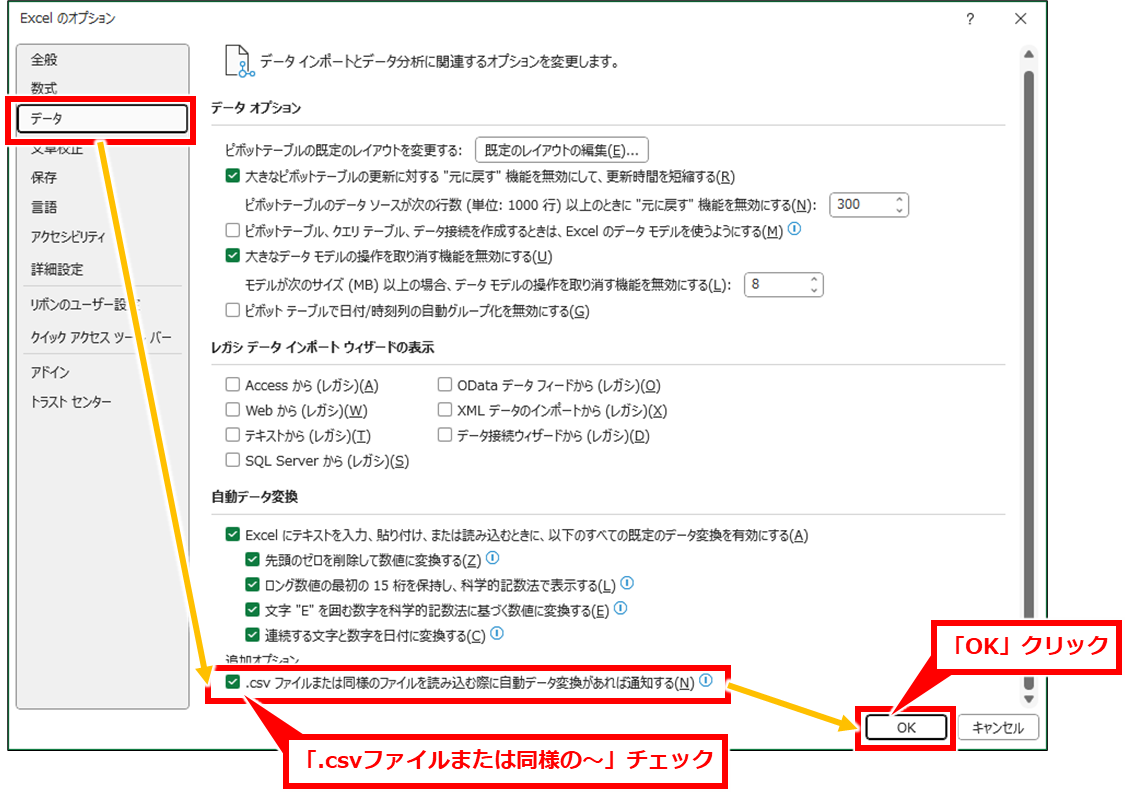
CSVファイルを開くときに先頭ゼロを削除する確認画面を表示せずに先頭ゼロを消えないようにするには
CSVファイルを開くときに確認画面を表示せずに先頭ゼロを消えないようにするには、下記の設定を実施する
「ファイル」クリック
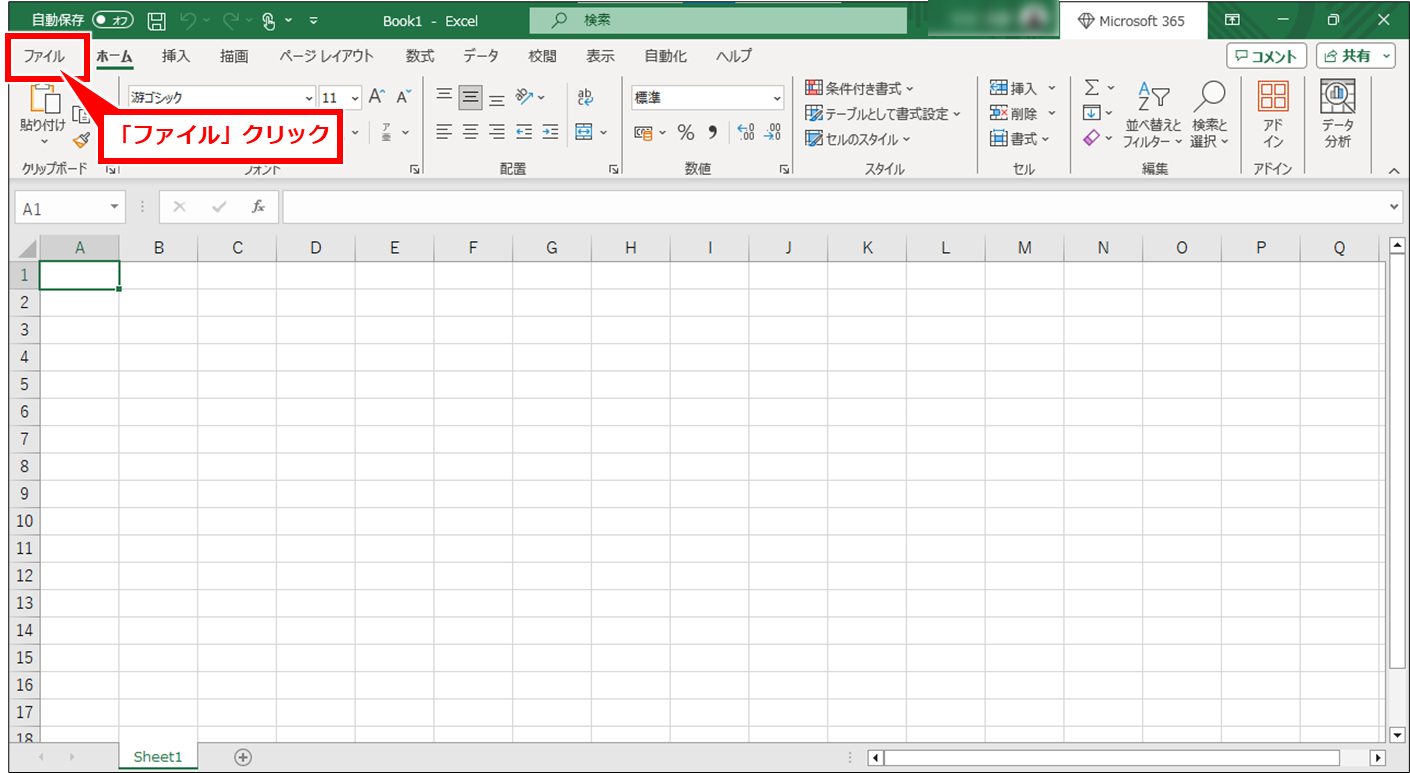
「オプション」クリック
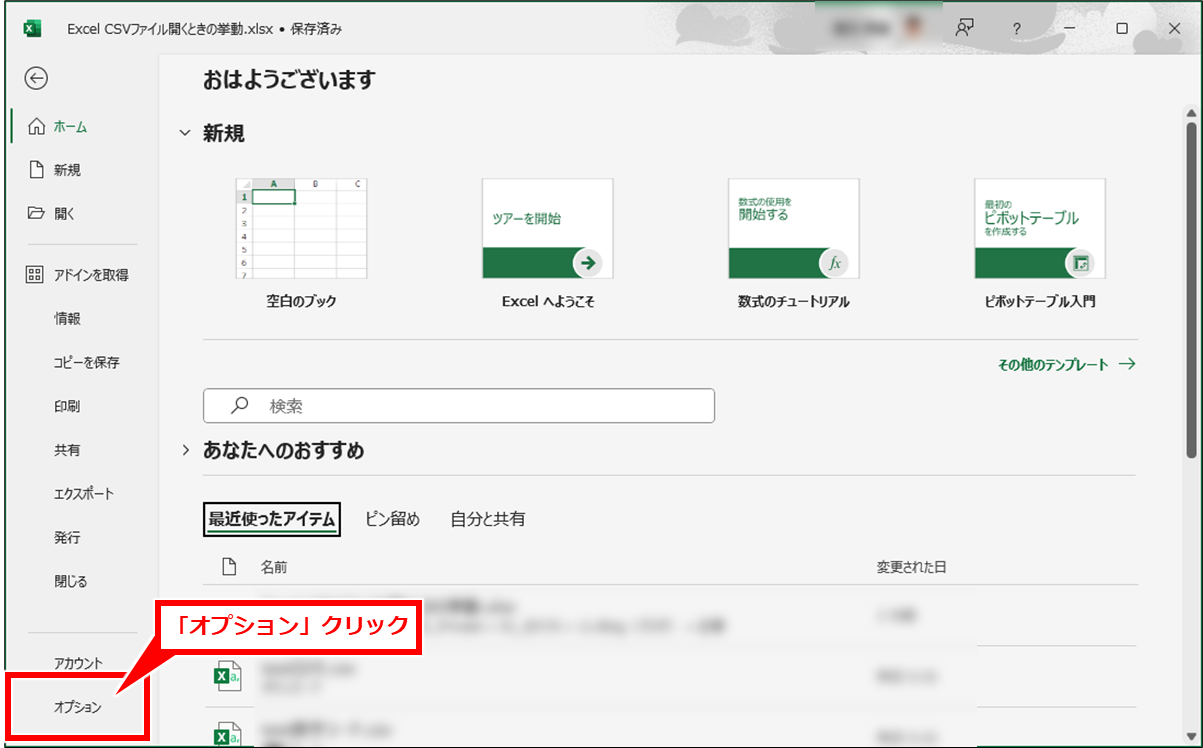
「データ」→「先頭のゼロを削除して数値に変換する」「.csvファイルまたは同様のファイルを読み込む際に自動データ変換があれば通知する」チェック外す→「OK」クリック
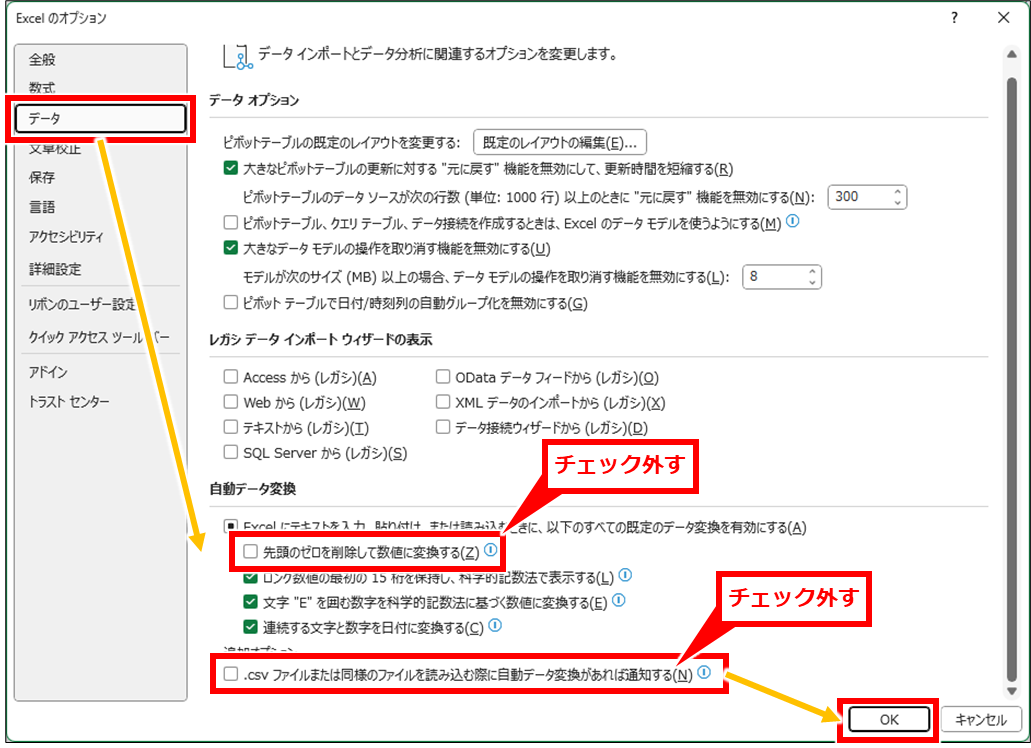

コメント