PowerAutomateで、Teamsチャットにメッセージを送る方法と、チャットグループや個人チャットに送信する方法について紹介する。
PowerAutomateで、Teamsチャットにメッセージを送信するには、「チャットまたはチャネルでメッセージを投稿する」アクションを追加し、チーム内のチャネルへの投稿や、グループチャット(チャットグループ)への投稿は、ドロップダウンから選択することができる。
しかし、個人アカウントや一部のグループチャットがドロップダウンから選択できないことがあるため、方法を紹介する。
PowerAutomate チャットにメッセージを送信する基本
下記のリンクをクリックしてPowerAutomateのWeb画面を開く。
https://make.powerautomate.com

ログイン画面が表示されたら、Microsoft365のアカウントでログインする。
「作成」→「インスタント クラウド フロー」を順にクリック
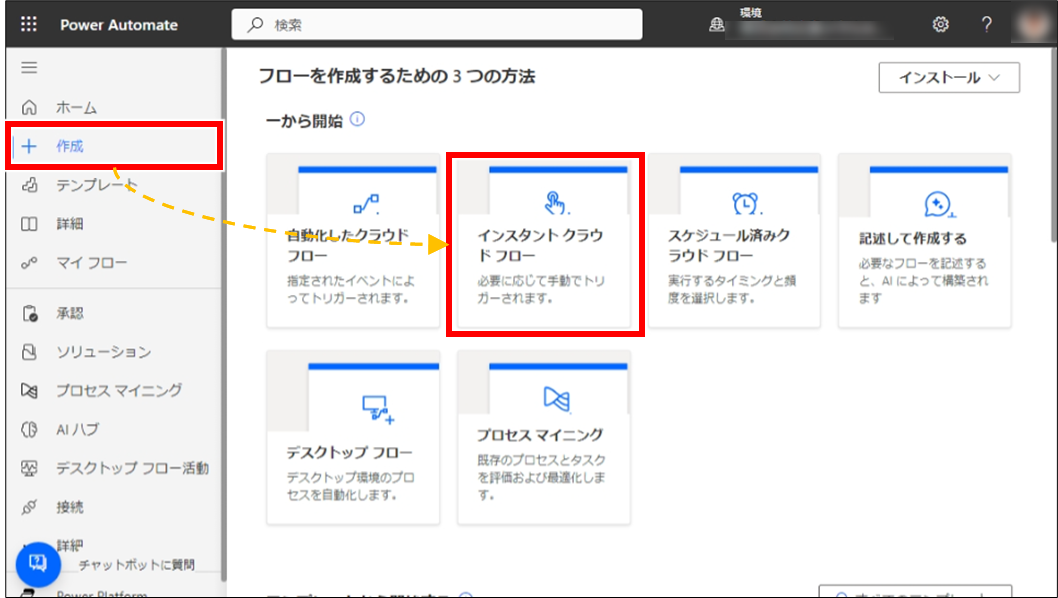

ここでは、今から作成するフローがどのようなタイミングで実行開始するかを選択する画面である。
例えば、下記のような違いがある
「インスタント クラウド フロー」は、実行ボタンをクリックしたら実行開始などを選択
「スケジュール済みクラウドフロー」は指定した日時に実行開始
「フロー名」に任意の名称を指定し、「フローをトリガーする方法を選択します」で「フローを手動でトリガーする」クリック
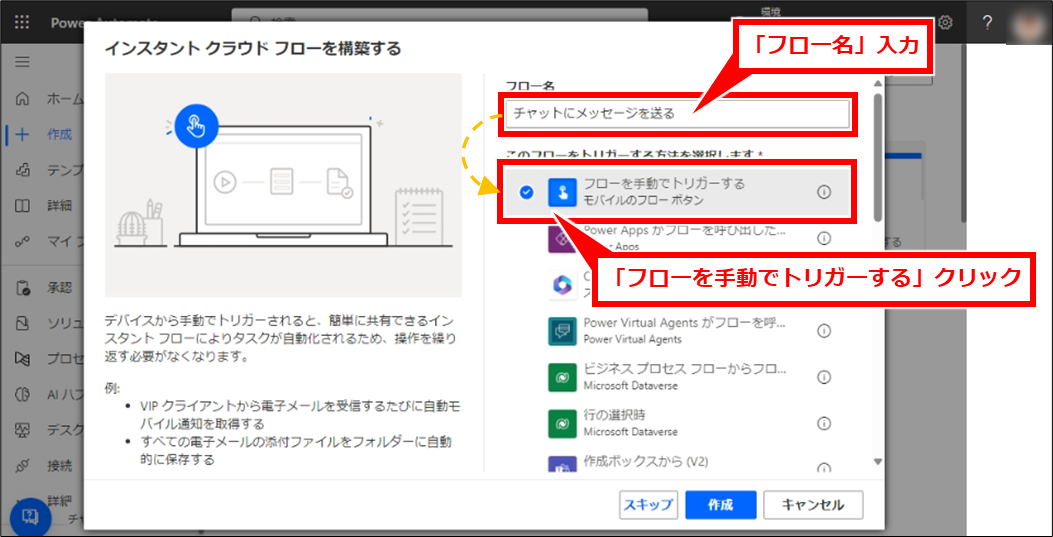
フロー画面が開いたら、「フローを手動でトリガーする」の下にある「+」→「アクションの追加」を順にクリック
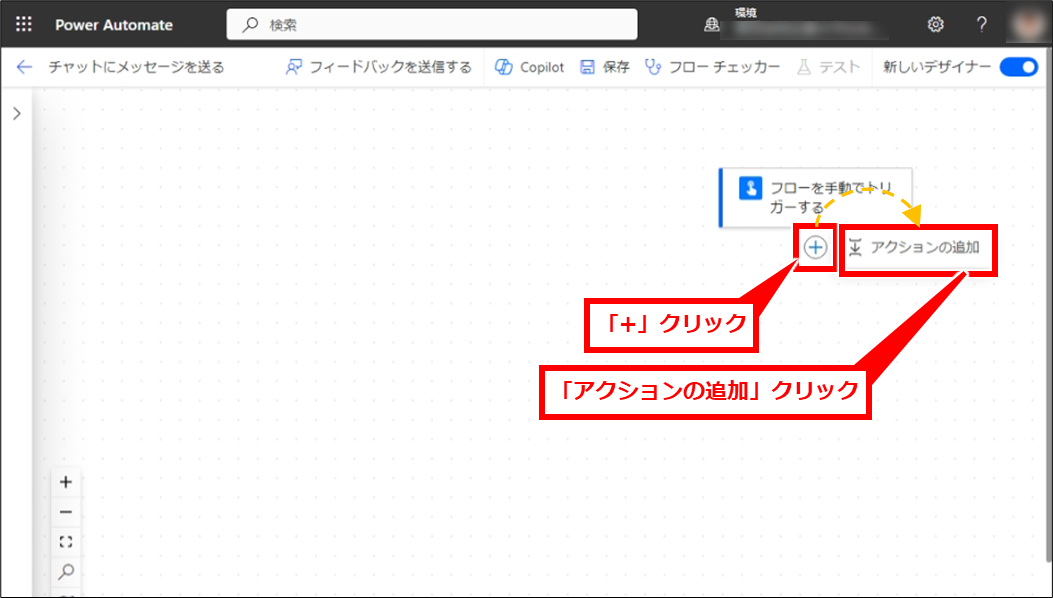
左側に「アクションの追加」エリアで、検索キーワードに「teams」入力し、「コネクタでグループ化」のチェックを外して、下部のリストから「チャットまたはチャネルでメッセージを投稿する」クリック
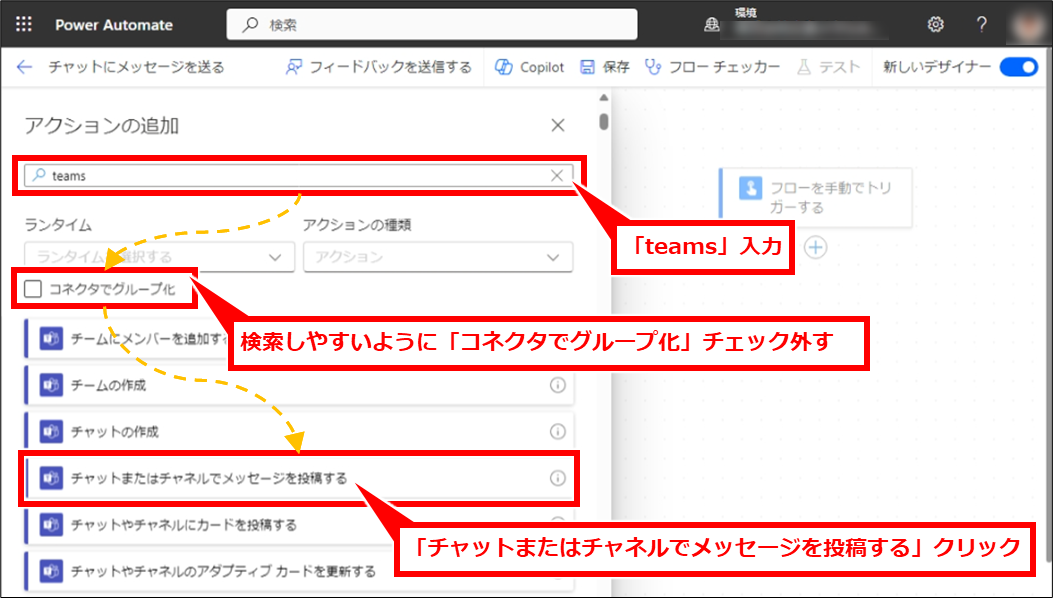
「フローーを手動でトリガーする」の下に「チャットまたはチャネルでメッセージを投稿する」が追加される
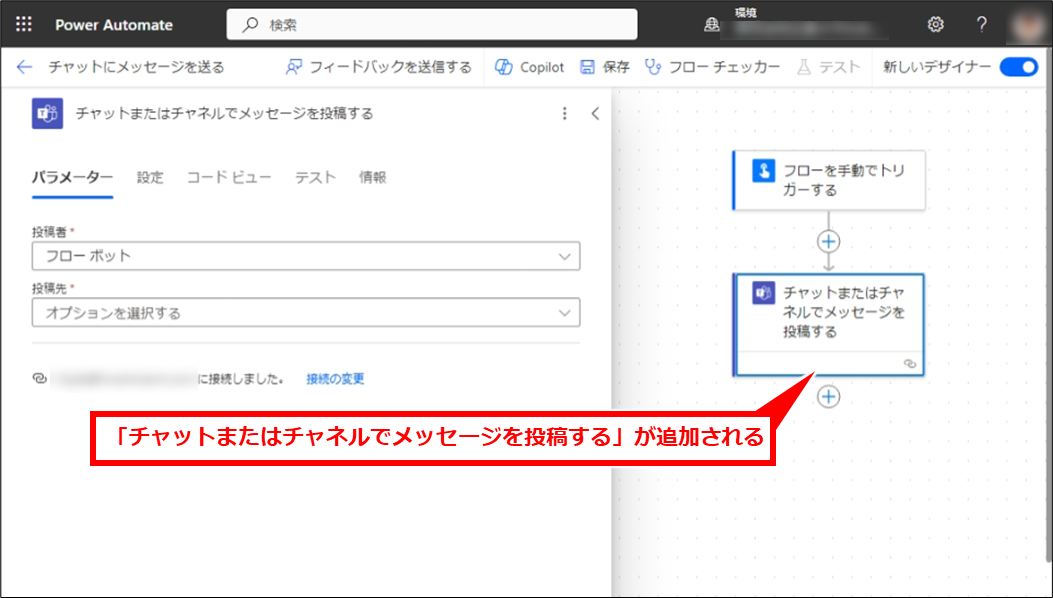

ここで表示されるチームやチャネルは、このアクションで使用している接続アカウントで参照できる範囲。
デフォルトでは、現在ログインしているアカウントが指定されている。
Teamsのチーム内のチャネルにメッセージを投稿するには、
①投稿先で「Channel」をドロップダウンリストから選択し、
②Teamで、任意のチームをドロップダウンリストから選択
③上記チーム内のチャネルをドロップダウンリストから選択
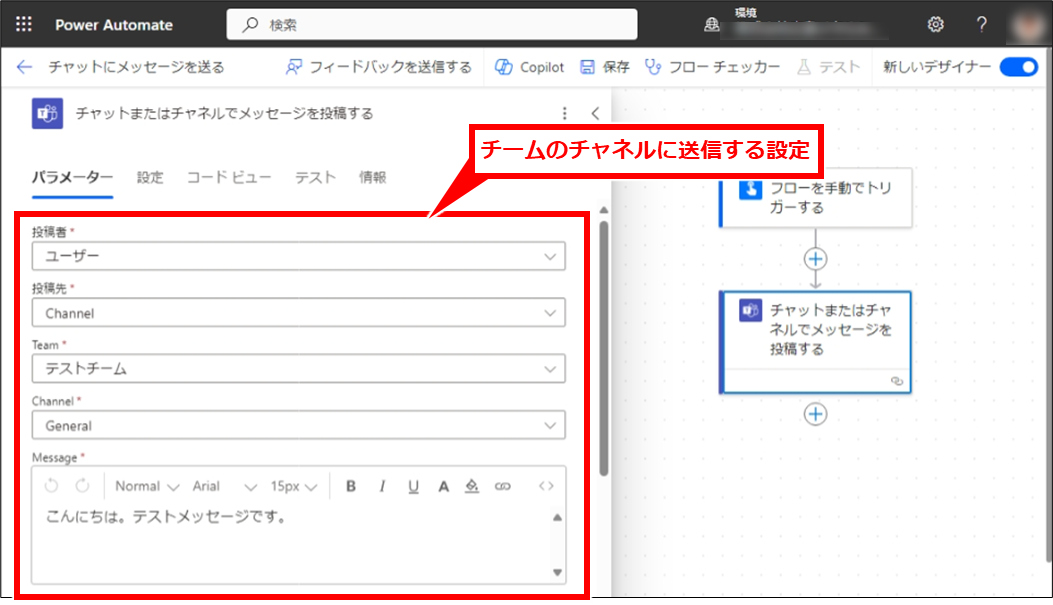
チャットグループにメッセージを投稿するには、
①投稿先で「Group chat」をドロップダウンリストから選択し、
②Group Chatで、任意のグループチャットをドロップダウンリストから選択
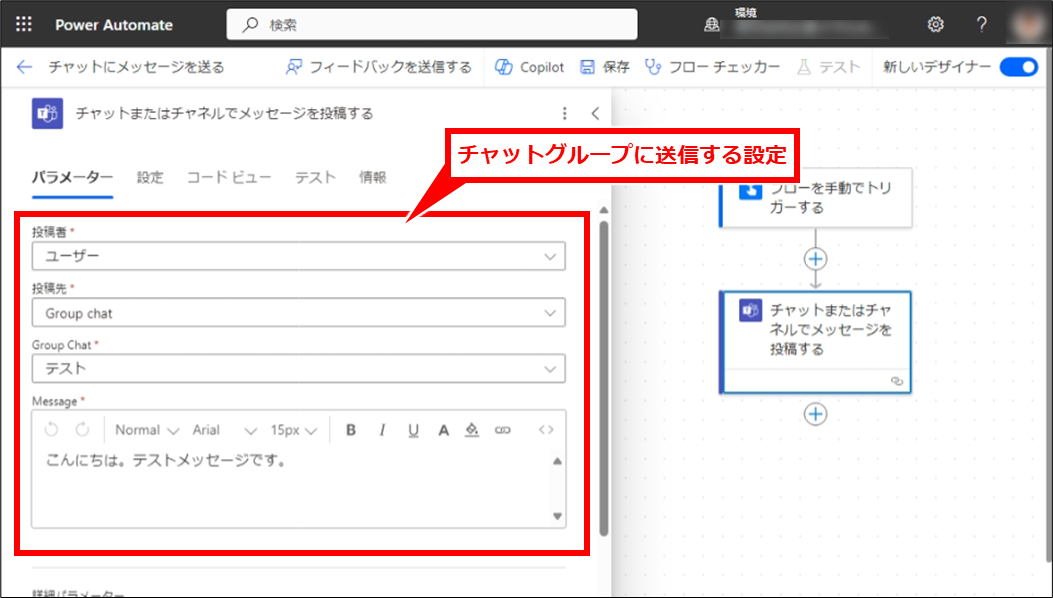

グループチャットに1対1の個人チャットや表示されないグループチャットがある場合は、下記で紹介する「1対1の個人チャットや選択できないチャットグループに送信するには」を参考にして指定する。
「保存」クリックし、有効になった「テスト」をクリック
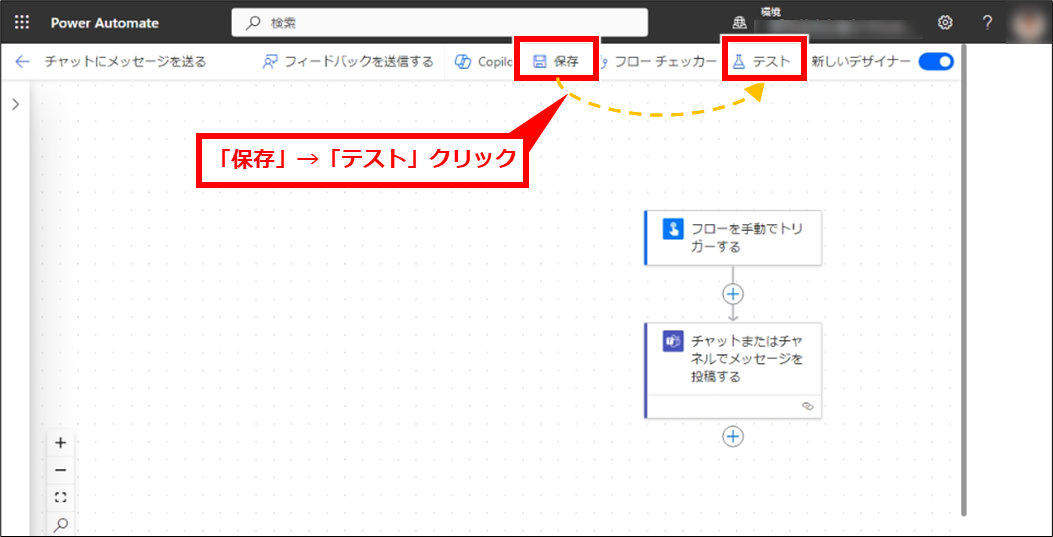
「手動」クリックし、有効になった「テスト」クリック
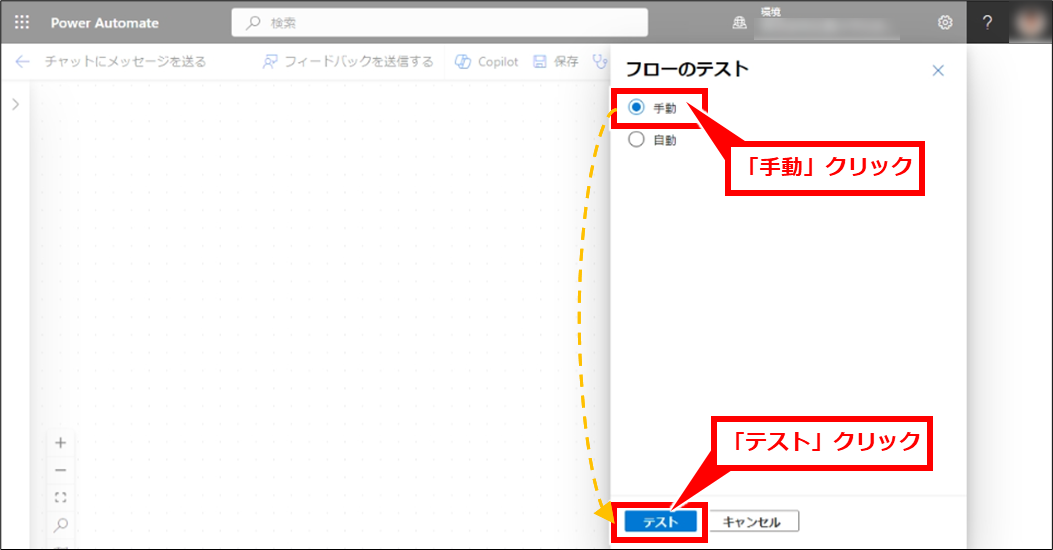
「フローの実行」クリック
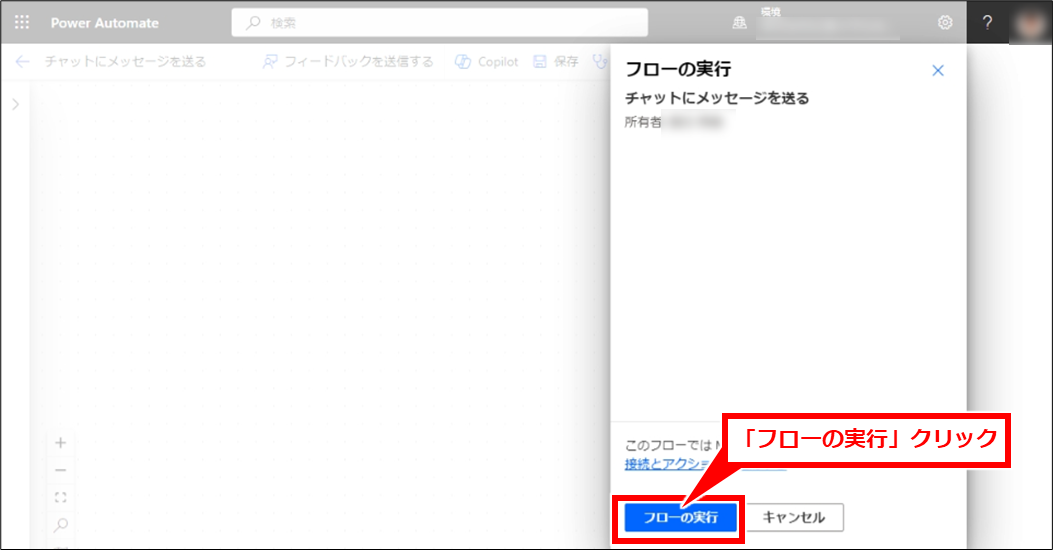
「完了」をクリックすると元の画面に戻る
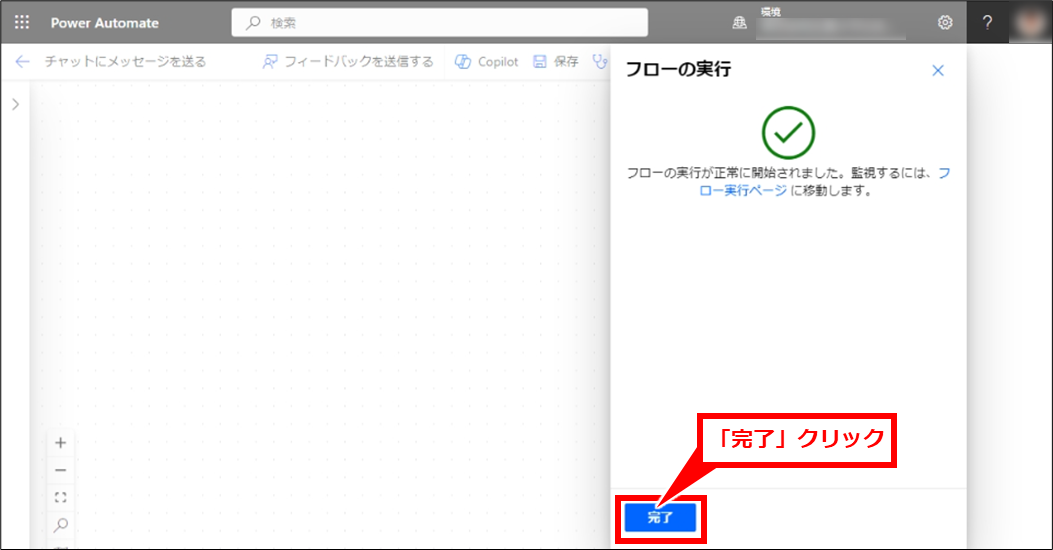

フローが実行されるので、Teamsでメッセージが送信されているか確認してみよう。
1対1の個人チャットや選択できないチャットグループに送信するには
Group Chatのドロップダウンリストで表示されている名称は会議のチャットがほとんどで、1対1の個人チャットやチャットグループのみものは表示されないことがある。
その場合は、「カスタム値を入力」することで設定することができる。
Teamsのチャットで対象のチャットを開き、任意のメッセージを右クリックして「リンクをコピー」をクリックする
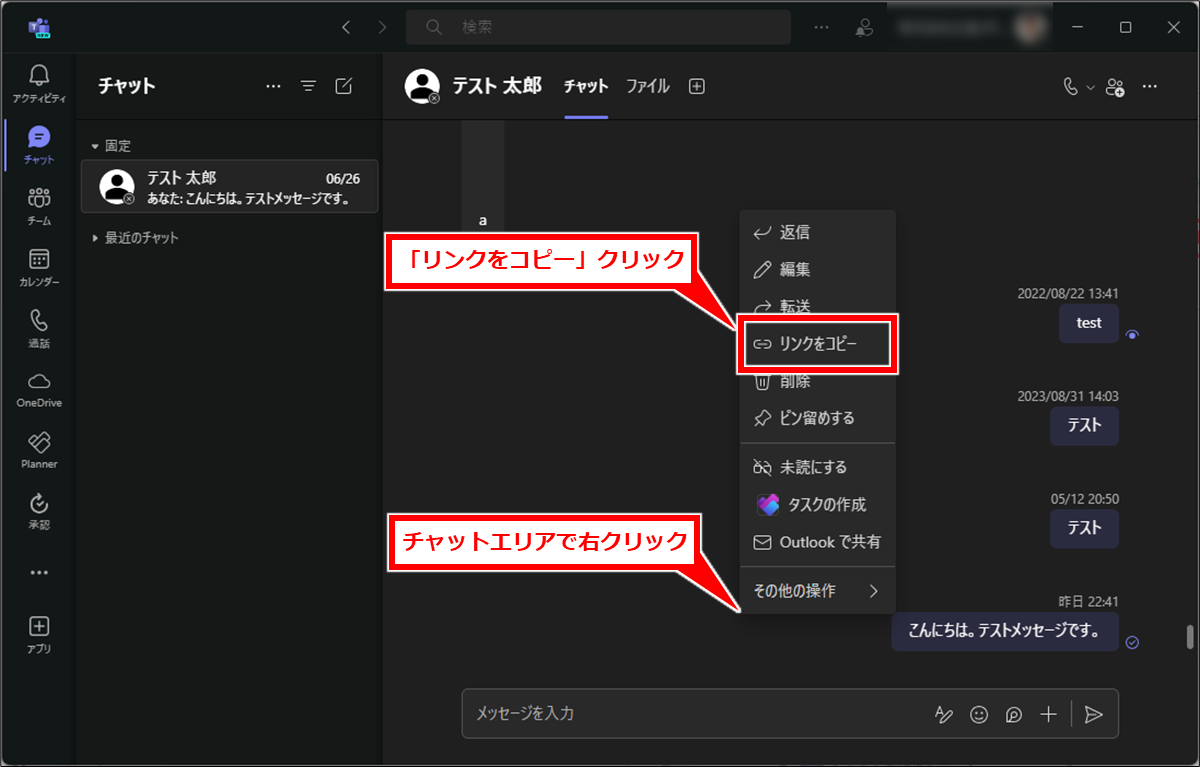
コピーしたリンクをメモ帳などに貼り付けて、「message/」の後ろから「/」の前までの部分をコピーする

PowerAutomateの画面に戻り、Group Chatの「∨」クリックし、リスト最下部の「カスタム値の入力」クリック
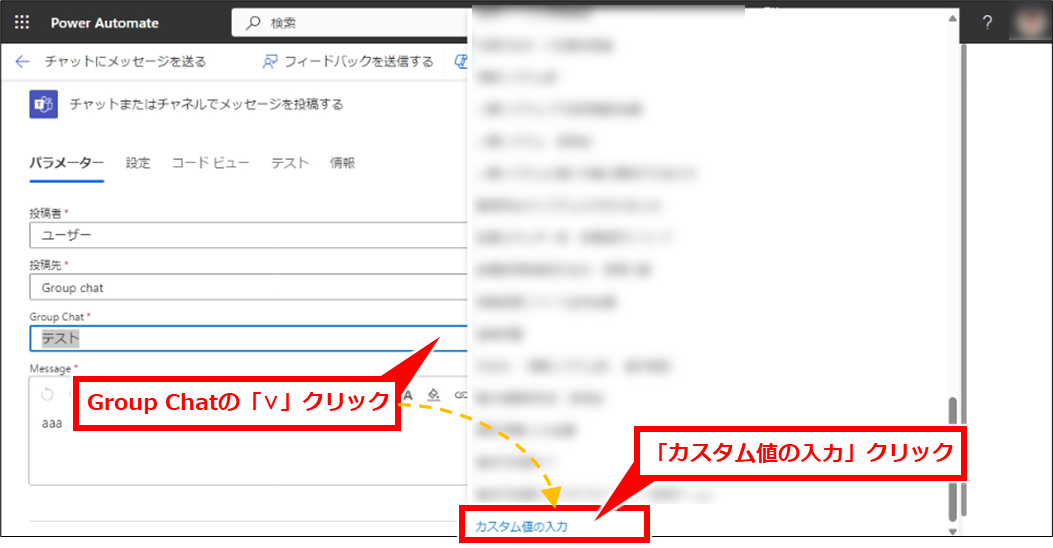
「19:@unq.gbl.spaces」の形式の文字列を「Group Chat」に貼り付け
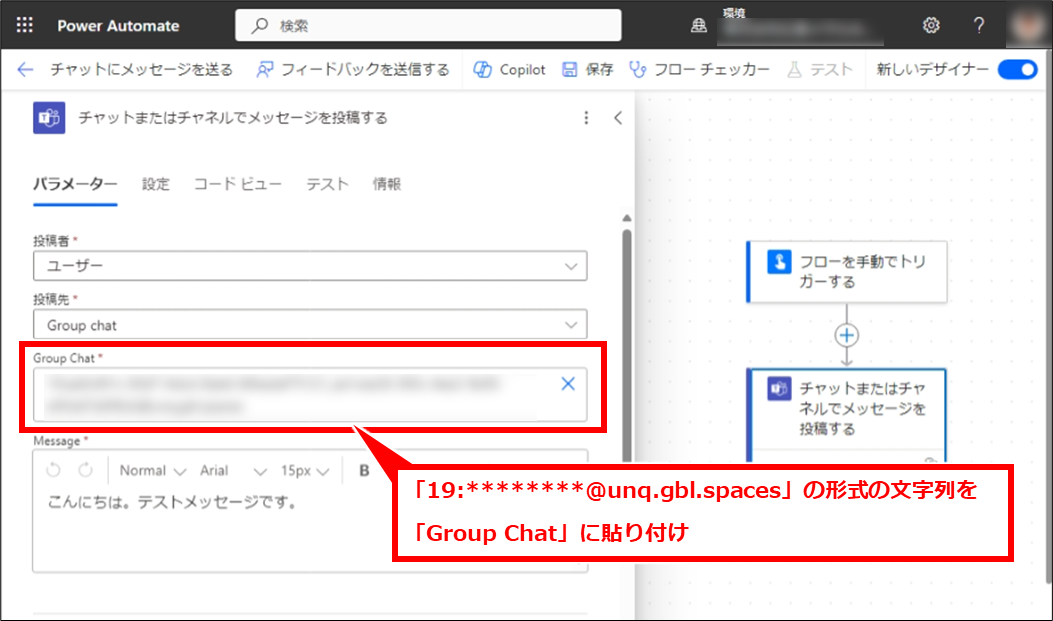

コメント