Microsoft Teamsを活用していると、起動しない、表示が変わらない更新されないなど、動きがおかしくなることがある。Microsoft Teamsの調子が悪くなった時の対処方法を紹介する。
Teamsが起動しない更新されない場合の対処方法
Teamsの動作がおかしい場合、下記のいずれかを実施することで、解決できる。
- Teamsをログアウト
- Teamsアプリのキャッシュクリア
- Teamsアプリを再インストール
- Teams Web版を使用する
Teamsをログアウト
まずは、ログアウトして、再度ログインしなおす方法を試してみてほしい。
1.右下のタスクバーの中からTeamsのアイコンを探し、右クリック
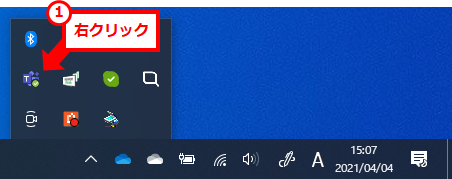
2.「サインアウト」をクリック
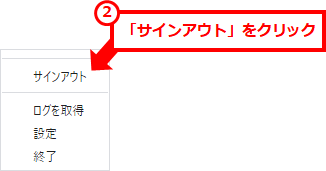
Teamsアプリのキャッシュクリア
ログアウトしてもダメな場合は、下記の手順でTeamsのキャッシュ情報をクリアしてみる。
1.画面右下のTeamsアイコンを見つけ、右クリック
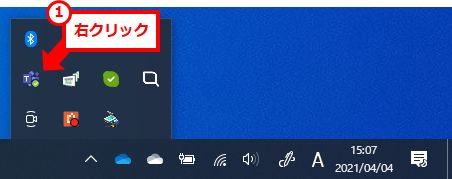
2.表示されたメニューの「終了」クリック
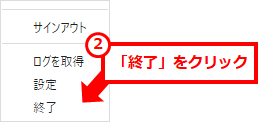
3.Windows +R キーを押下する
4.[ファイル名を指定して実行] のダイアログが表示されたら、[名前] に “%AppData%\Microsoft” を入力し、[OK] をクリックする
5.[Teams] フォルダーを削除する。 ※ 削除できない場合は、Microsoft Teams が起動している可能性がある
6.同様に Windows + R キーを押下し、表示されたダイアログに “%LocalAppData%\Microsoft” と入力し、[OK] をクリックする
7.[Teams] フォルダーを削除する
8.PCを再起動する
再起動してログインすると、Teamsが自動で再インストールされ起動する。自動のため、すぐにインストールされない場合がある。その場合は、何度か再起動してみるか、起動した後少し待ってみる。
Teamsアプリを再インストール
上記2つで解決しない場合は、アプリをアンインストールし、再インストールする。
- 「スタート」→「設定」→「アプリ」→「アプリと機能」を順にクリックし、「Microsoft Teams」を見つける
- 「Microsoft Temas」をクリックし、「アンインストール」をクリックする
- 下記のURLから、「Teams」アプリをダウンロードする。Windowsの場合はデスクトップ版。
https://www.microsoft.com/ja-jp/microsoft-teams/download-app - ダウンロードしたファイルをダブルクリックする
Teams Web版を使用する
Teamsアプリの対処している時間がない方、とりあえずすぐに使いたい方はWeb版を使うと良いだろう。下記のリンクを参考にWeb版を使用してみると良い。
自分以外でも不具合や障害が発生しているか確認する
上記でも不具合が解消しない場合、日本全体や世界全体で不具合や障害が発生しているかもしれない。全体的な障害が発生している場合は、個人的に対処してもしょうがないため、代替手段を考えるしかないだろう。
Teamsの不具合や障害が発生しているか確認する方法を下記のページで紹介しているため、確認してほしい。
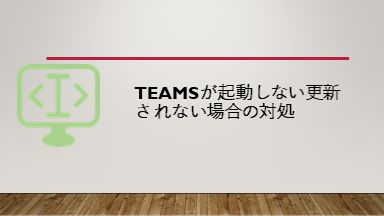
コメント
本誌手順の「Teamsアプリのキャッシュクリア」を試したところ、デスクトップやスタートメニューからteamsが起動できなくなりました
削除対象のフォルダにショートカットのリンク先があるのかもしれません
詳細未検証ですがご報告までに
実施はしていませんが再インストールすればデスクトップアプリは再度利用可能になるかと思います
情報ありがとうございます。
「7.PCを再起動する」がポイントになります。
再起動してログインすると、自動でログインしたユーザー用にTeamsが再インストールされるようです。ただし、自動という部分ですぐにインストールされないこともあるようです。「8.~」を追記しました。
それでも再インストールされない場合は、「Teamsアプリを再インストール」の手順を実施していただくと、解決されると思います。
[…] […]