TeamsはWindowsにログインしたら自動で起動される。しかし、起動が重いため必要な時に起動させたい。そんな場合の方法について紹介する。
Teamsを自動起動させないようにするには、アプリの設定画面で設定ができる。すでにTeamsにログインしている場合と、まだログインしていない場合で手順が異なる。
Teamsにログインしている場合の自動起動させない設定手順
Teamsにログインしている場合は、Teamsを起動した状態で、下記の手順で自動起動させないようにする。
「…」→「設定」を順にクリック
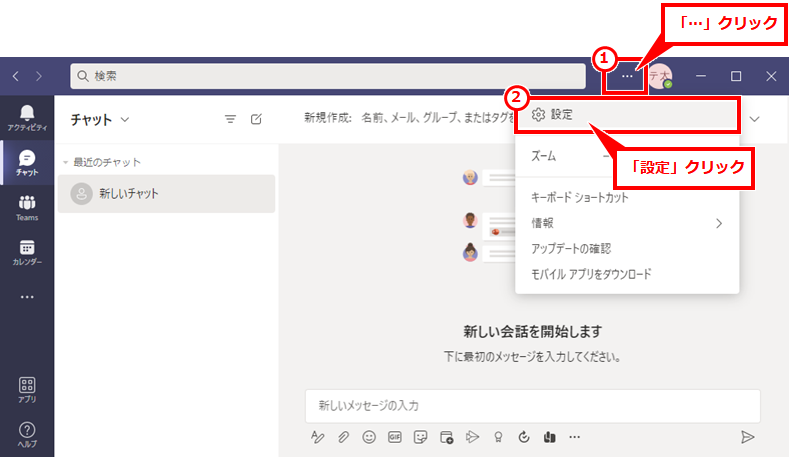
「アプリケーションの自動起動」「バックグラウンドでアプリケーションを開く」のチェックを外す。
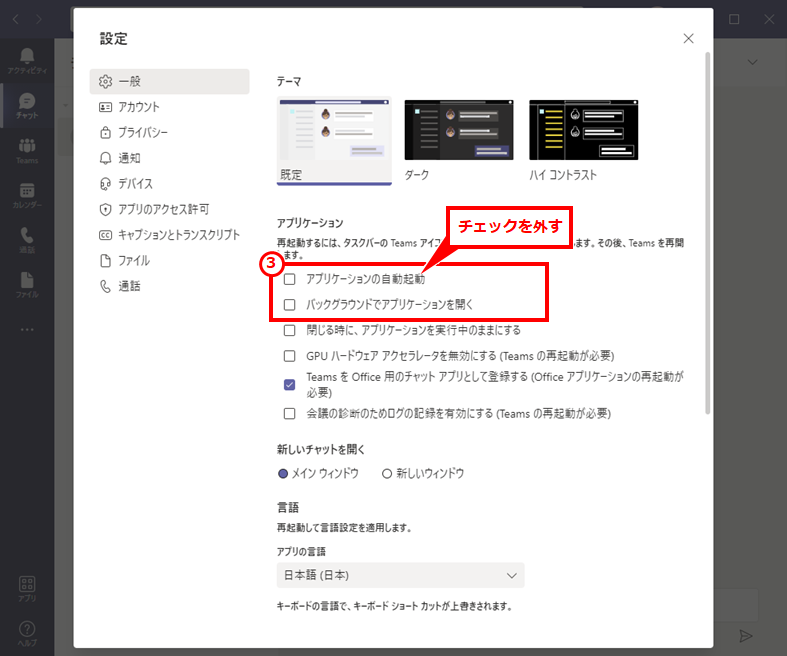
上記の各チェックボックスの内容は下記の通りとなる。
| アプリケーションの自動起動 | Windowsにログイン後に自動でTeamsのウインドウを開くかどうかを設定する。 Windows起動時に自動でTeamsのウインドウを開かないようにする場合はチェックを外す。 |
| バックグラウンドでアプリケーションを開く | バックグラウンドでTeamsを開き、タスクバーに常駐するかどうかを設定する。 ウインドウは開きたくないがチャットなどの通知は受け取りたい場合にチェックする |
Teamsにログインしていない場合の自動起動させない設定手順
Teamsにログインしていない場合やそもそも使う気がない場合は、下記の手順で自動起動させないようにする。
右下のタスクバーにあるTeamsのアイコンを右クリックする
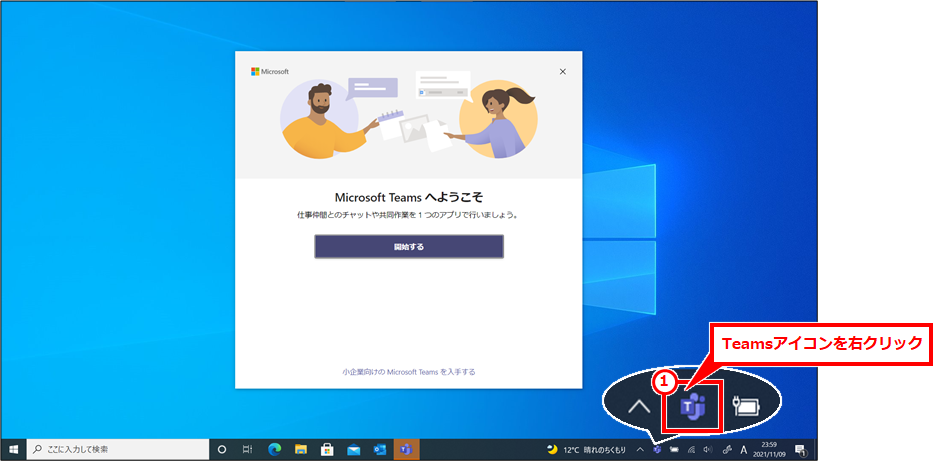
表示されたメニューで「設定」→「Teamsを自動的に起動しない」を順にクリックする
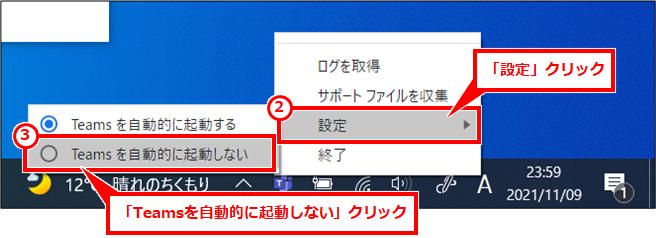
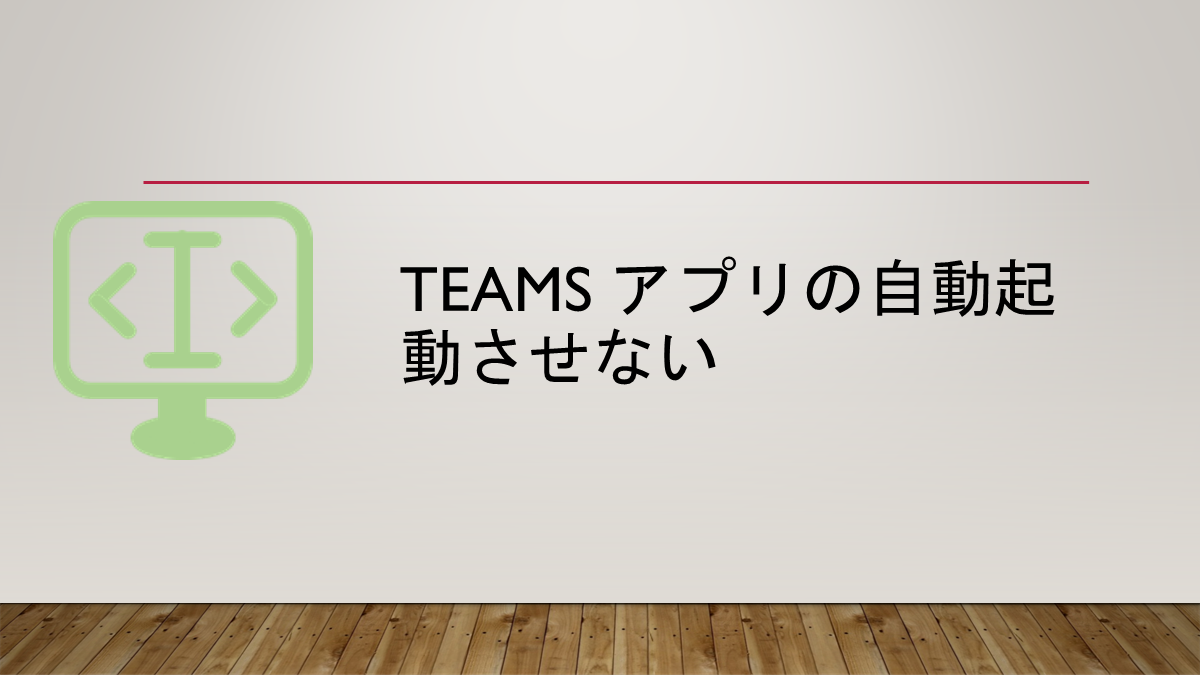
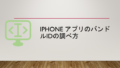
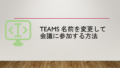
コメント