Teamsのチームを作成してファイルサーバーとして使う方法について紹介する。
Teamsでの設定
まずはTeamsでチームを作成する。
- 会社名のチームを作成する
- 作成したチームに部署・部門のチャネルをプライベート設定で作成する
- 一般チャネルは、全社共有フォルダとする
- 各チャネルは部署・部門のみ参照可能なフォルダとなるようにメンバーを設定する
- 各チャネルの管理者は、部門長にしておけば良いだろう
- ITレベルが低い部門長の部門は、システム管理者や部門のITスキルが高い人と複数人を立てる
各パソコンの設定
- 各パソコンでは、OneDriveを起動しログインして同期している状態にする
- 見ることができるTeamsのチャネルのファイルタブを開き「OneDriveへのショートカットの追加」をクリックしてショートカットを追加する
- パソコン上のOneDriveフォルダの直下にチャネルの名称のショートカットフォルダが作成される。
作成されたショートカットを下記のいずれかのことをすることができる。- このまま使う
- デスクトップにショートカットフォルダを移動して、あたかもデスクトップにフォルダがあるような感覚で使う
- ショートカットフォルダ配下の任意のフォルダのショートカットを、デスクトップに作成する(たくさんのフォルダのうちの一部しか使わない人にはこのスタイルが良いのでは)
OneDriveに追加したショートカットの名前は個人で分かりやすい名前に変更することができる。
変更しても、他の人への影響はない
OneDriveのクラウド上のフォルダを開く方法
エクスプローラの同期されたフォルダから、クラウド上のフォルダを表示するには、下記の手順で開くことができる。
同期されたフォルダを右クリックし、「OneDrive」→「オンラインで表示」をクリック
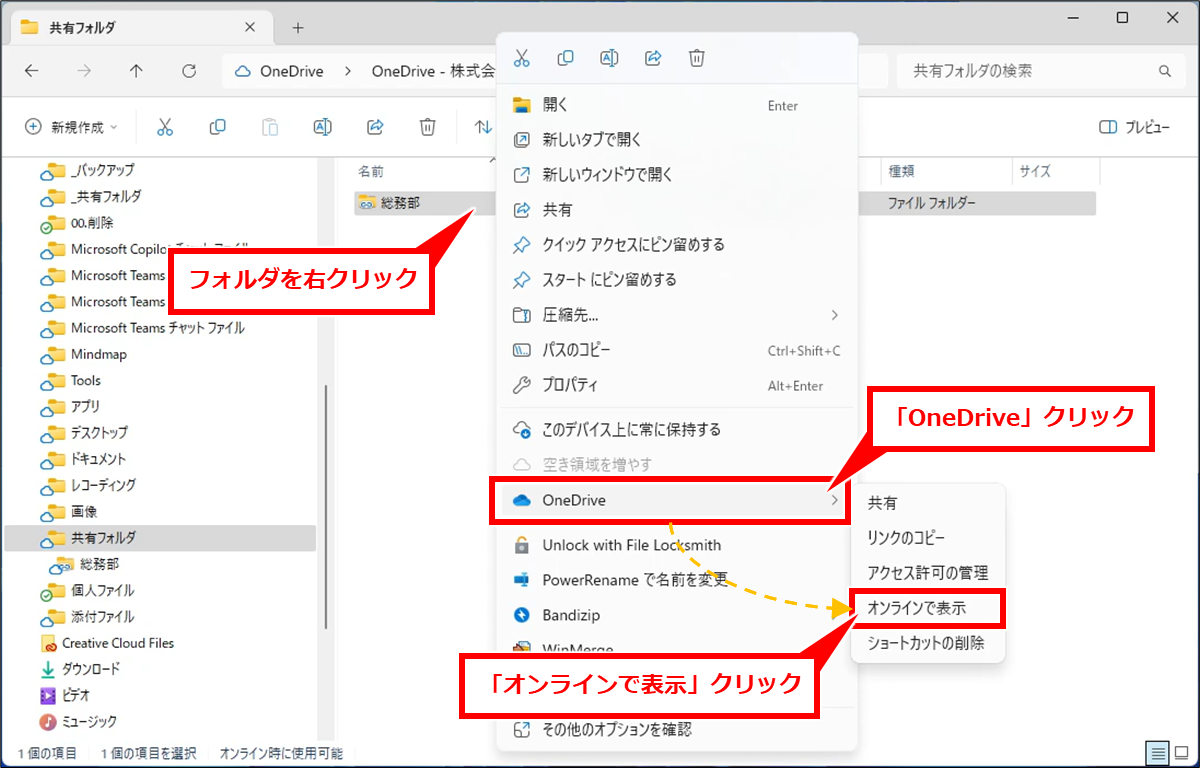

相手が修正したはずのファイルが自分のパソコンでは古い状態だったり、自分が修正したはずのファイルが相手のパソコンでは古い状態の場合に、クラウド上に上がっているファイルが最新の状態になっているかを確認して同期ができているか確認するときに確認してみると良いだろう。
Microsoft365のストレージ容量の制限
Microsoft365の1組織(テナント)で使用できる容量に制限がある。クラウドだからと無制限ではない。
プランによって使用できる容量は変わってくるが、「Microsoft 365 Business Basic」の場合、組織(テナント)当たり、1TB+ユーザー数×10GB(例:100ユーザーなら、2TB)使用可能で、追加費用を支払えば、25TBまで増やすことができる。
参考:SharePoint の制限 – Service Descriptions | Microsoft Learn

SharePointの制限となっているが、Teamsアプリで見えているファイルもSharePointの仕組みで動作しているため、合算される。
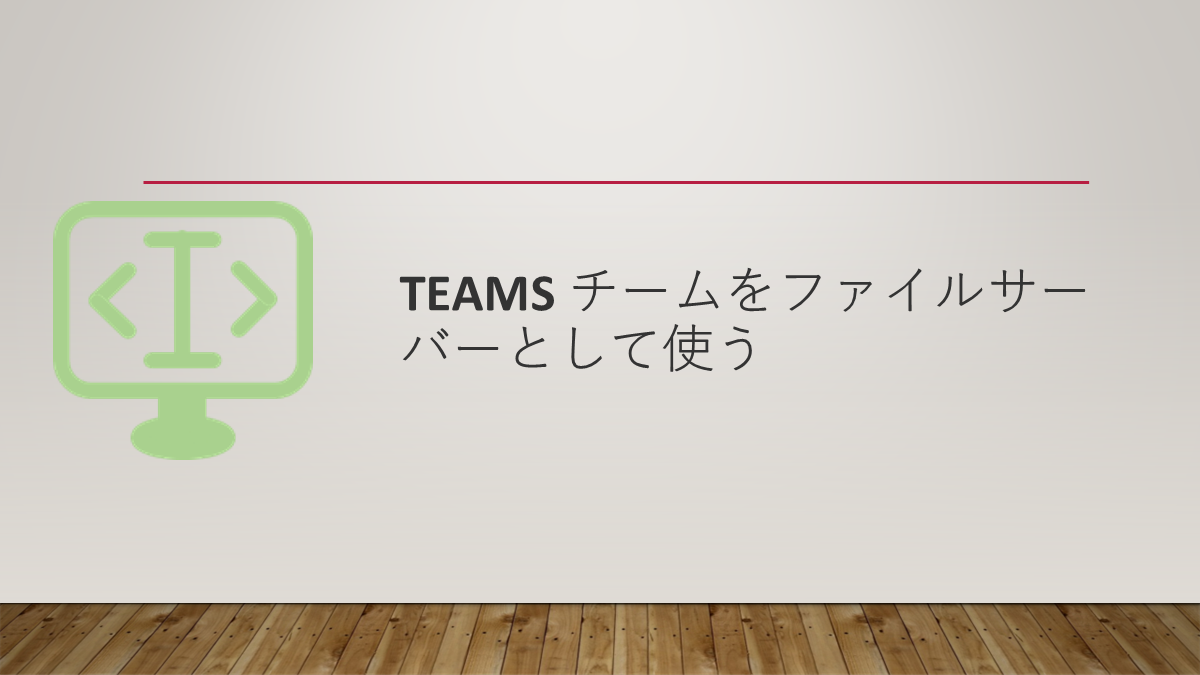
コメント