複数台のPCにインストール済みのアプリをまとめてアンインストールする場合、1台1台マウスを操作してアンインストールするのは非効率である。
Windowsコマンドでアンインストールができれば、最悪バッチファイルをダブルクリックするだけの操作で完了できる。
また、SKYSEAなどのIT資産管理ツールなどでバッチファイルを一括配信して実行できれば、さらに効果的である。
アンインストールするコマンドを取得する
レジストリエディタを開き、下記の場所を確認し、アンインストールしたいアプリのコマンドラインを取得する。
1.レジストリエディタを開く
レジストリエディタを開くには、下記のいずれかを実施する。
・スタートメニューで「レジストリ エディター」を検索
・ショートカットキーWindows+R で、「ファイルを指定して実行」を開き、「regedit」と入力
2.下記のパスを開く
コンピューター\HKEY_LOCAL_MACHINE\SOFTWARE\WOW6432Node\Microsoft\Windows\CurrentVersion\Uninstall
または、
コンピューター\HKEY_LOCAL_MACHINE\SOFTWARE\Microsoft\Windows\CurrentVersion\Uninstall
3.対象のアプリを探す
名称になっている場合もあるし、コードのような表示になっている場合もある。見つからない場合は、ショートカットキー「CTRL+F」でアプリ名を検索する。
4.アンインストールコマンドを取得
「UninstallString」キーを見つけ、その値を取得する。
サイレントアンインストールをするには
「QuietUninstall」キーがあれば、そのコマンドラインで実行可能
サイレントアンインストールするには、コマンドラインの後ろに下記のいずれかを試してみる
/s /S /q /qui /quiet
例:TeamViewerのサイレントアンインストールコマンド
rem 起動中のプロセスを終了する taskkill /f /im TeamViewer.exe taskkill /f /im TeamViewer_Service.exe rem TeamViewerをサイレントアンインストールする(/S オプションでうまくいった) "C:\Program Files (x86)\TeamViewer\uninstall.exe" /S
例:MsiExecのサイレントアンインストールコマンド
MsiExecコマンドの場合は、/quiet でうまくいきそうだ。
MsiExec.exe /X{XXXXXXXX-XXXX-XXXX-XXXX-XXXXXXXXXXXX} /quiet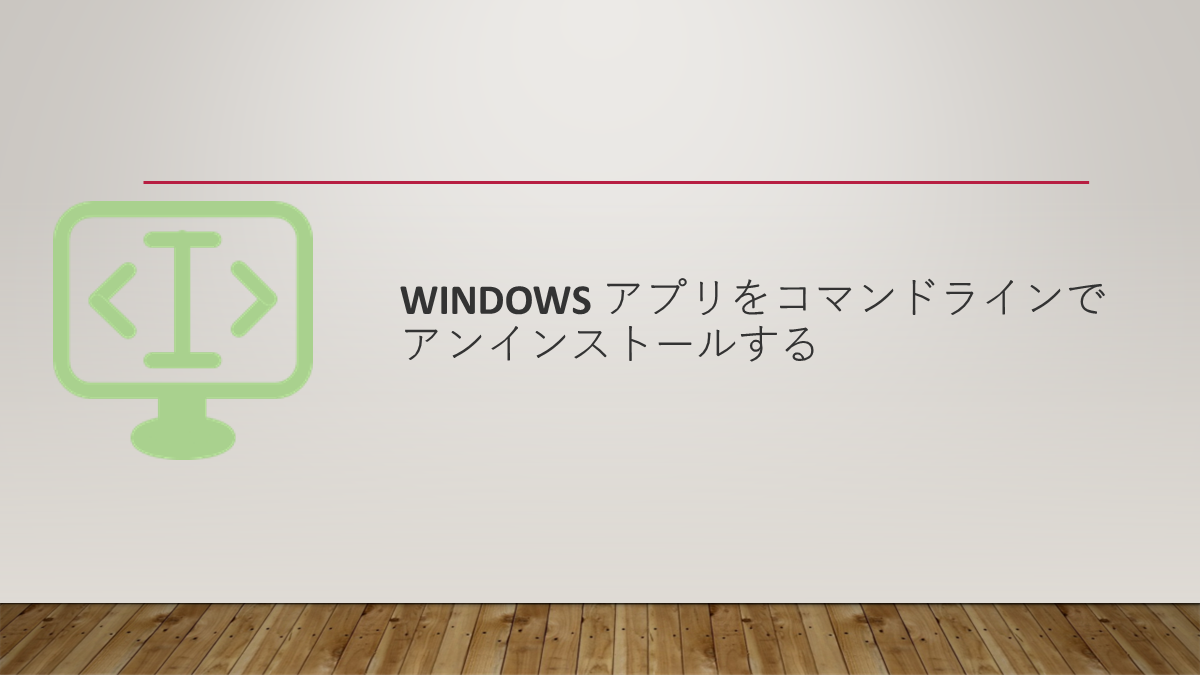
コメント