Microsoft365を活用している環境で、TeamsやOneDriveやSharePointに保存したファイルを間違って修正して自動で保存している場合に修正する前に戻す方法を紹介する。
同じファイルやフォルダをいろいろなレイアウトで確認することができるが、画面のレイアウトが少しずつ異なる。普段使用している画面で使いやすいやり方を覚えておこう。
Teamsに保存したファイルを開いて修正前に戻す手順
修正したいファイルをファイル一覧からクリックしてファイルを開く
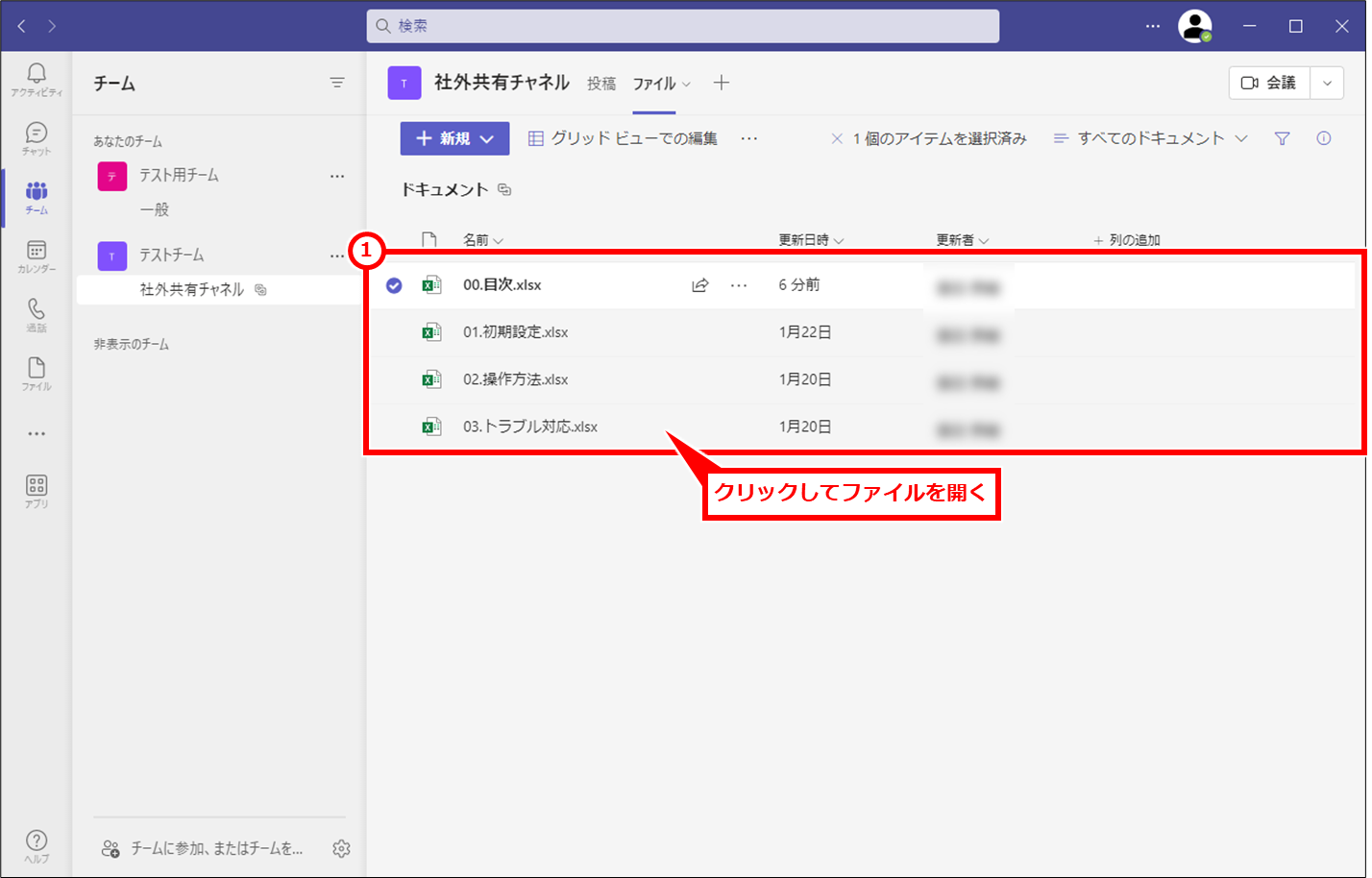
画面上部のファイル名の部分をクリックし、「バージョン履歴」クリック
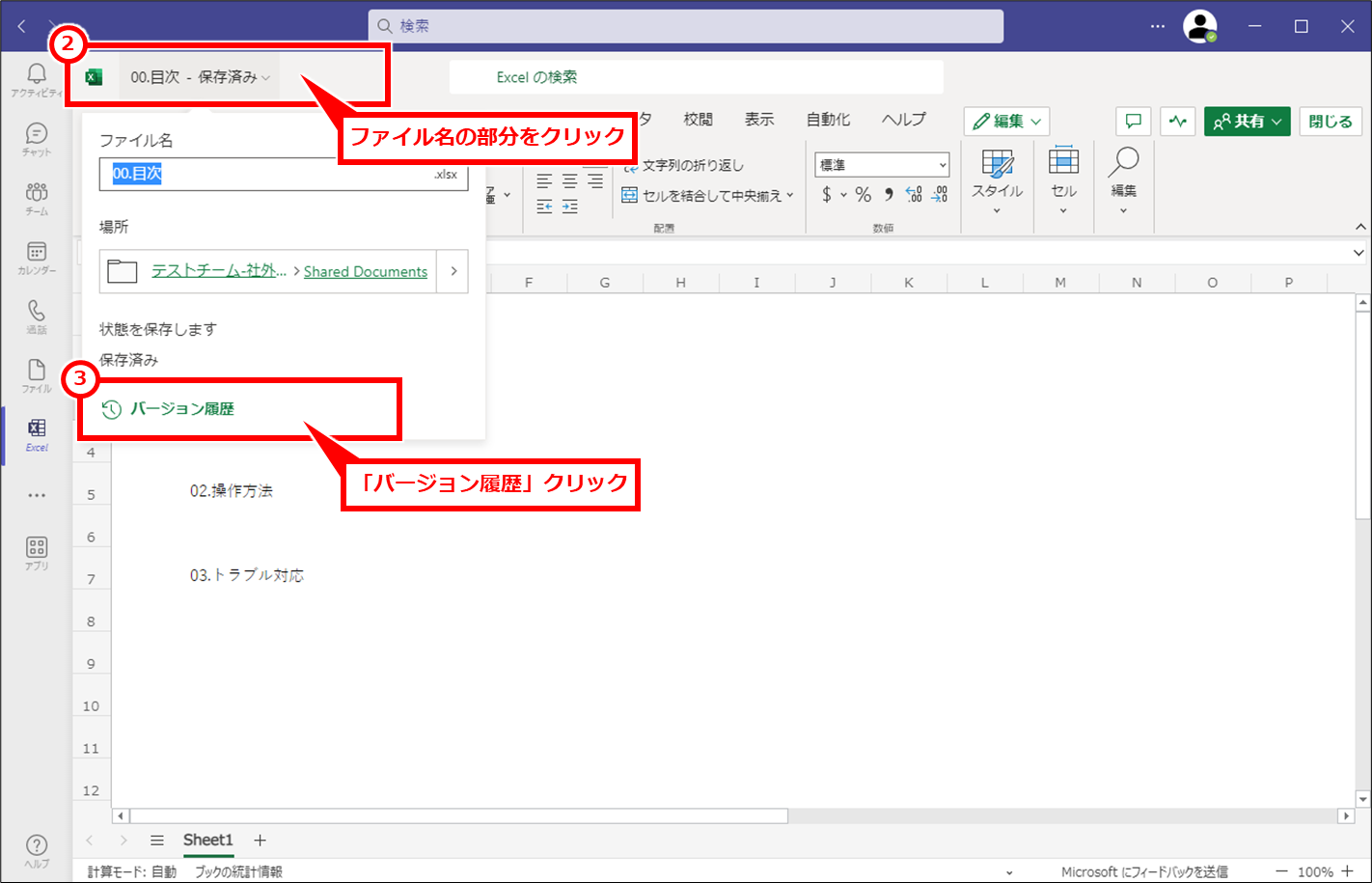
ファイルが開き、右側にバージョン履歴が表示される。戻したい日時をクリックするとその日時に保存した状態のファイルが開く。上部の「復元」をクリックすると、その日時時点に戻る。
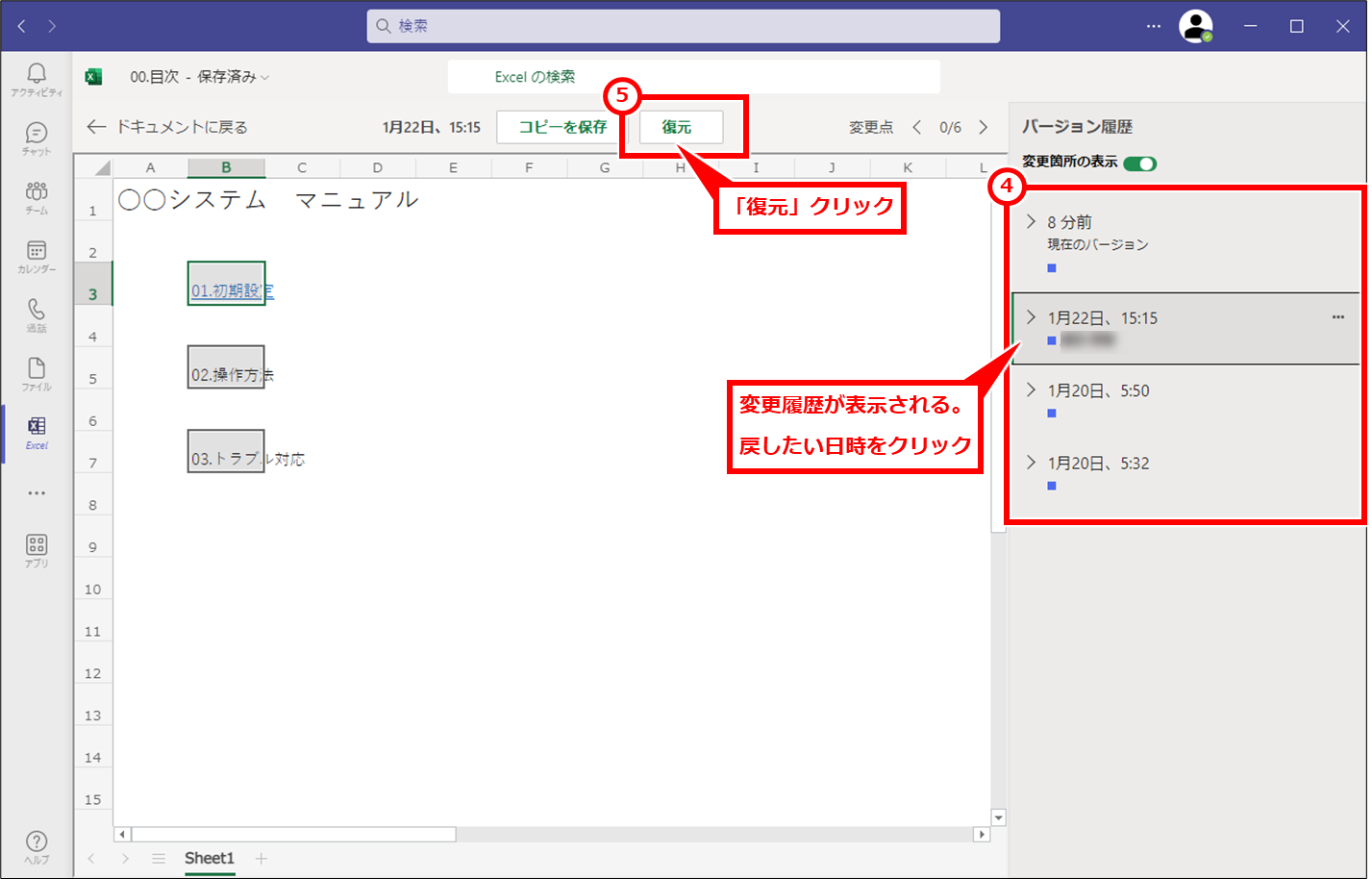
SharePointに保存したファイルを開いて修正前に戻す手順
SharePointのファイル一覧を開き、修正したいファイルの右にある「…」をクリックし「開く」→「ブラウザーで開く」を順にクリック
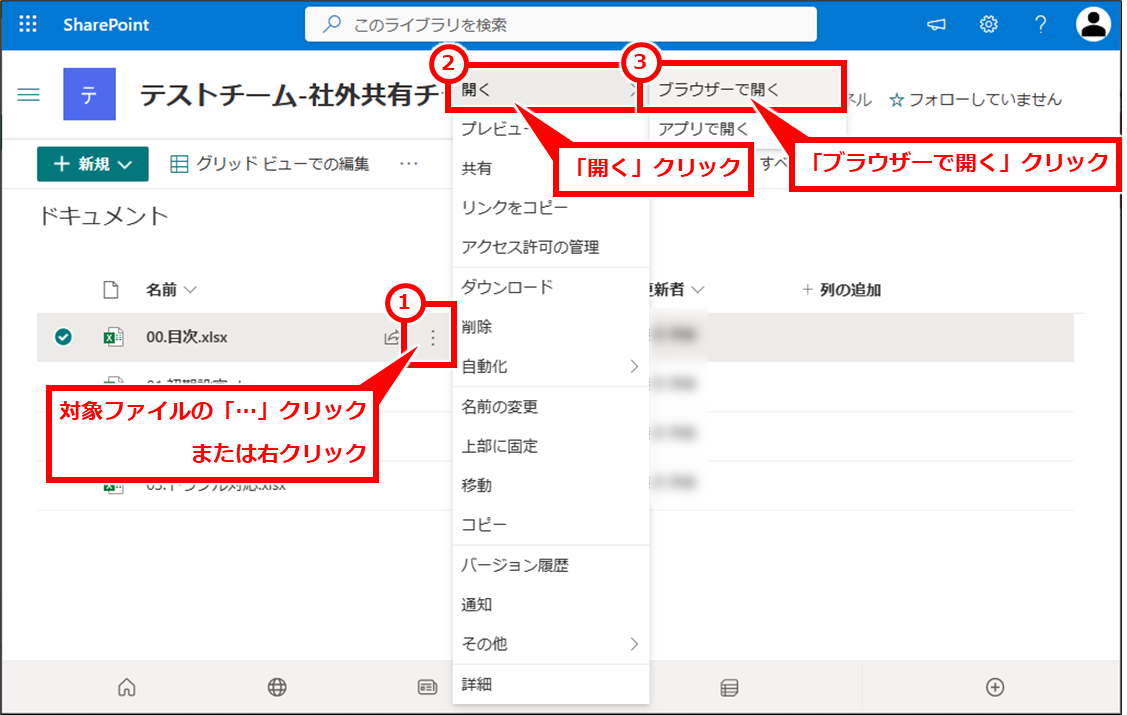
画面上部のファイル名の部分をクリックし、「バージョン履歴」クリック
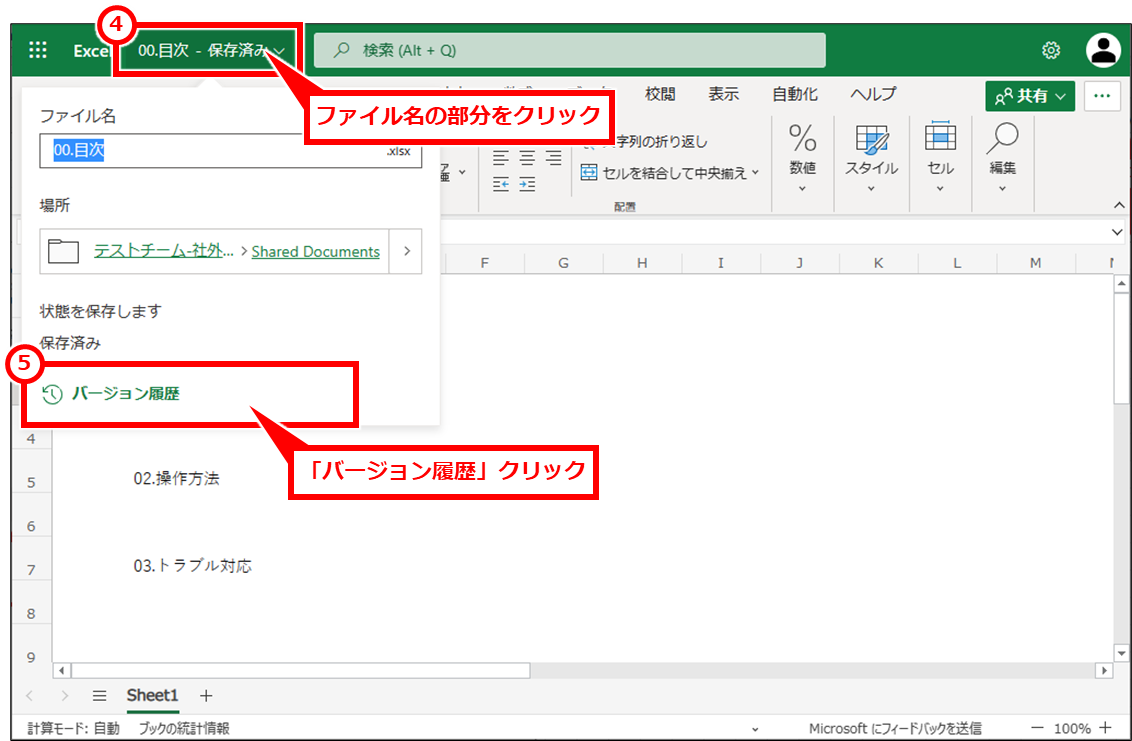
ファイルが開き、右側にバージョン履歴が表示される。戻したい日時をクリックするとその日時に保存した状態のファイルが開く。上部の「復元」をクリックすると、その日時時点に戻る。
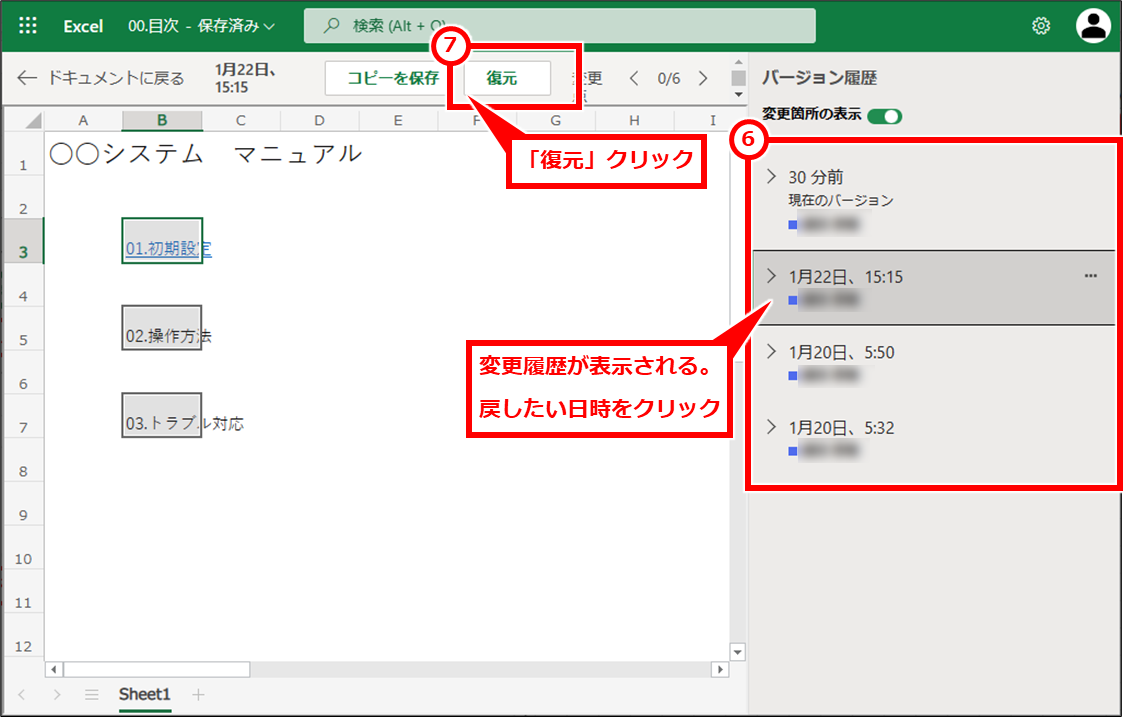
SharePointに保存したファイルをファイル一覧から修正前に戻す手順
SharePointのファイル一覧を開き、修正したいファイルの右にある「…」をクリックし「バージョン履歴」クリック
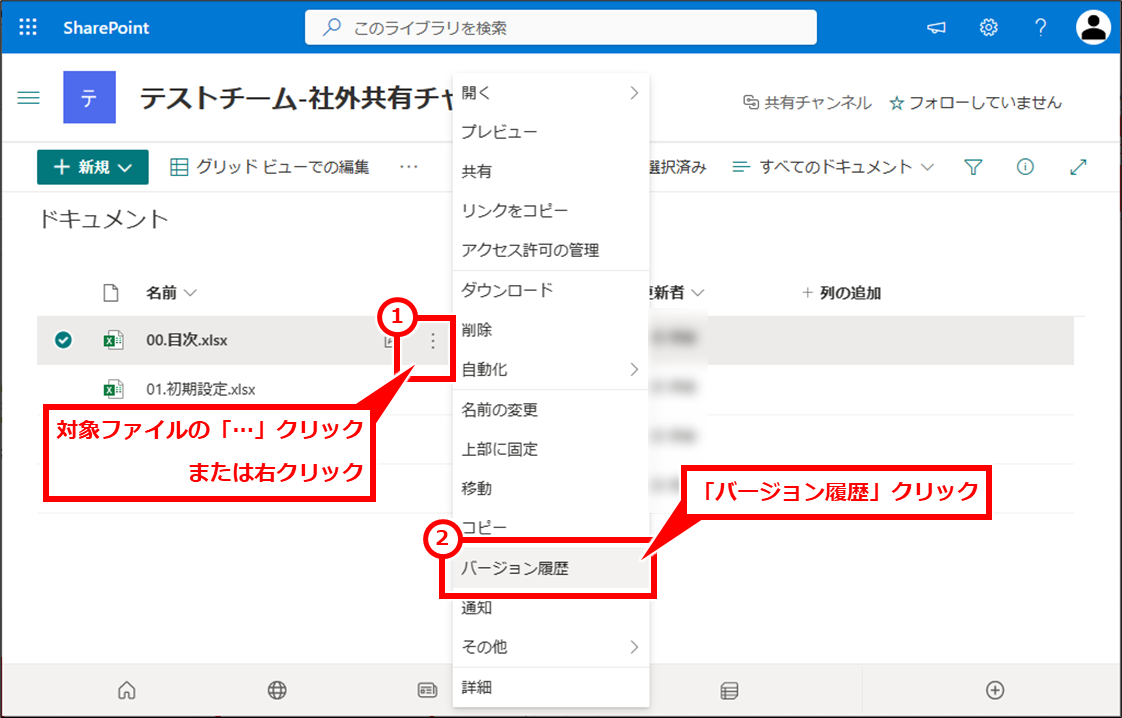
バージョン履歴が表示される。戻したい日時をクリックし、「復元」クリック
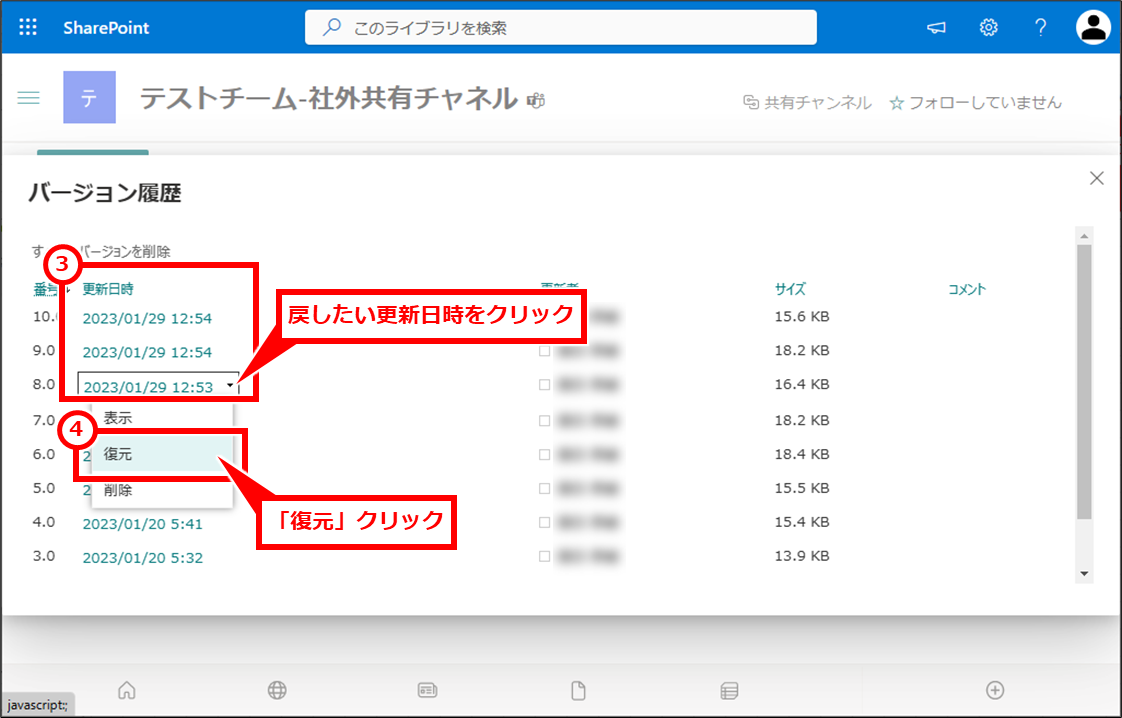
確認画面が表示されるので、「OK」クリック
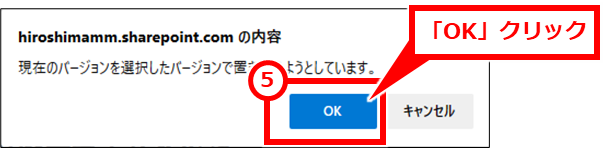
パソコンに同期した場所から修正前に戻す手順
エクスプローラーを開き、同期されているファイルを右クリックし、「バージョン履歴」クリック
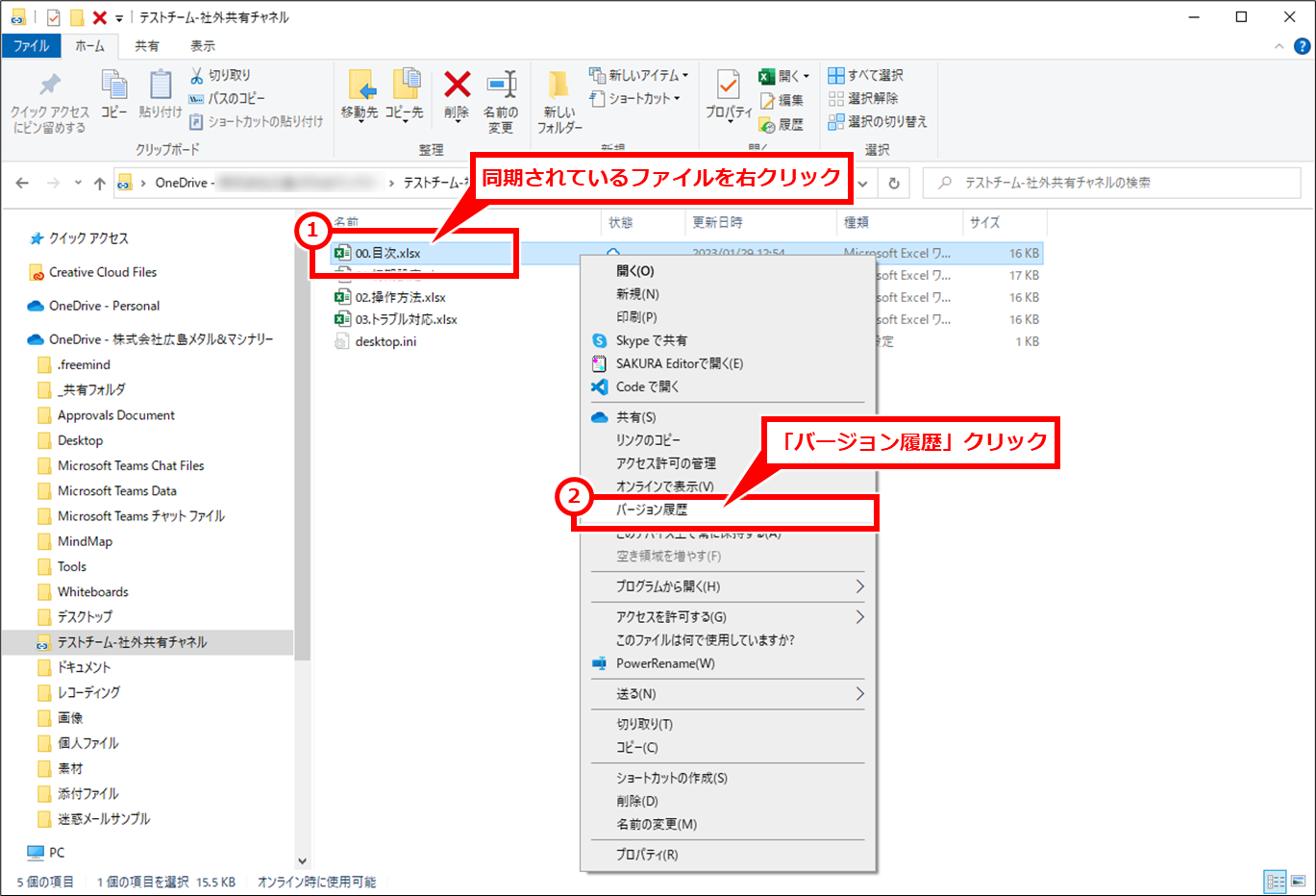
バージョン履歴が表示される。戻したい日時の「…」をクリックし、「復元」クリック
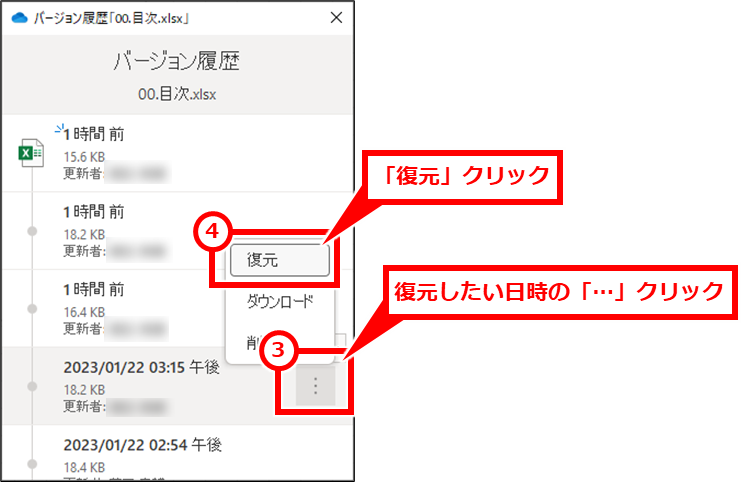
アプリから開いて修正前に戻す手順
修正したいファイルをアプリで開き、画面上部のファイル名の部分をクリックし、「バージョン履歴」クリック
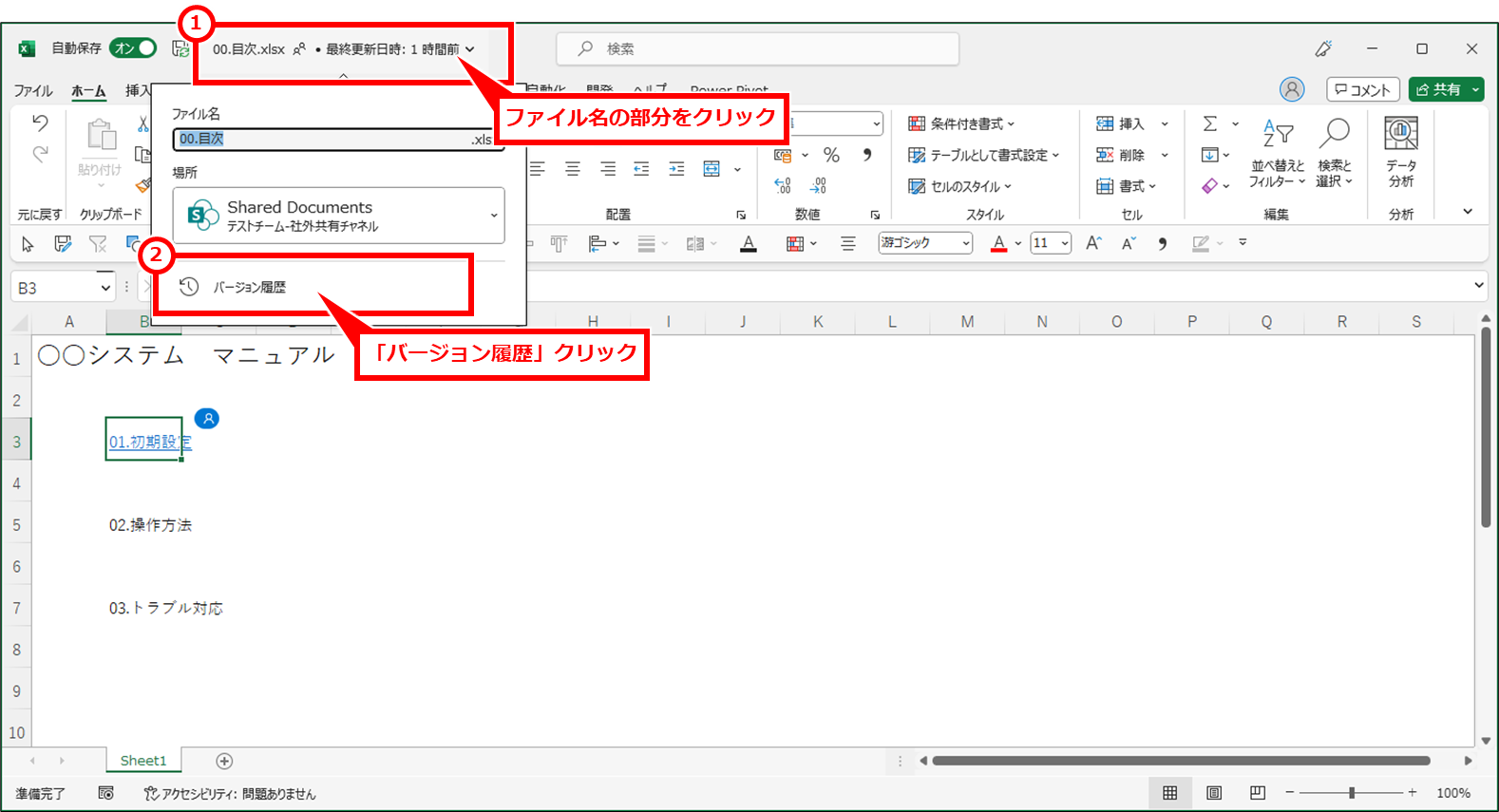
画面右側にバージョン履歴が表示される。戻したい日時をクリックする
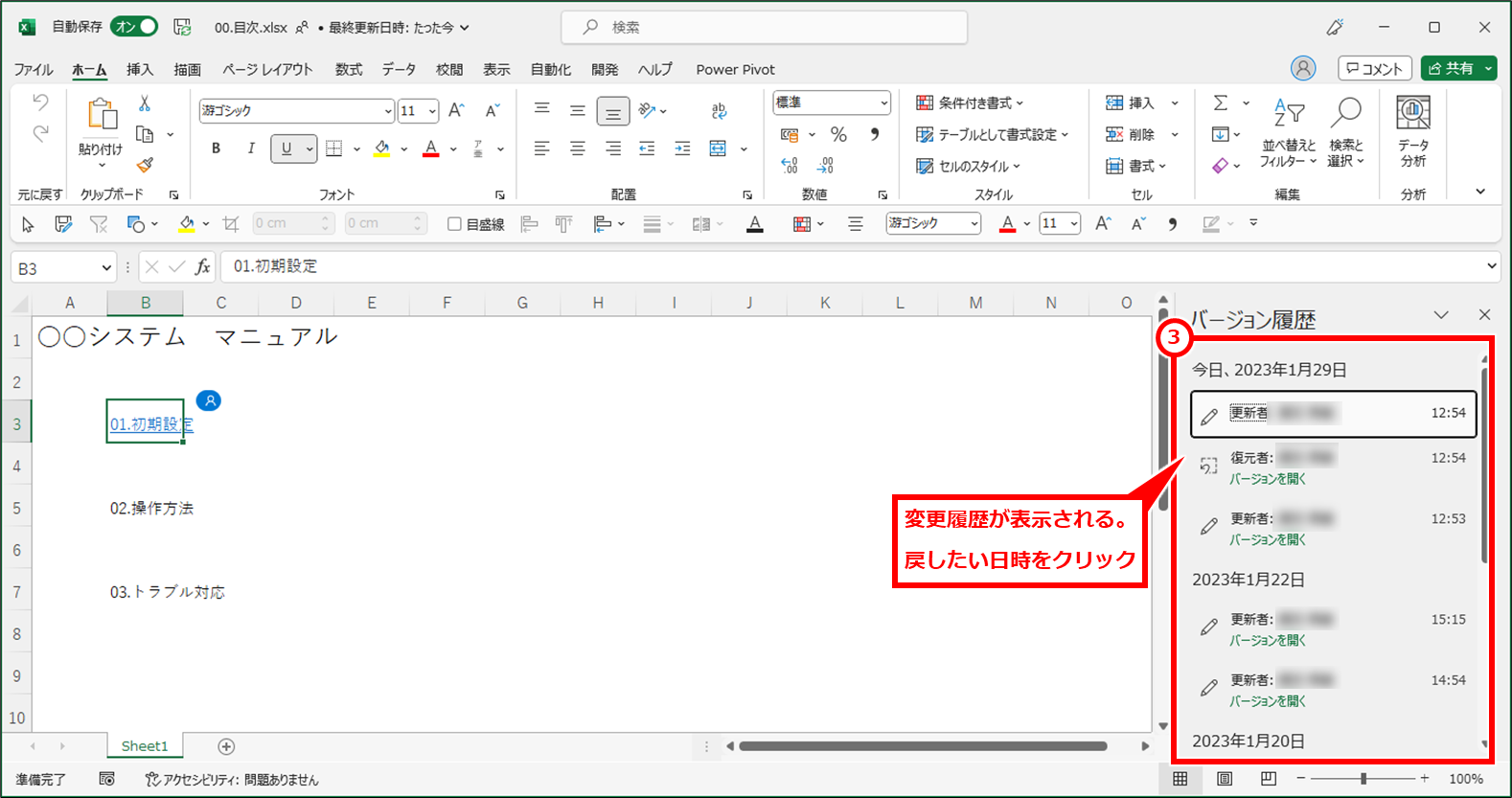
バージョン履歴でクリックした日時時点のファイルが開く。内容を確認してOKであれば、「復元」クリック
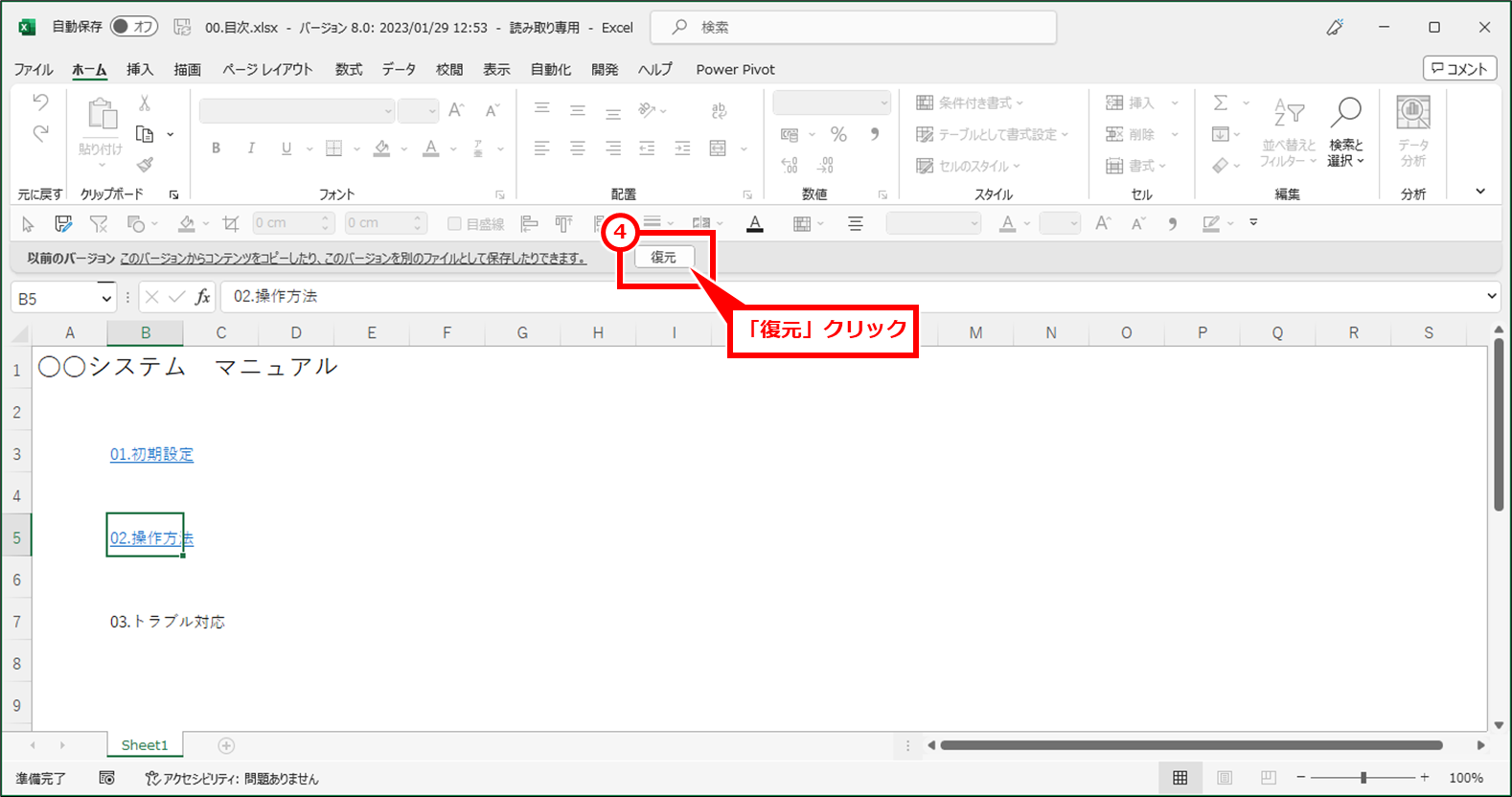
.png)
コメント