Windowsのコマンドラインでネットワーク上の共有フォルダにアクセスする方法を紹介する。
Cドライブなどの動作しているPC上のフォルダに移動する場合は、CDコマンドを使用して移動することができるが、ネットワーク上の共有フォルダには、CDコマンドでは移動することができない。
コマンドプロンプトでネットワーク上の共有フォルダにアクセスするには、ドライブ文字を割り当てれば良い。
その方法としては、下記2種類を紹介する
・ネットワークドライブの割り当て
・PUSHDコマンドを使う
ネットワークドライブの割り当てをして、コマンドプロンプトでネットワーク上の共有フォルダにアクセスする
この方法では、コマンド側はあまり意識せずにCDコマンドを使用して、ネットワーク上の共有フォルダにアクセスすることができる。
デメリットとしては、複数のPCでコマンドを使用したバッチを実行する場合、それぞれのPCに設定をする必要があるため、その手間が発生する。
また、PCによってはすでにドライブ文字が別の目的で使用されている場合もあるだろう。そのため、事前に調べておいて使用されていないドライブ文字を決める必要がある。
エクスプローラーを開き、画面左側のビューで「PC」を右クリックし、表示された「ネットワークドライブの割り当て」クリック
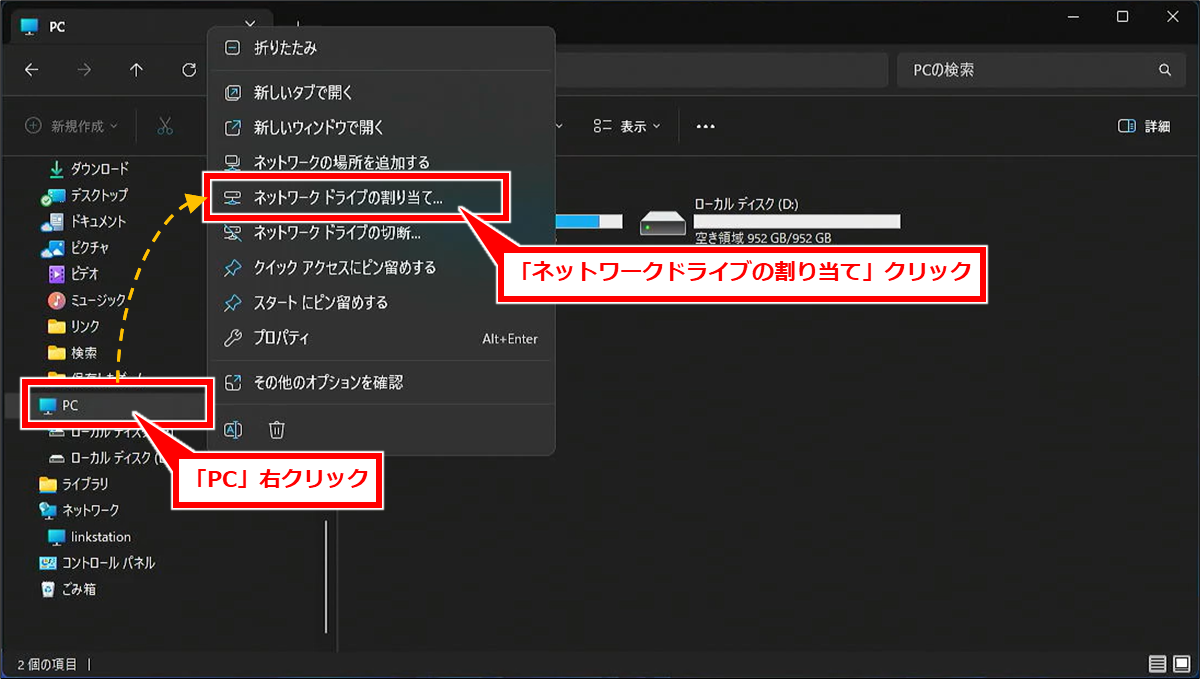
「ネットワークドライブの割り当て」画面が表示されるので、「ドライブ」でドライブ文字を指定し、「フォルダ」でネットワーク上の共有フォルダのパスを入力し、「完了」クリック
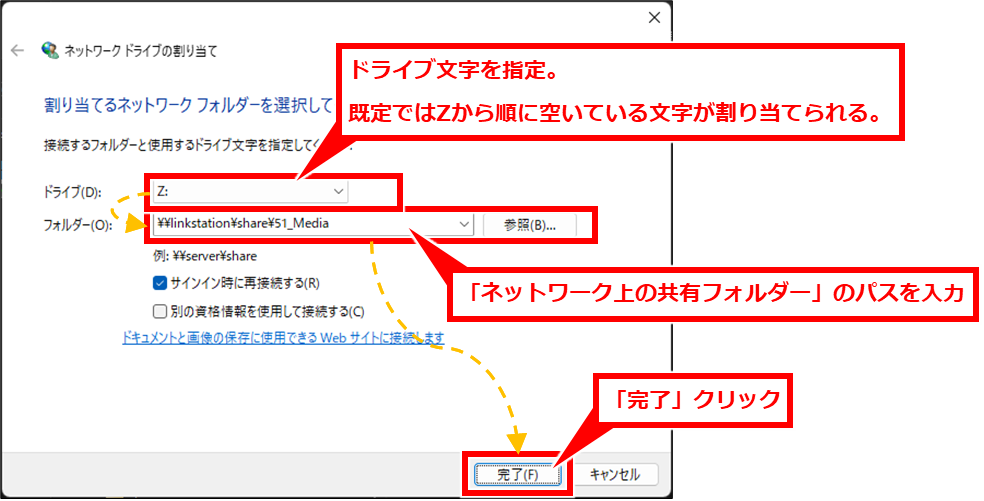
「PC」配下に、ネットワーク上の共有フォルダが割り当てられる
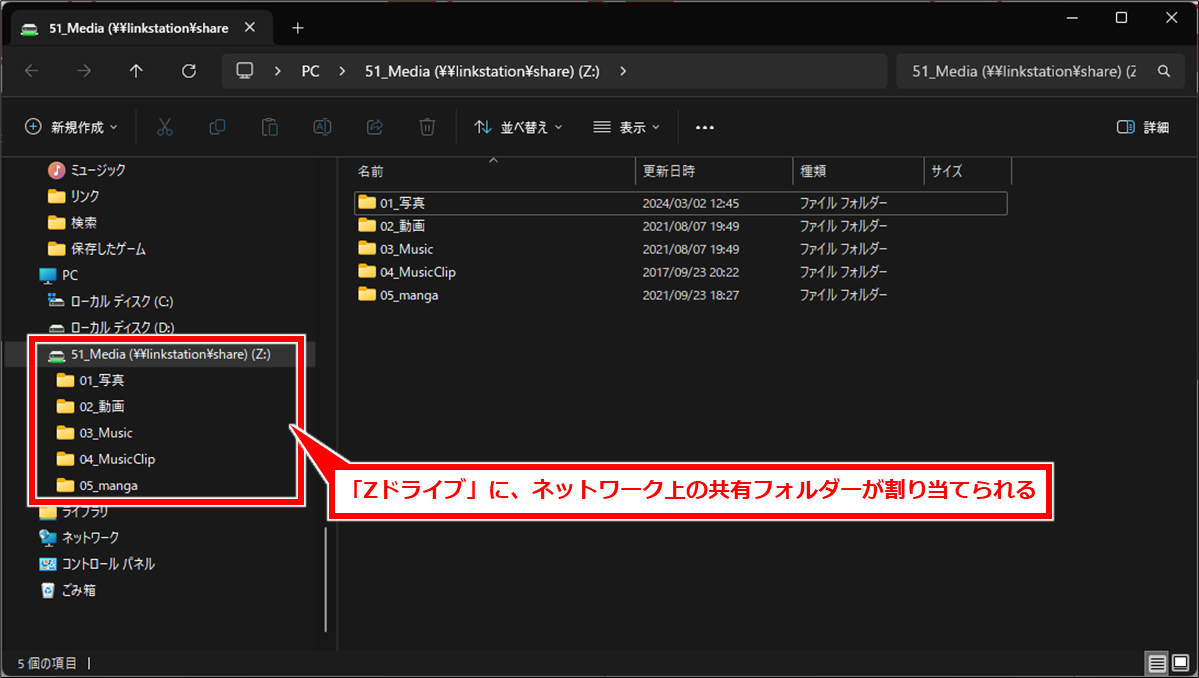
PUSHDコマンドを使って、コマンドプロンプトでネットワーク上の共有フォルダにアクセスする
PUSHDコマンドを使用する場合、実行しているPC上で空いているドライブ文字を割り当てられる。
メリットとしては、上項で紹介したネットワーク上の共有フォルダを事前に割り当てる必要がない。
そのため、事前にどのPCで実行するか把握する必要もなく、バッチファイルの配布を楽に行うことができる。
デメリットとして、実行するPCによってドライブ文字が変わることが考えられるため、ドライブ文字を含む絶対パスを指定せず、ドライブ文字を含まない相対パスを指定するようにする。
「pushd [ネットワーク上の共有フォルダのパス]」入力して、エンター
![Windows コマンドラインからネットワーク上の共有フォルダーにアクセスする方法
「pushd [ネットワーク上の共有フォルダのパス]」入力して、エンター](https://itmemo123.net/wp-content/uploads/2024/08/image-3.png)
ドライブ文字が自動で割り当てられた、パスに移動される。
ドライブ文字のうちZ→Aに向けて空いているドライブ文字が割り当てられる。
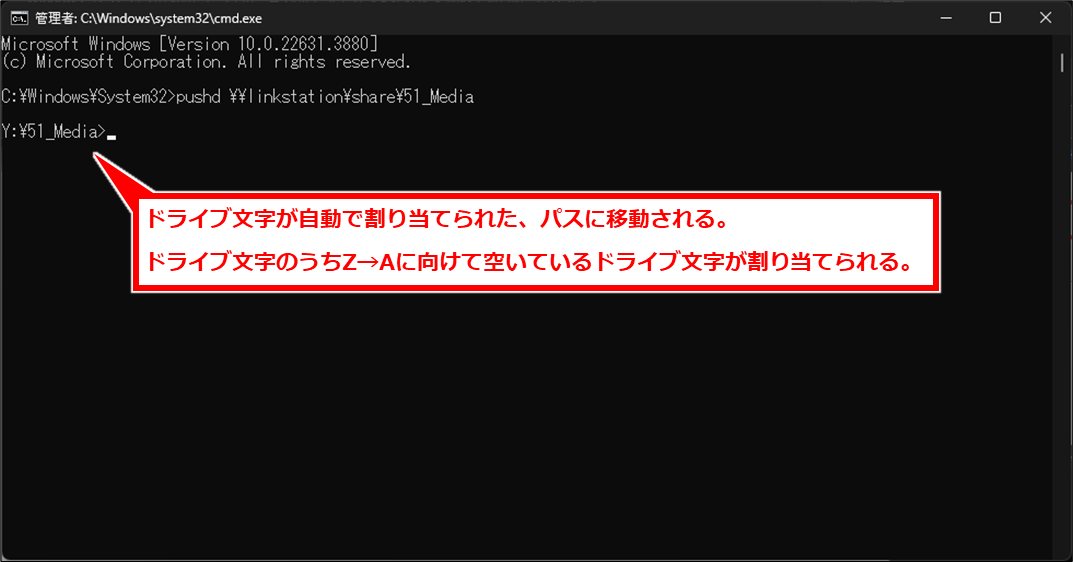
この状態でファイルにもアクセスできる
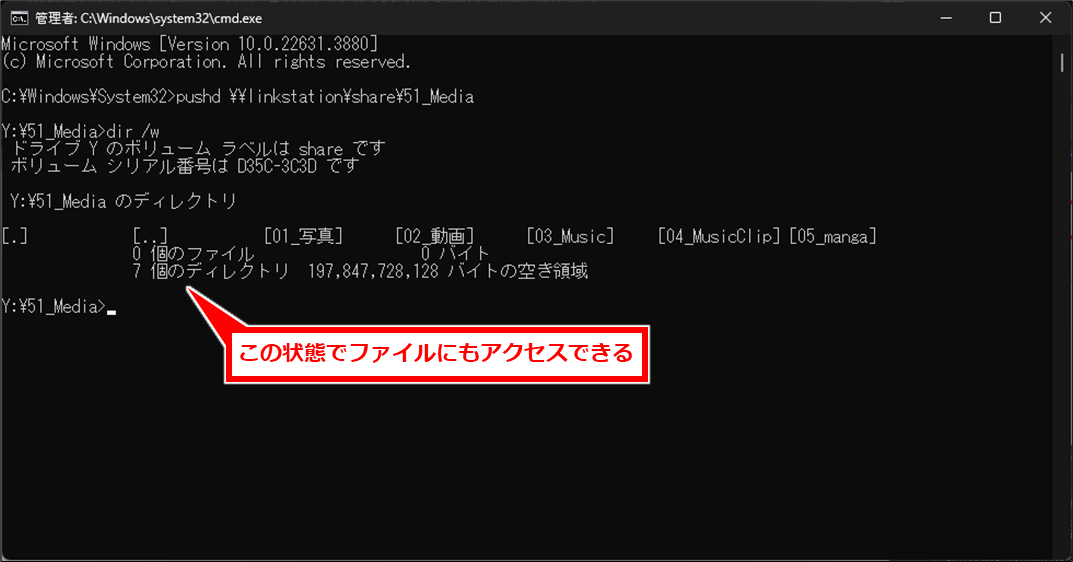
処理が終わったら、割り当てられたドライブ文字を開放する。popdコマンドで、割り当てられたドライブ文字を開放することができる。
「popd」入力して、エンター押下で、ネットワーク上の共有フォルダの割り当てが解除される。
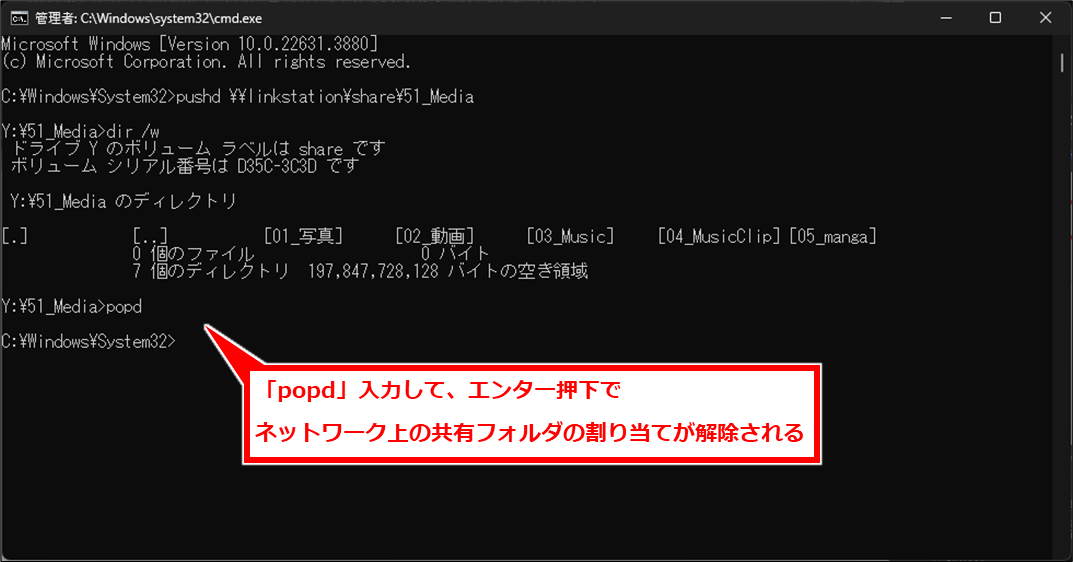
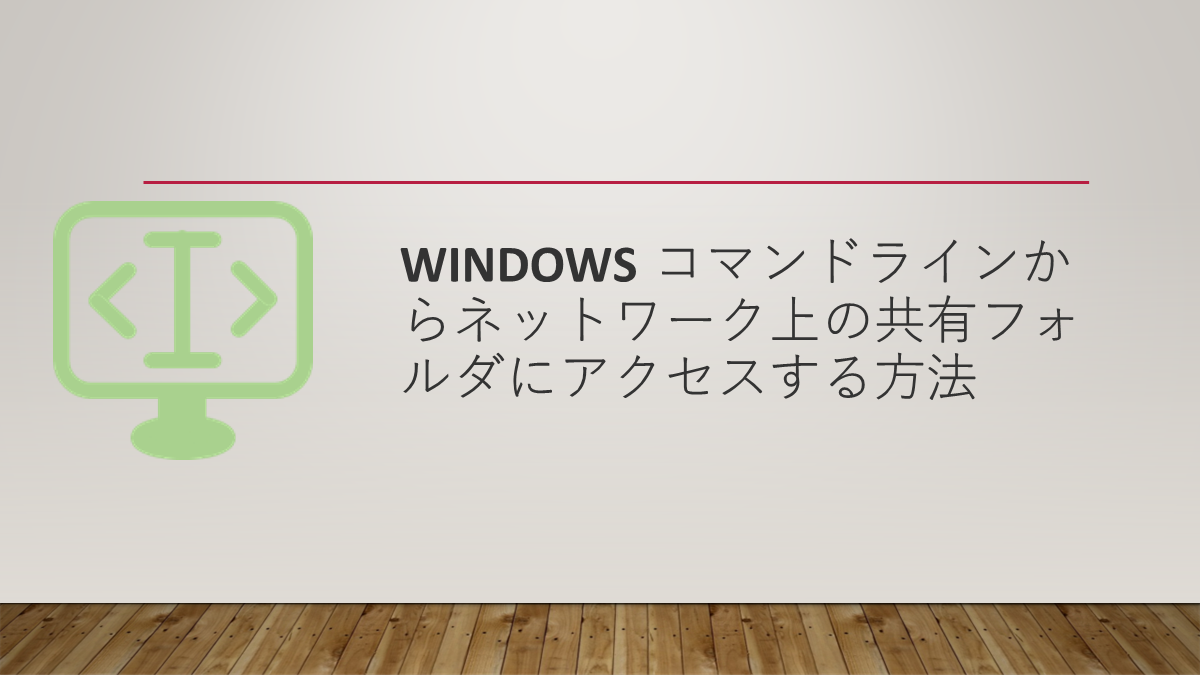
コメント