Youtubeで音楽のライブ配信をするために揃えていった機材やポイントを紹介する。コスパを重視しつつ、クオリティも妥協しないようにするための機器や設定について紹介する。
できるようになること
- Full HDで複数のカメラで画面を切り替えながらのライブ配信
- 映像はそこそこ(Full HD 30fps)、音声はクオリティ高め
機器の準備
- ノートパソコン(できればゲーミングPCやクリエイターPC)
- カメラ(WebカメラやHDMI出力ができる一眼カメラ)
- 一眼カメラの場合は、ビデオキャプチャーが必要
- オーディオインターフェース
- 動画配信アプリ(OBS)
ノートパソコン
固定された場所で実施できればいいが、会場が変わるとか屋外で実施することを考えると、ノートパソコンの方が取り回しが良い。通常のモバイルノートパソコンではパワー不足になる場合がある。ゲーミングパソコンやクリエーターパソコンと呼ばれるハイスペックノートパソコンを用意した方が余裕ができてよい。グラフィックボードはあった方が良いが最低ランクでよい。CPUはインテルCPUではi7クラスを選ぶ。
https://www.dospara.co.jp/5shopping/detail_prime.php?tg=&mc=10487&sn=3014
カメラ
映像をパソコンに取り込むときに使用する。安く済ませたいならWebカメラがおすすめ。複数カメラを切り替えながら使用するにはビデオスイッチャーを使用することもできるが、複数のカメラを所持している方はまれだと考えると、テレビ会議で使用しているであろうWebカメラも含めた構成で行くと、USBでそれぞれの映像を取り込み、パソコンで切り替えを行なった方が良い。
Webカメラ
Webカメラは安価なため手軽に入手できるし、テレワークが増えている情勢で身近にあると思われる。これをテレビ会議だけに使っているのはもったいない。手持ちのものや友人知人から借りればよいだろう。足りなかったりもう一歩映像にこだわりたいのなら下記を購入してもよいだろう。
フルHD 30fpsのとりあえず間違いないWebカメラ

フルHD 60FPS 縦置きにもでき60fpsで滑らかな映像も撮影可能

フルHD 60fps 4K@30fpsでも撮影可能。Webカメラとして使うにはもったいない画質。

遠隔でカメラの向きを変えることができる。高額ではあるが、映像もスマホよりもよくリモコンでカメラの向きを変えることができる。

ミラーレス一眼カメラ
やはり一眼カメラの映像の方がWebカメラよりもよいが、新しく用意するには高額になる。俯瞰の映像はWebカメラに任せ、背景をぼかしたピンポイントの映像をミラーレスカメラに任せるのも良いだろう。
ミラーレスカメラのHDMI端子はサイズが小さいポート(MicroHDMI、MiniHDMI)の場合が多い。そのため下記で紹介するHDMI延長ケーブルにつなぐための変換ケーブルが必要になる。

ジンバル
リモートでカメラの向きを変えるような状況がある場合は、向きが変わるWebカメラにするか、ジンバルを選択する。
DJIのジンバルであれば、スマホアプリと連携してカメラの向きを無線で遠隔で操作することができる。

ビデオキャプチャー
HDMI出力があるビデオカメラやデジタルカメラの場合は、ビデオキャプチャーに接続してパソコンに映像を取り込む。安いものだと1,000円前後からあるため、感覚をつかんでから性能を上げても良いだろう。

延長ケーブル
HDMI延長(10m) ケーブルは細いため軽く安い。接続の方向があるので注意。

USB延長(10m) 無難に延長できたケーブル

USBハブの使用の注意点
複数台カメラをUSBハブに接続してOBSで同時に使用することはできない模様。原因はよくわからないが、パソコンに直接差し込めるポート数分がカメラの限界になるかもしれない。
オーディオインターフェース
ギターやキーボードなどの楽器やマイクの音をパソコンに取り込むときに使用する。USBでパソコンに接続する。ライブ配信は映像と音声で分けられるが、どちらかというと音声の方に力を使った方がいいだろう。音声が聞きづらい動画はそれだけで視聴率が下がると思われる。

この先にはミキサーとつながることになる。ここから先は楽器のプロに任せているため詳細は省略。
アプリ、設定
動画配信アプリ
無料の動画配信アプリ「OBS」というソフトを使用する。

https://obsproject.com/ja/download
動画は音声に比べて遅延が発生する。シビアにするには確認が必要だが、大体200msの遅延と考えて設定を行なうと良い。
ホワイトバランスを整える
複数のカメラがある場合、すべて同じ機種に揃えられないだろう。そんな場合、カメラの自動設定にしておくと、ライブ中にカメラを切り替えると、画質に違和感が出ることになる。そこで、せめて色合いだけでもそろえておきたい。
カメラは基本的にホワイトバランスを自動で設定するようになっている。しかし、それぞれのカメラの撮っている場所やアングルによってホワイトバランスが異なっている。それぞれのカメラを切り替えてみると色合いが変わってしまうことがある。そのため、事前に各カメラのホワイトバランスを整えることで、違和感のない映像になる。
ホワイトバランスを整えるためのツールとして、グレーカードを使用する。撮影場所でグレーカードを撮影するようにホワイトバランスを設定すると、適正なホワイトバランスになる。

あとがき
足りない部分がたくさんあるが、随時この記事にポイントを追加していく予定。
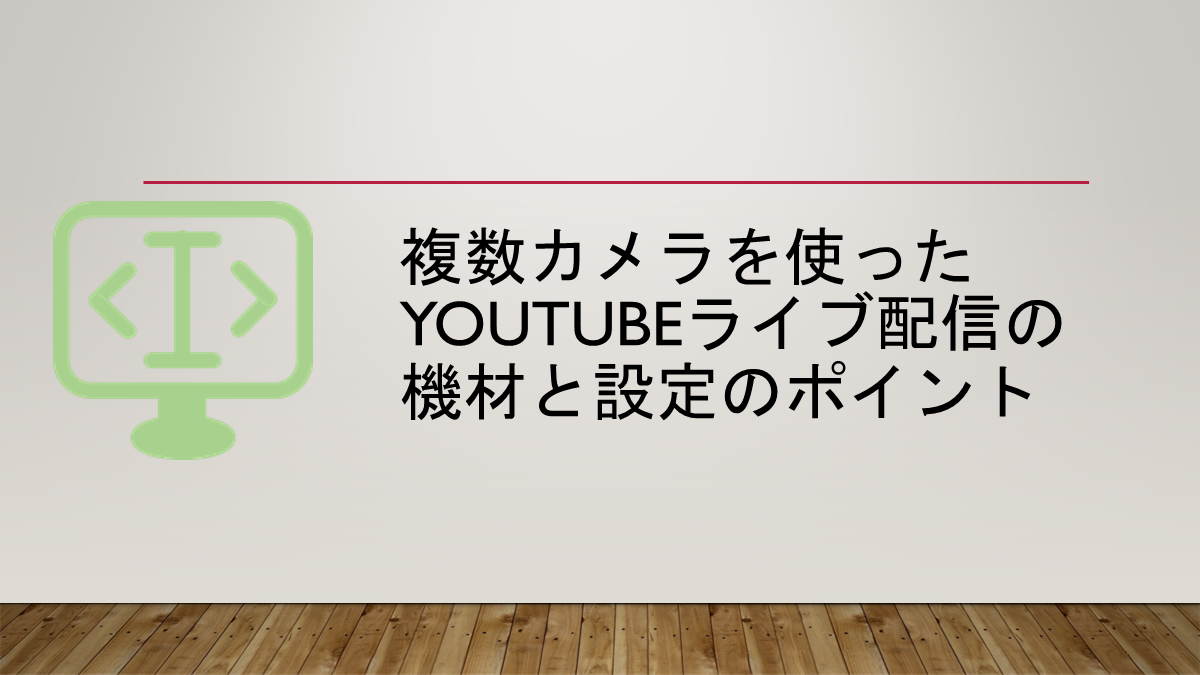
-160x90.png)
コメント