Microsoft Edgeで更新しても古い情報や古い画像が表示されて更新されない場合に、Edge内部にあるキャッシュやCookie(クッキー)をページやサイト単位でクリアして、更新できるようにする方法を紹介する。
設定画面からキャッシュをクリアすることはできるが、すべて削除や時間単位でのクリアとなるため、削除してほしくない情報も削除されるのが困る・不安な場合にこの方法を使ってみると良い。
原因
EdgeやChromeなどのWebブラウザはできるだけ早くページを表示できるようにするため、一度表示したことのあるWebページや画像やその他のファイルをキャッシュという形でパソコン上に保存して、そこから読み込むようになっている。
通常の更新(更新ボタンクリック、F5キー押下)では、そのページを構成しているファイルをすべて再度取得することをしないため、一部の情報が古いままになることがある。
そのため、下記で紹介するいずれかの方法を実施すると、最新の情報を再度取得しなおしてページに表示してくれるようになる。
スーパーリロード(ハードリフレッシュ/ハード再読み込み)を行う
大体の場合は、この操作により解決できるため、まずはこのスーパーリロード(ハードリフレッシュ/ハード再読み込み)を試してもらいたい。
操作も簡単なため、ページがおかしいときにこちらの操作を覚えておくと良いだろう。
キーボードのショートカットキー CTRL + F5 を同時押しする。
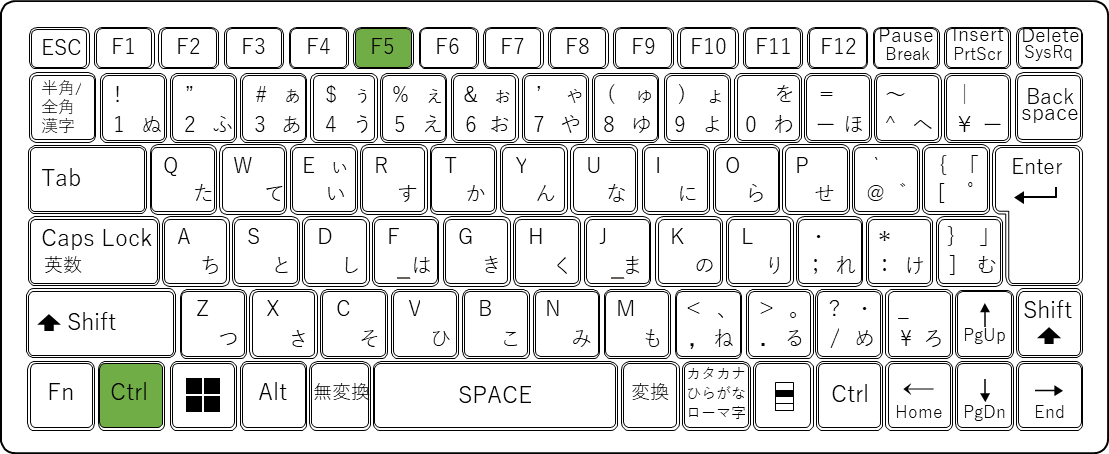
または、CTRL + SHIFT + R を同時押しする。
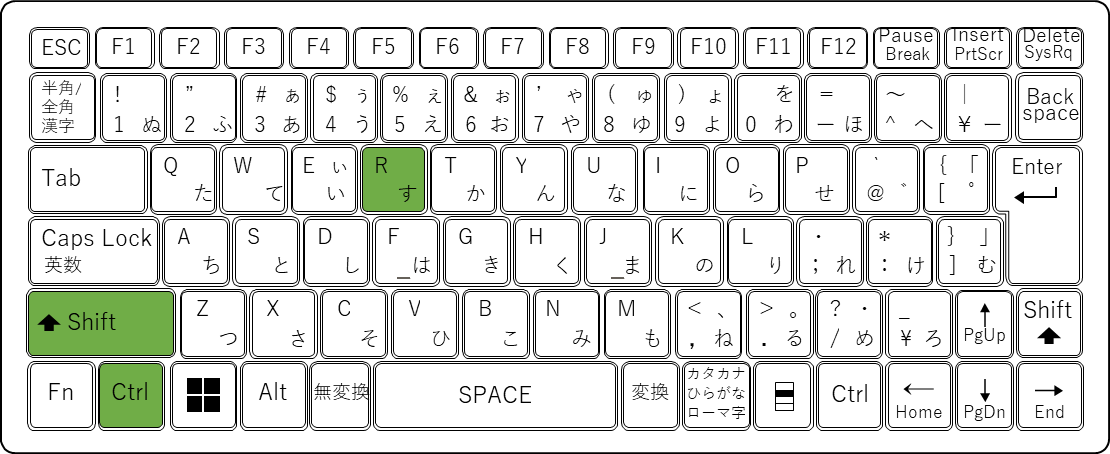
表示しているページのキャッシュをクリアする
上記のスーパーリロード(ハードリフレッシュ)で変わらない場合は、下記で紹介する方法を試してもらいたい。
操作が複雑なため、困ったときだけ実施すればよいだろう。
キーボードのショートカットキー CTRL + SHIFT + I を押下する。
マウス操作する場合は、「…」→「その他のツール」→「開発者ツール」を順にクリックする。
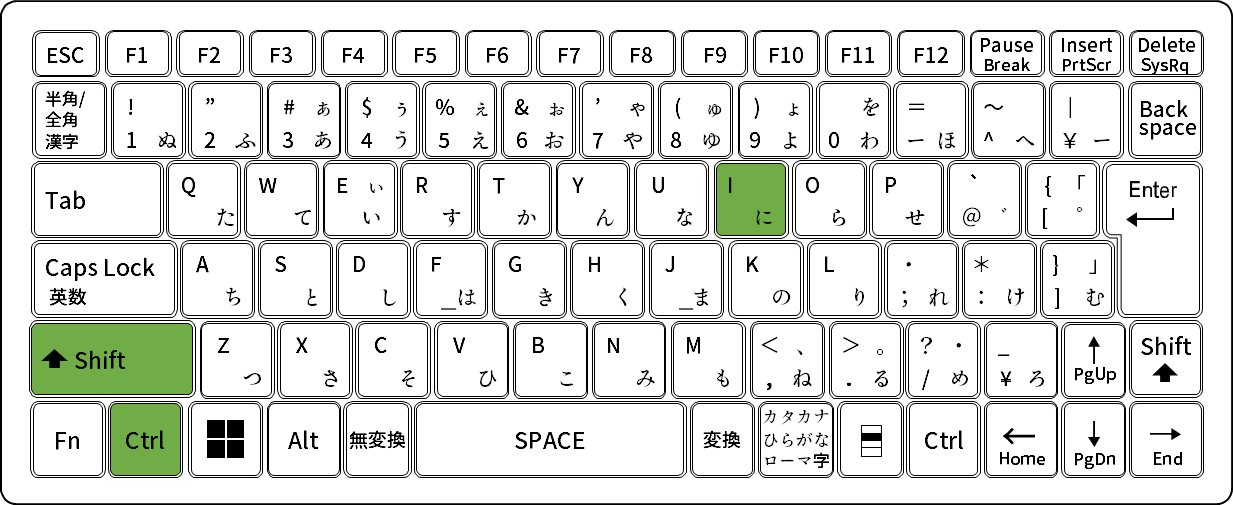
ページの「更新」ボタンを右クリックし、表示されたメニューの「キャッシュの消去とハード再読み込み」クリック。
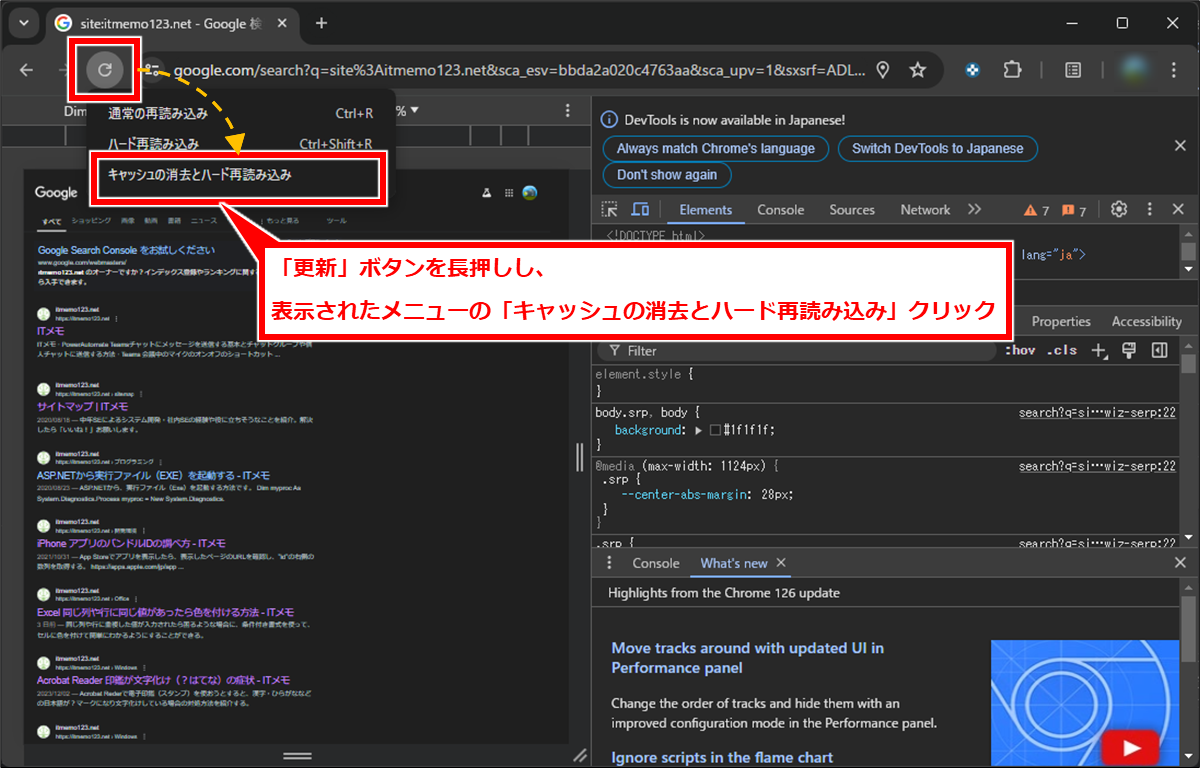
最新の状態に更新されたか確認してみよう。まだ最新の状態になっていない場合は、次の手順でCookieを削除してみると良い。
特定のサイトのCokkie(クッキー)を削除する
サイトの作りによっては上記でも思ったように更新されない場合があるだろう。そのような場合は、そのサイトで使用しているCokkie(クッキー)を削除すると改善する場合がある。
下記の文字列をアドレスバーに入力してエンターキー押下する。
edge://settings/siteDataまたは、マウスで操作する場合は「…」→「設定」→「Cookieとサイトのアクセス許可」→「「Cookieとサイトデータの管理と削除」→「すべてのCookieとサイトデータを表示する」 を順にクリック。
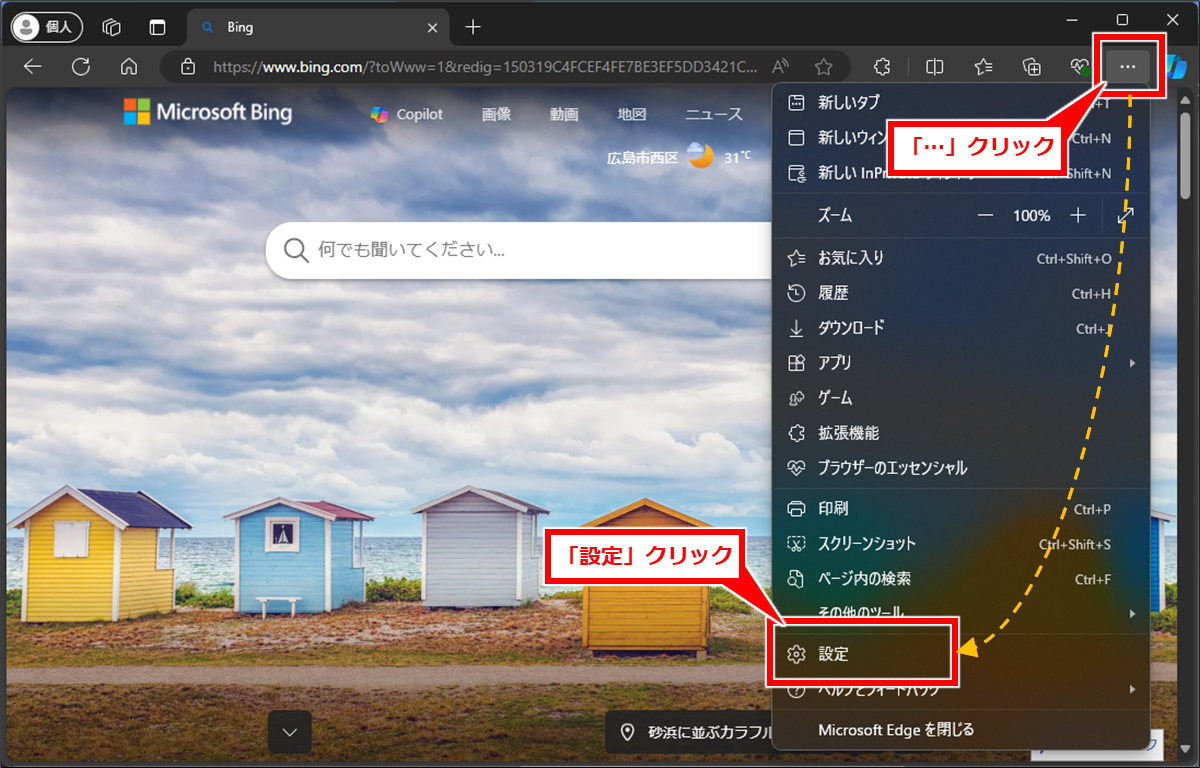
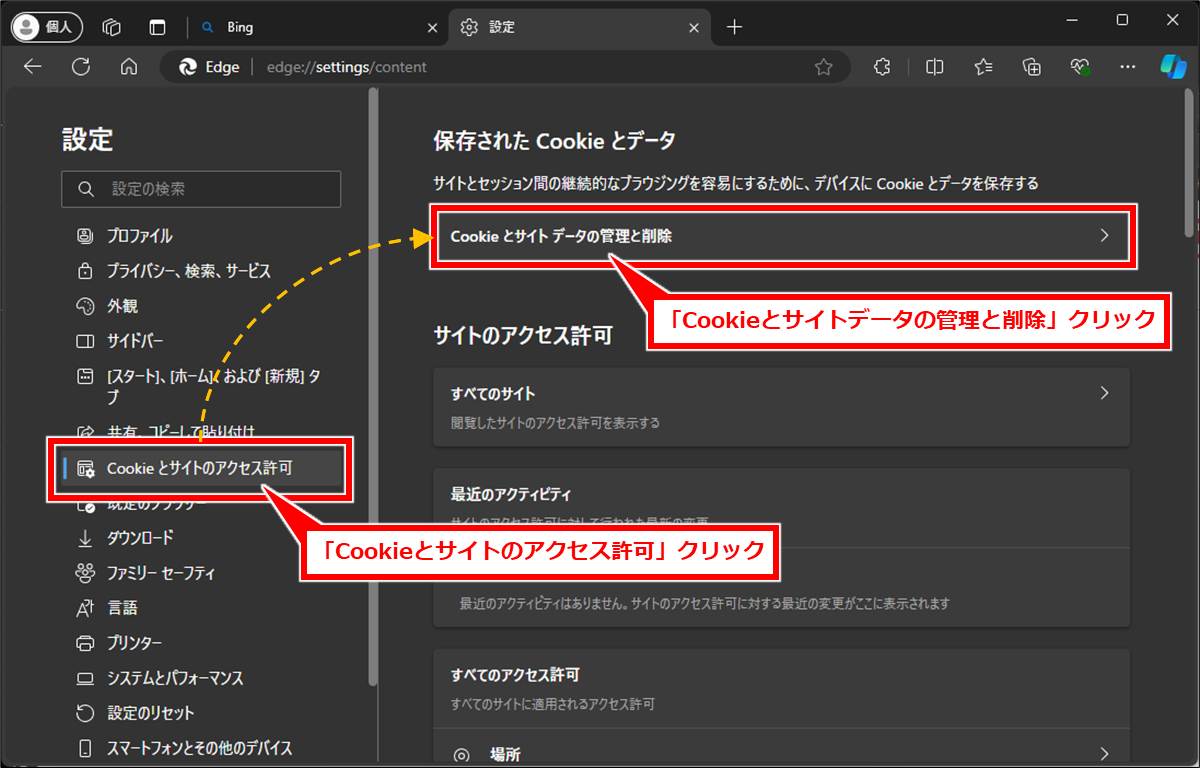
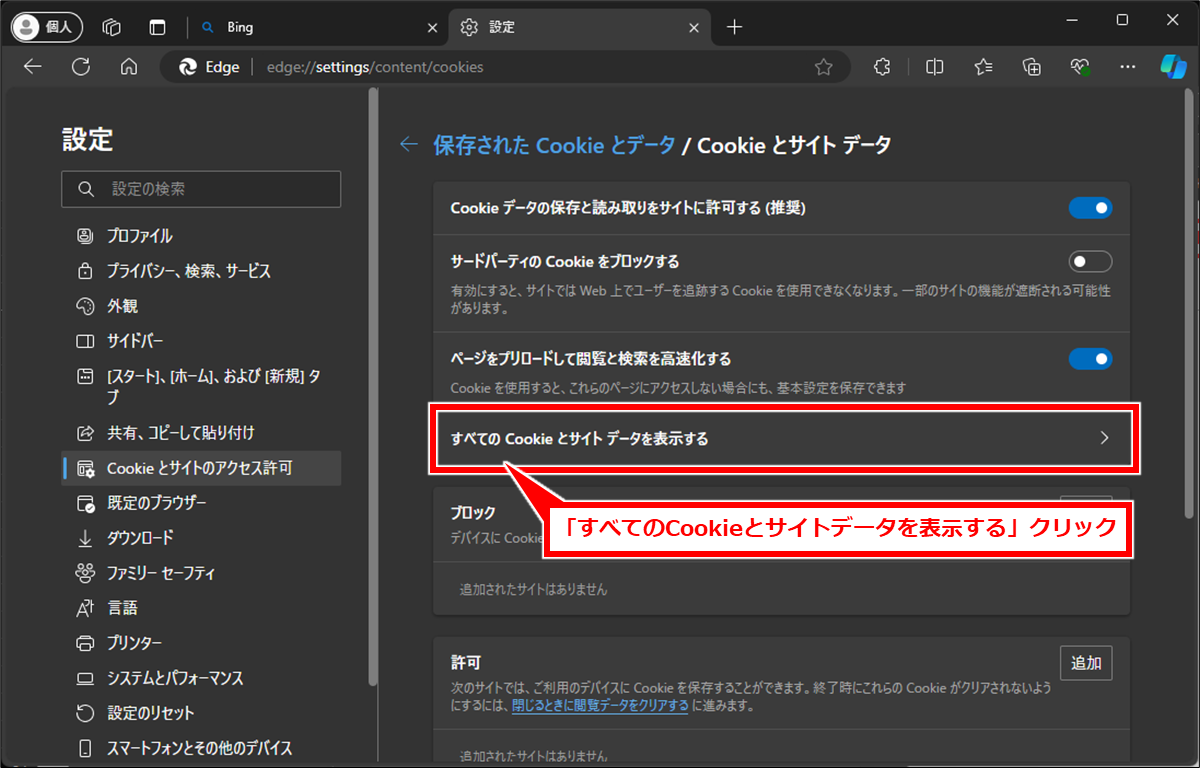
サイトのURLの一部または全部を入力してエンターキー押下し、
検索結果の中から対象のサイトのURLを探して、
「▽」クリックして展開し、
「ゴミ箱」アイコンをクリックする。
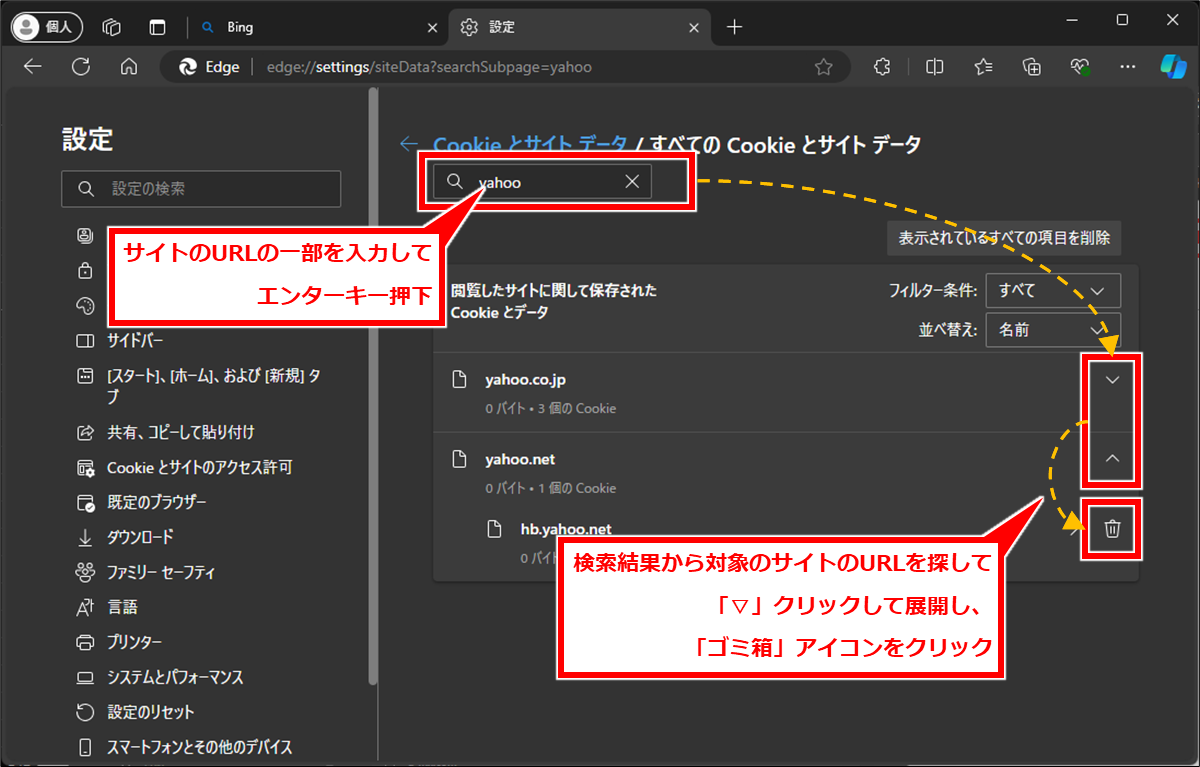
対象のURL表記が消えたら完了
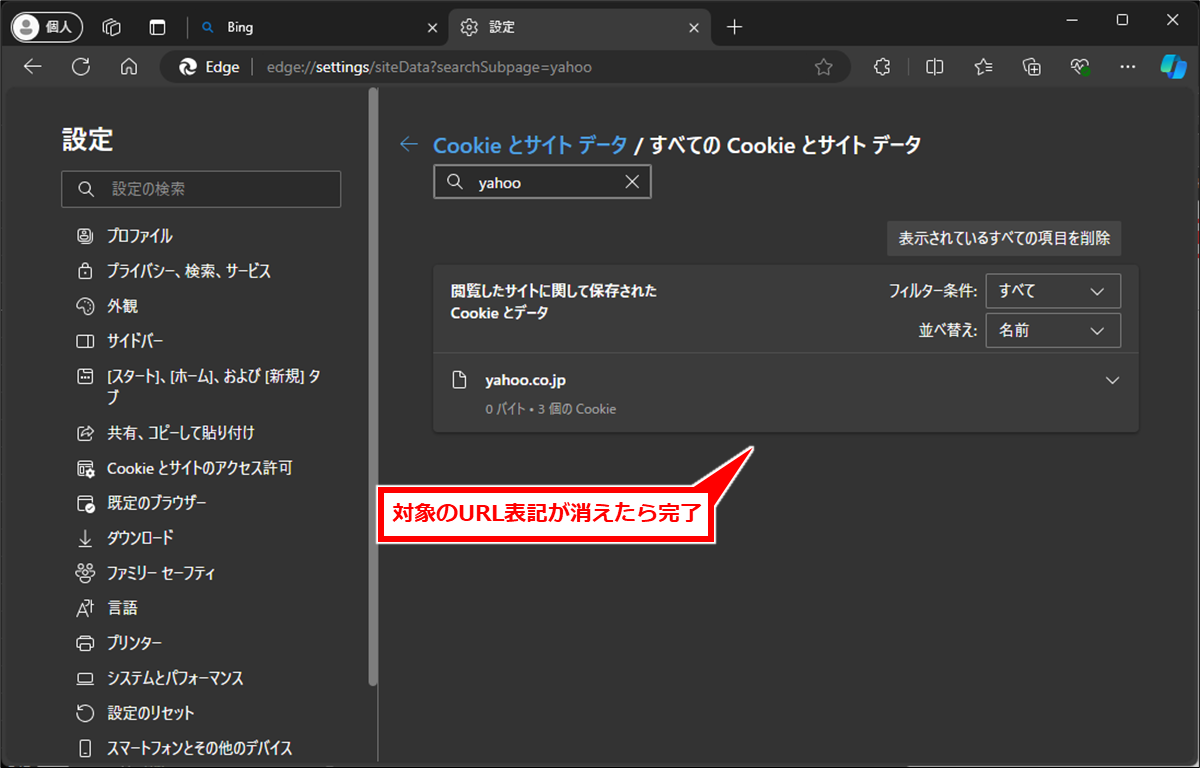
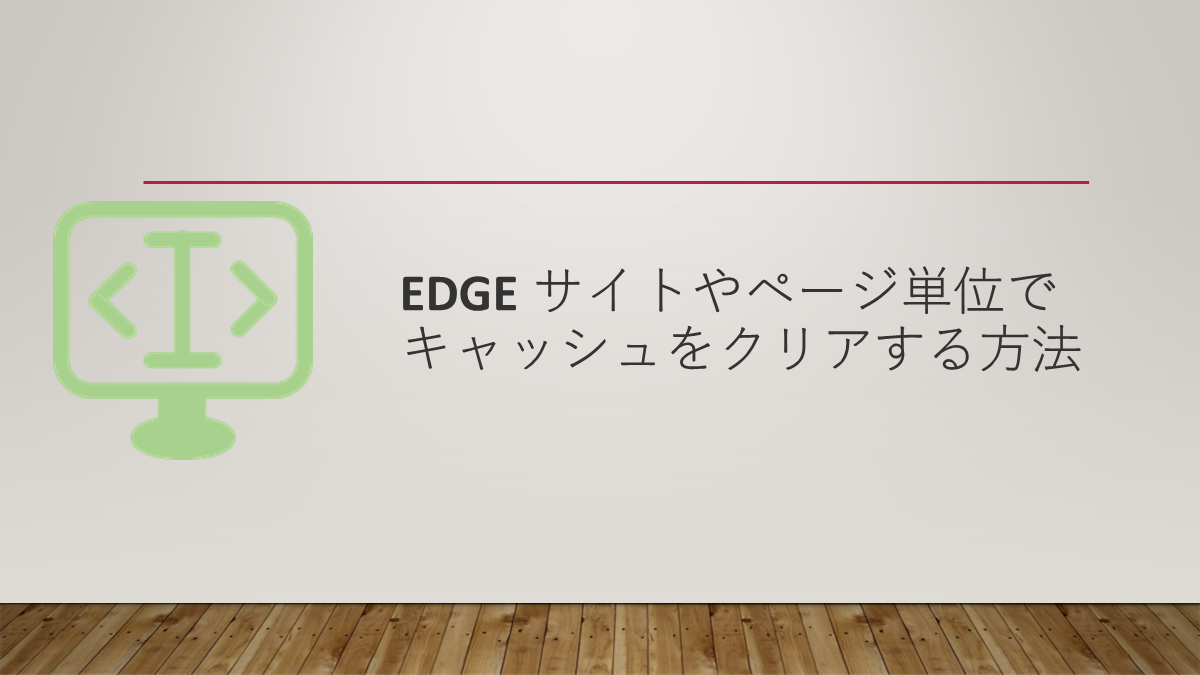
コメント