Excelで方眼紙レイアウトを使うことが多い。好きなところから文章や画像を貼り付けることができるため、Excelの表計算という用途とは別に使い勝手が良い。そのような方は毎回新しいExcelファイルを作ると方眼紙レイアウトを作っているのではないだろうか。
そこで、マクロを作ってショートカットを設定することで、ショートカットを押下すると自動で方眼紙レイアウトを設定する方法を紹介する。
Excelで方眼紙レイアウト一括設定するマクロを作る手順
プログラムはわからなくてもマクロを作成することができる。
初期設定
まずは、マクロを実行できるように「開発」タブを表示できるようにする。
マクロを作成する
「開発」タブ→「マクロの記録」を順にクリック
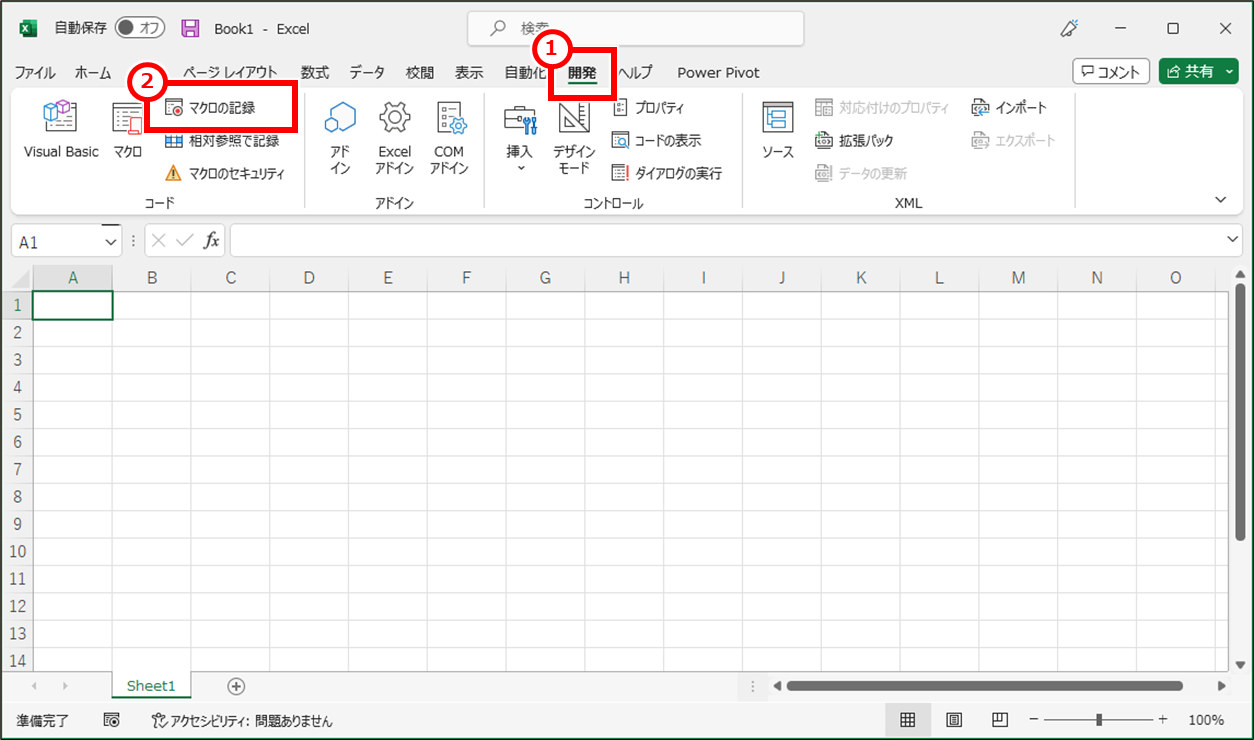
マクロ名には自分で分かりやすい名前(例:方眼紙レイアウト)を記入し、ショートカットキーには、Excelのショートカットキーと被らないローマ字(例:H)を記入し、「マクロの保存先」に「個人用マクロ ブック」を指定して、「OK」クリック。
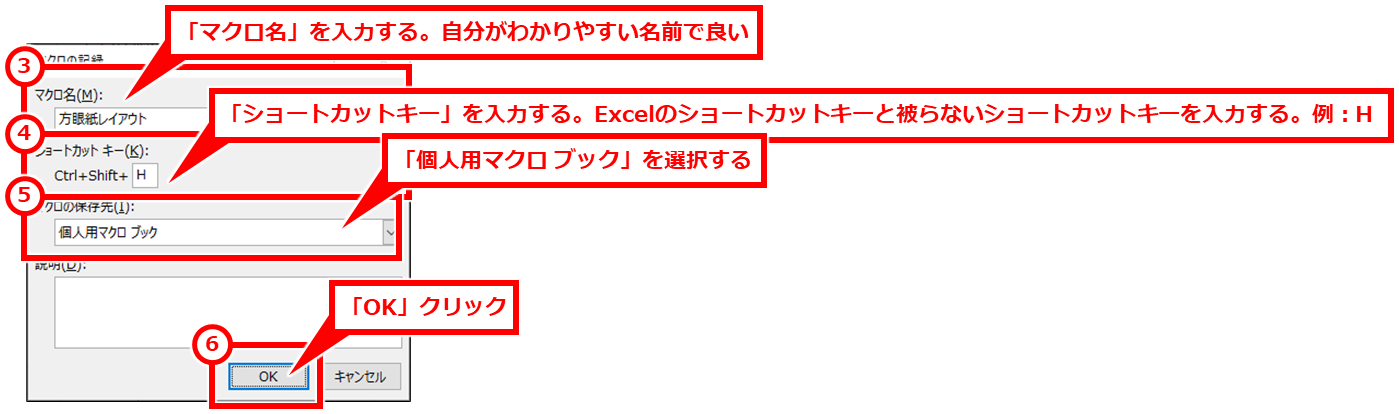
ここからの操作が、マクロに記録される。
A1セルの左上の角をクリックし、すべてのセルを選択する。
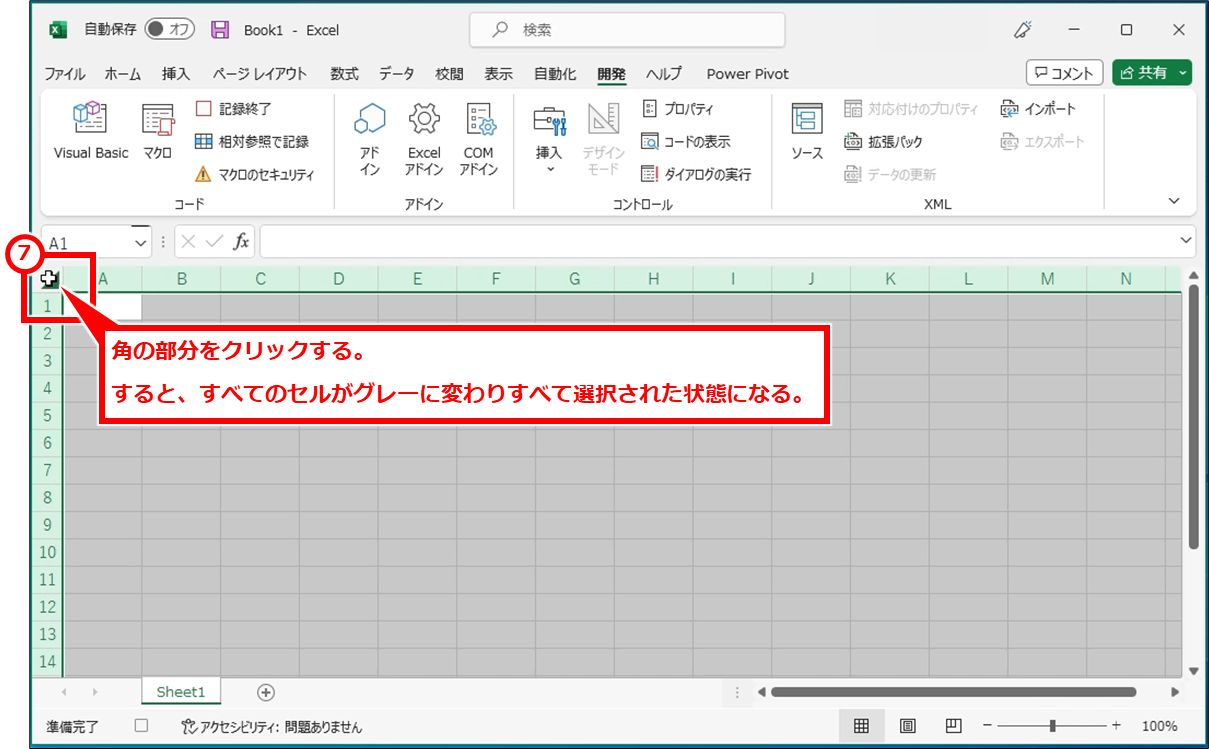
A列の列幅を調整する。すると、B列以降の列も同じ幅に設定される。
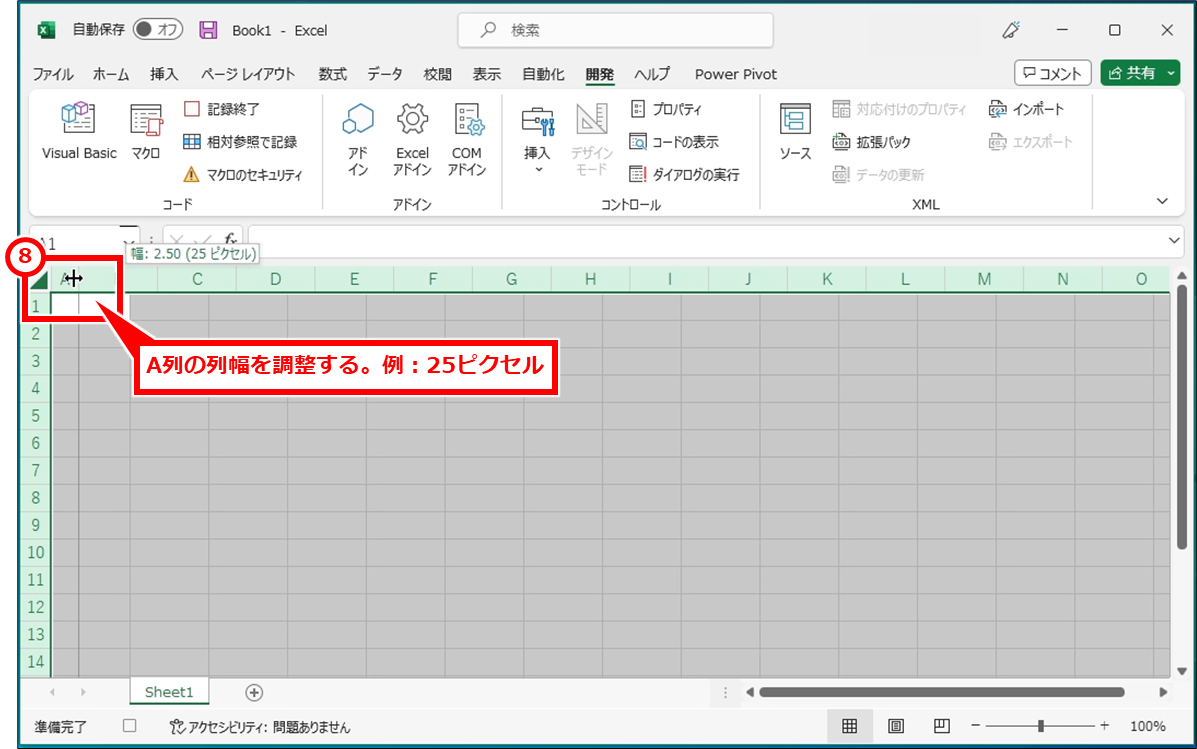
A1セルをクリックして、選択する。
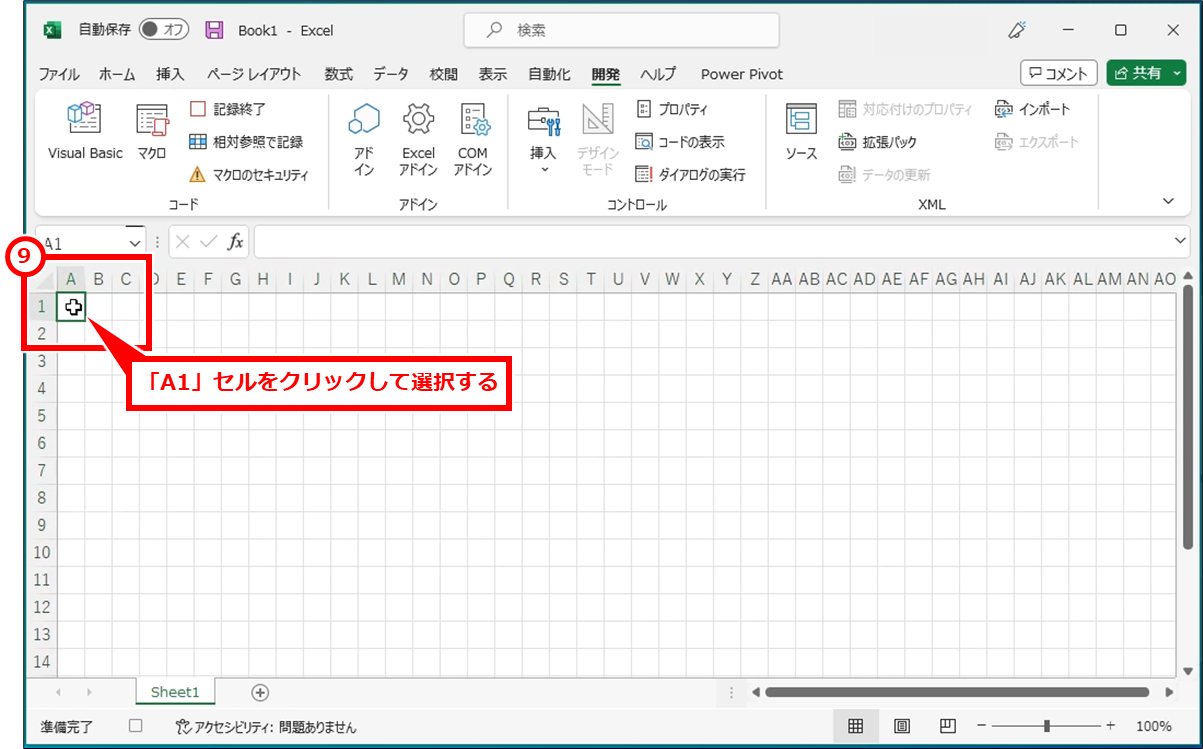
「表示」タブ内にある「目盛線」のチェックを外す。幅が狭い場合は隠れているため、「表示」をクリックして展開して表示する。
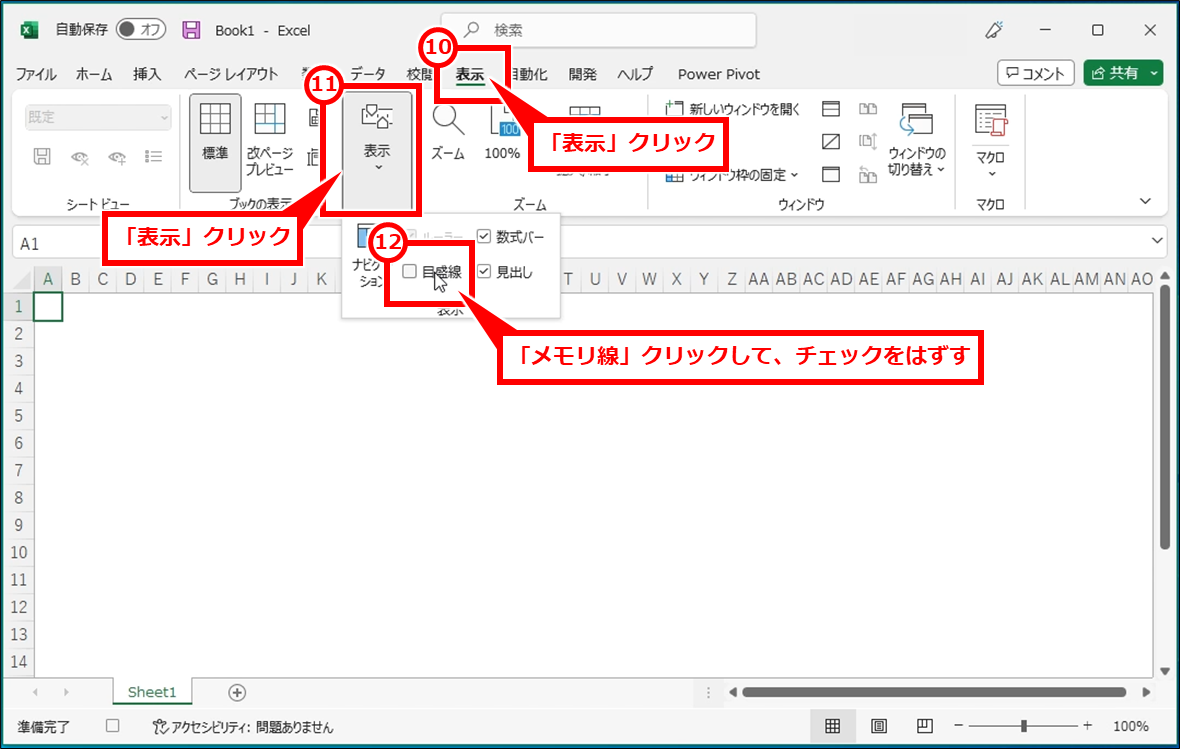
ここまでがマクロに記録される。マクロを停止する。
「開発」タブ→「記録終了」を順にクリックする。
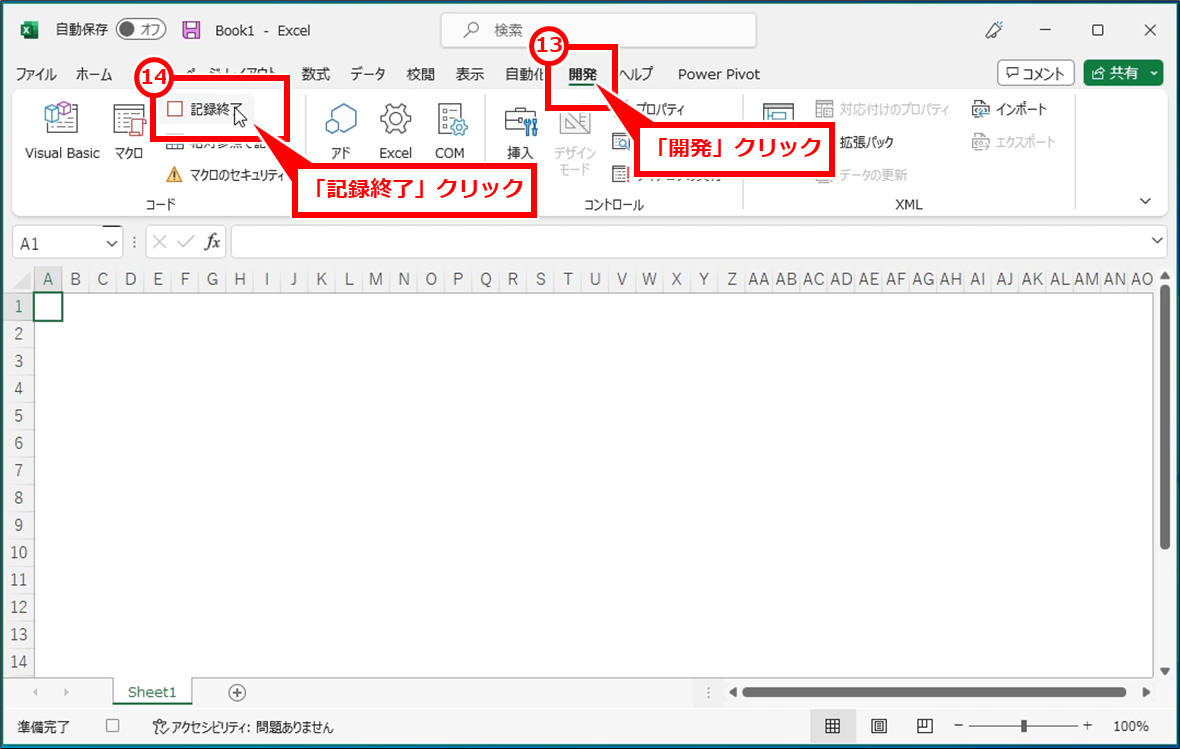
マクロの内容を確認する
上記で作成したマクロを確認するには、「開発」→「Visual Basic」を順にクリック。
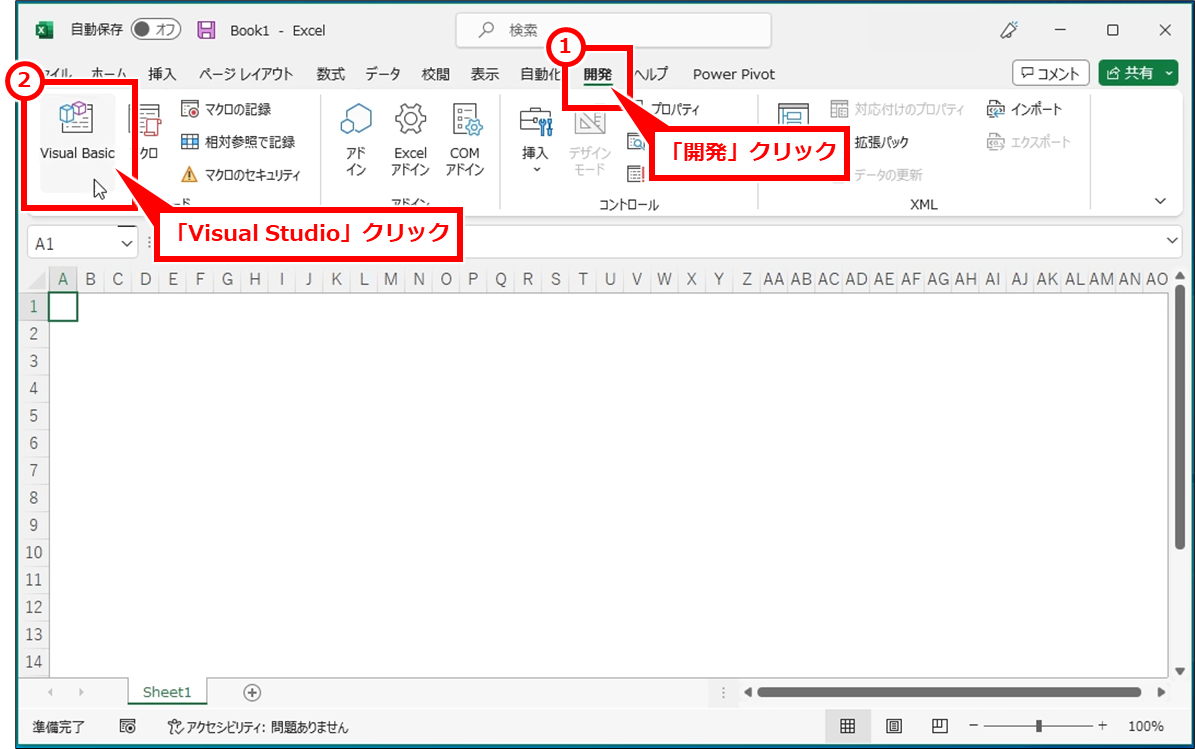
VBA(Microsoft Visual Basic for Application」のウインドウが開き、下記のような画面が表示される。マクロを編集することができるため、無駄な操作が入っている場合は削除するなどの編集を行なうと良い。
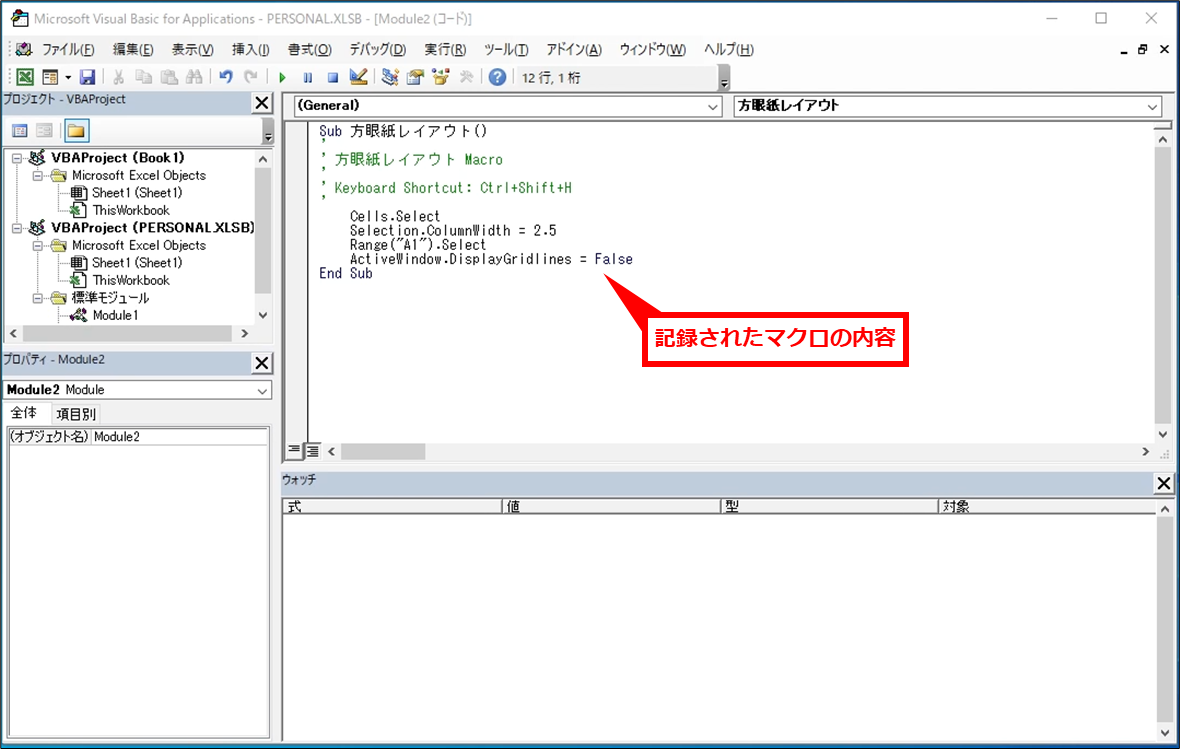
Sub 方眼紙レイアウト()
'
' 方眼紙レイアウト
'
' Keyboard Shortcut: Ctrl+Shift+H
'
Cells.Select
Selection.ColumnWidth = 2.5
Range("A1").Select
ActiveWindow.DisplayGridlines = False
End Sub
マクロを実行する
マクロを実行するには、作成時に設定したショートカットキーを押下するか、「マクロ」画面から実行することができる。
「開発」タブ→「マクロ」を順にクリック
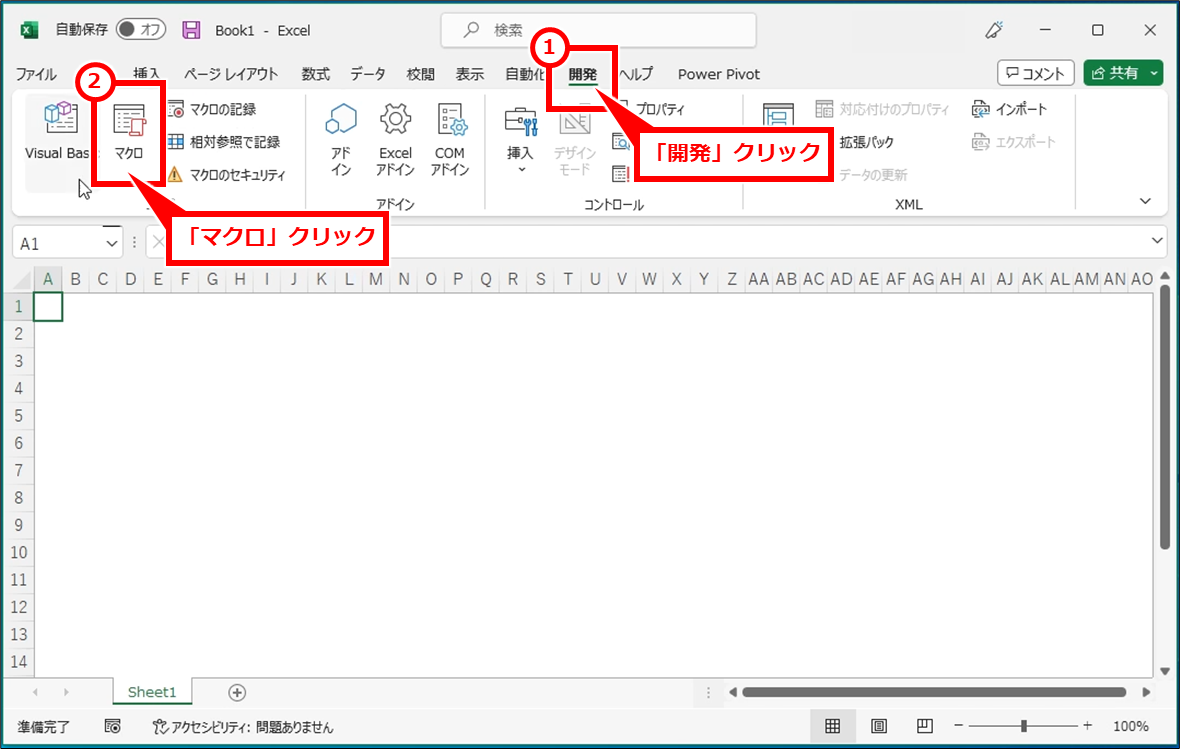
実行したいマクロをクリックして選択し、「実行」クリック
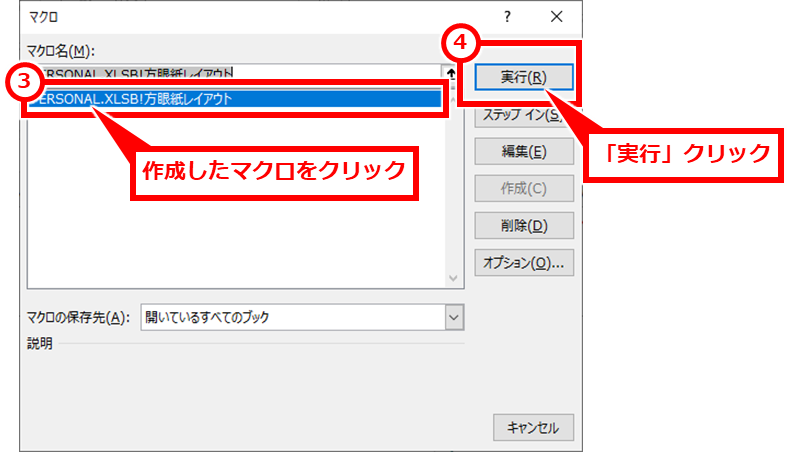
マクロの実行するショートカットキーの確認や変更する方法
マクロを実行するショートカットキーの確認や変更をするには、確認したいマクロをクリックして選択し、「オプション」クリック
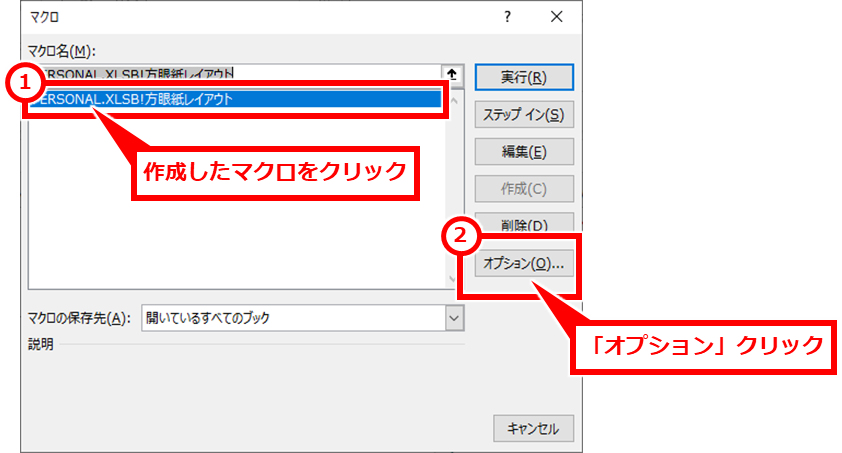
「ショートカットキー」を確認し、変更したい場合は変更し、「OK」クリック
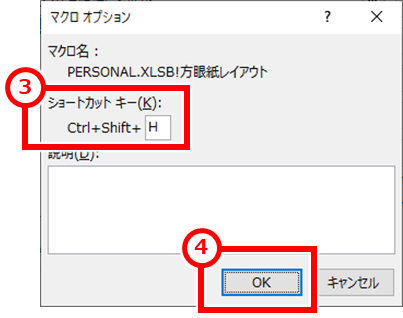
使用していないショートカットキーを調べる
使用していないショートカットキーを調べるには、下記のリンクを参考にしてみると良い。
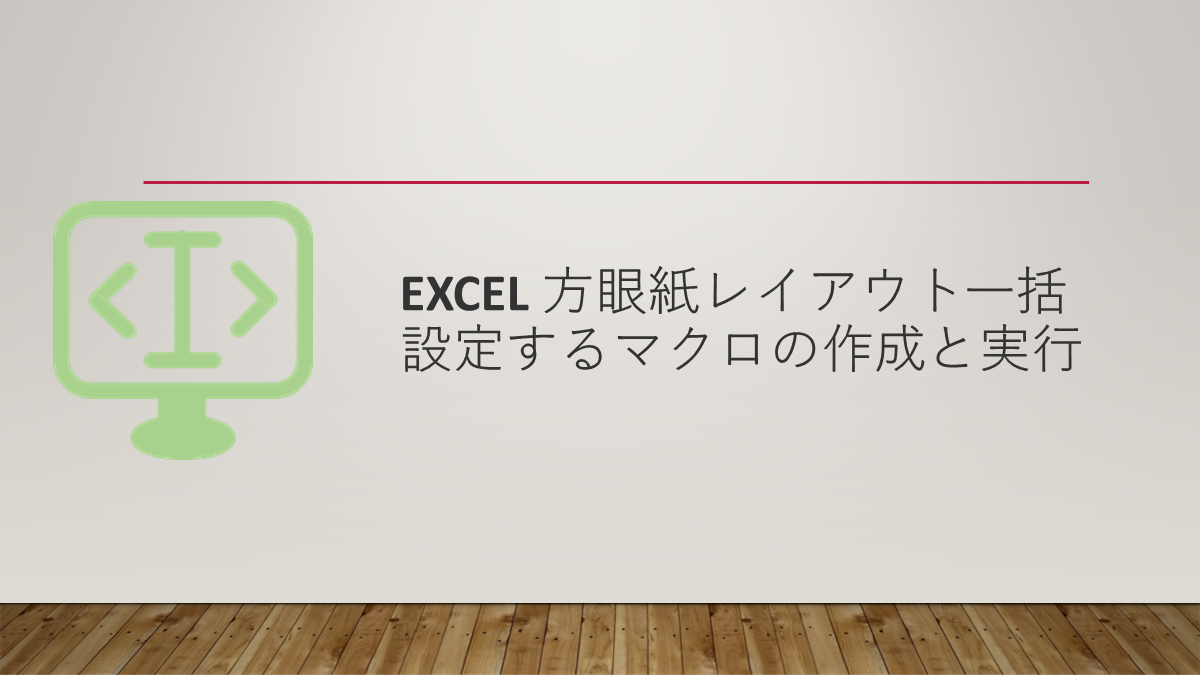
コメント