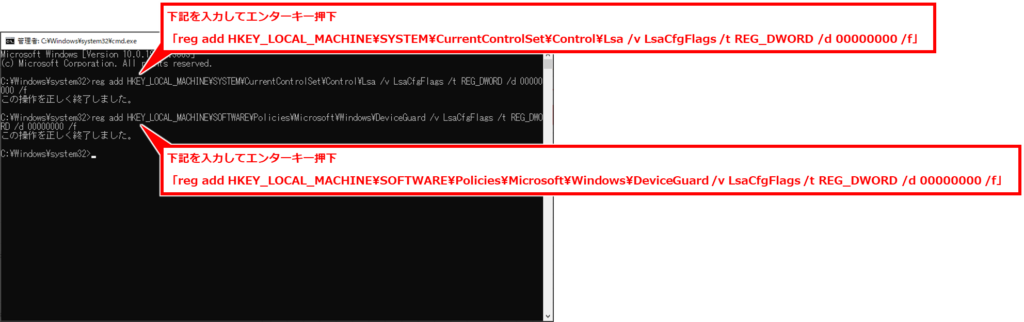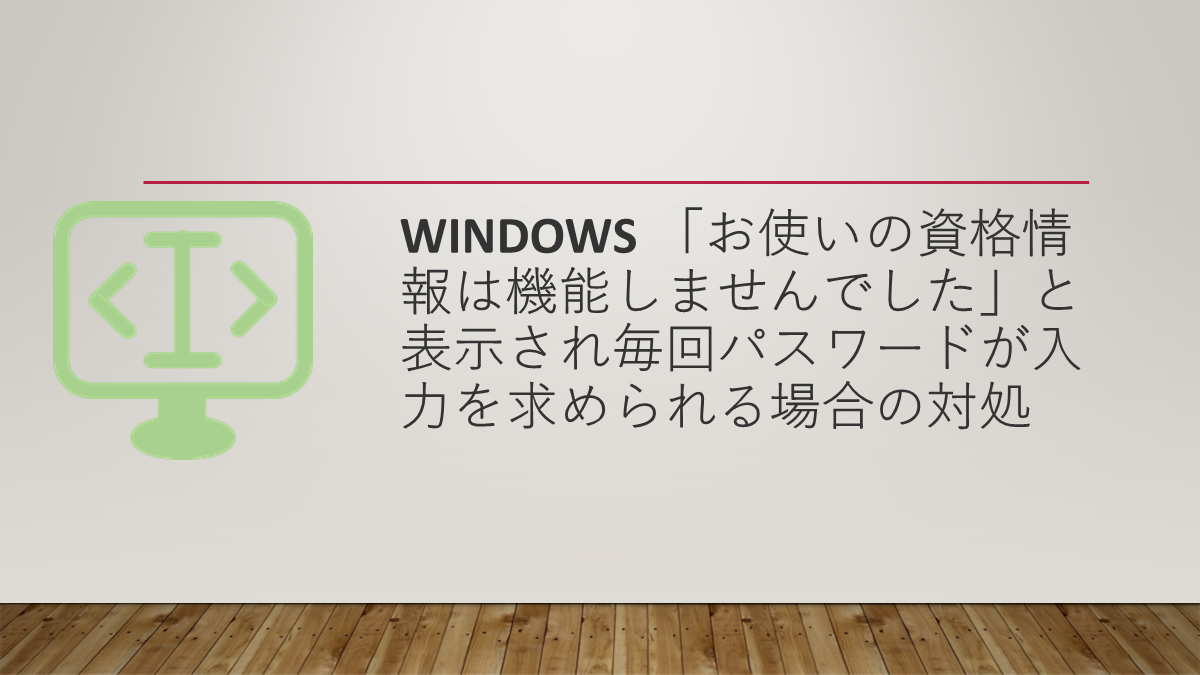リモートデスクトップやRemoteApp機能でサーバーで動作するアプリを起動したときに、「お使いの資格情報は機能しませんでした」と表示されて、毎回ログイン画面が表示されてパスワードを求められる場合の対処方法を紹介する。
この記事では、「Windows Defender Confidential Guardでは、保存された資格情報を使用できません。資格情報を入力してください」と表示される場合の対処方法を紹介する。
「お使いの資格情報は機能しませんでした」と表示され毎回パスワードが入力を求められる場合(Windows Defender Confidential Guard)の問題
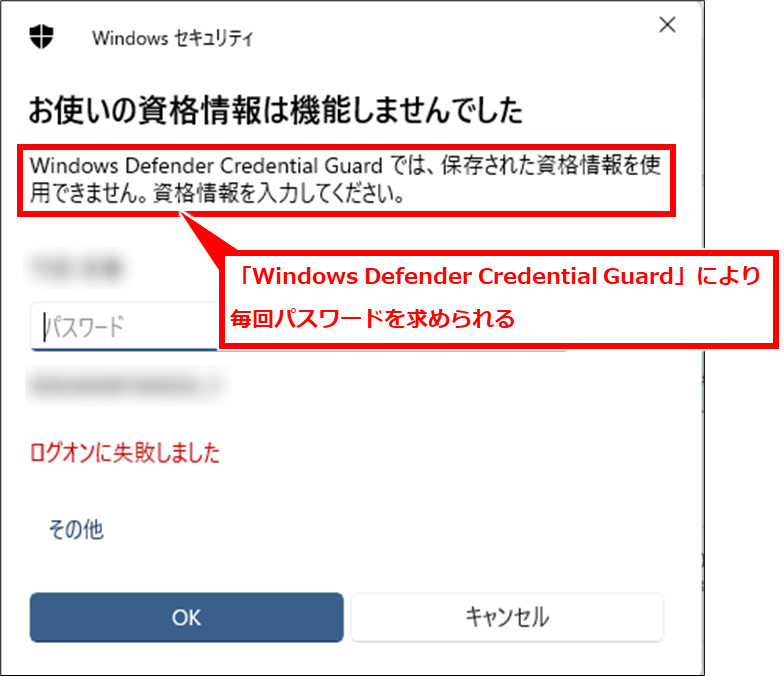
リモートデスクトップやRemoteApp機能でサーバーで動作するアプリを起動したときに、「お使いの資格情報は機能しませんでした Windows Defender Confidential Guardでは、保存された資格情報を使用できません。資格情報を入力してください」と表示される場合の対処方法を紹介する。
Windows 「お使いの資格情報は機能しませんでした」と表示され毎回パスワードが入力を求められる場合の対処方法(Windows Defender Confidential Guard)①
「ローカルグループポリシーエディター」を使用して、Credential Guardの構成を「無効」に設定する。
Windows + R を同時押しし、「ファイル名を指定して実行」を開く
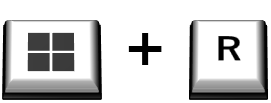
「gpedit.msc」を入力して、「OK」クリックし、「ローカルグループポリシーエディター」を開く
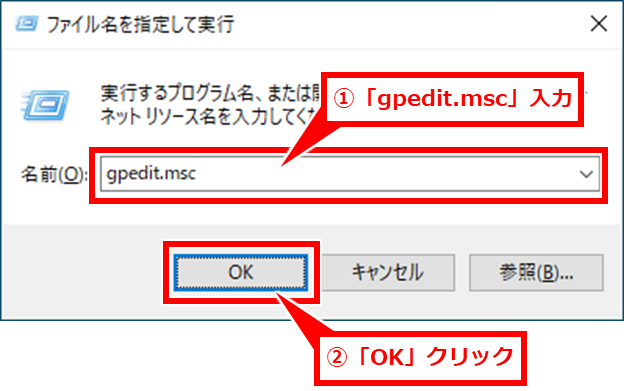
「コンピューターの構成→管理用テンプレート→システム→Debice Guard」を順に展開し、「仮想化ベースのセキュリティを有効にする」をダブルクリック
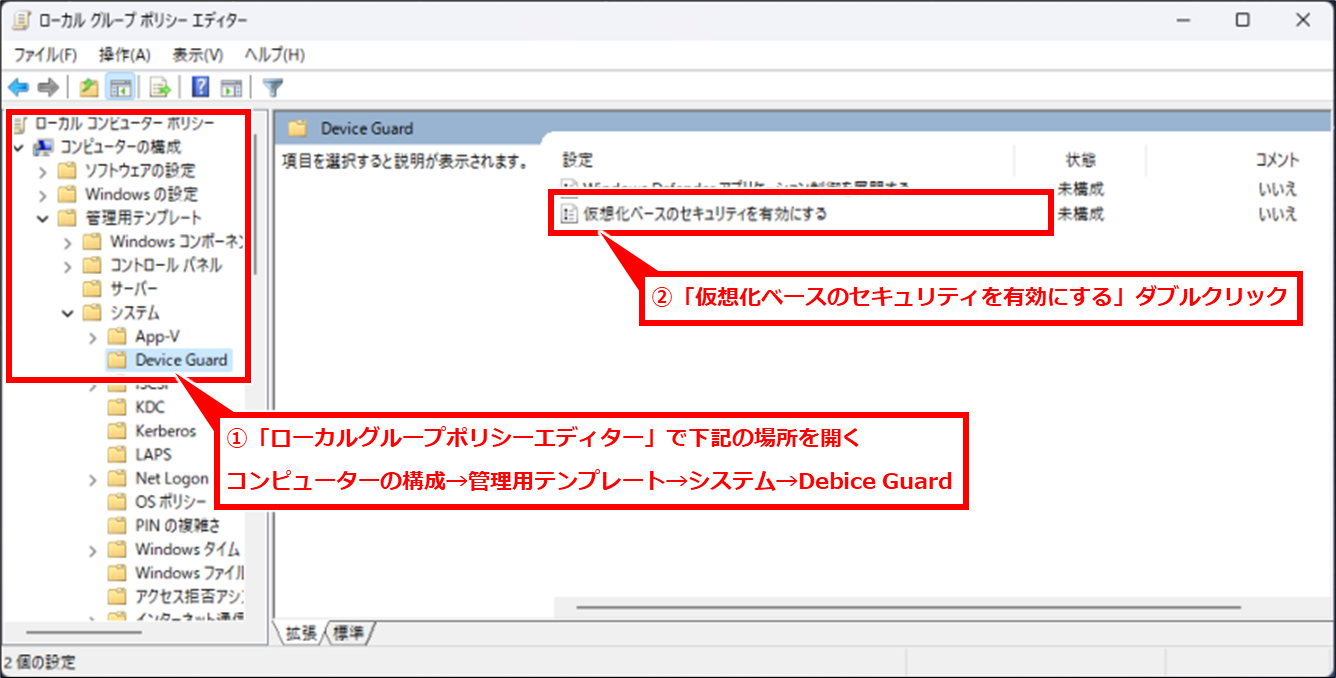
「有効」チェックし、Credential Guardの構成を「無効」に設定し、「OK」クリック
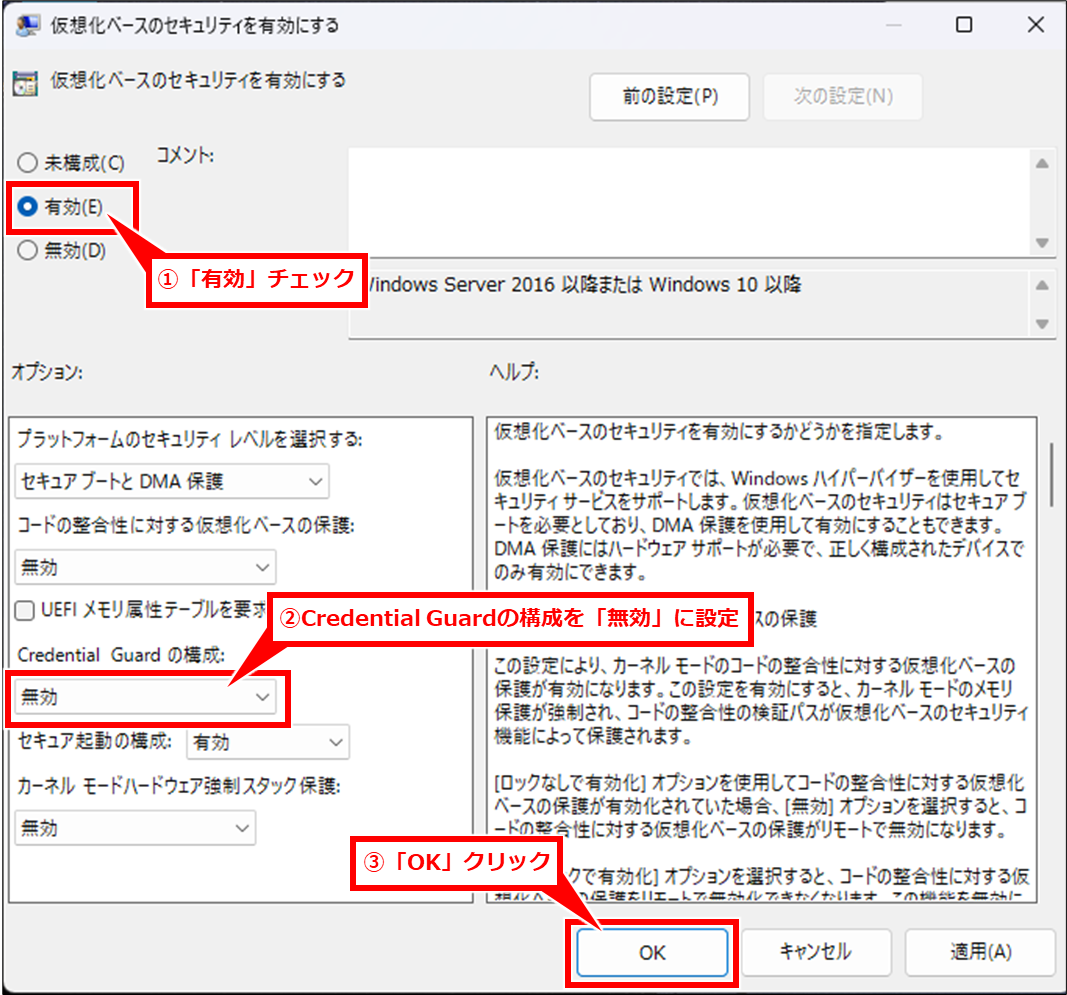
Windows「お使いの資格情報は機能しませんでした」と表示され毎回パスワードが入力を求められる場合の対処方法(Windows Defender Confidential Guard)②
コマンドプロンプトを使用してレジストリを変更して、Credential Guardの構成を「無効」に設定する。
Windows + R を同時に押し、ファイル名を指定して実行 画面を開く
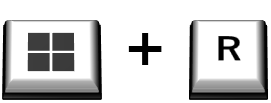
「cmd」と入力し、「CTRL」+「SHIFT」を押しながら「OK」クリック
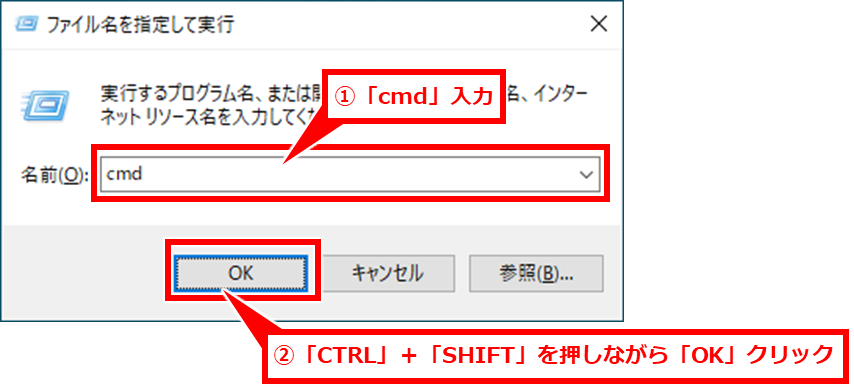
「はい」をクリック
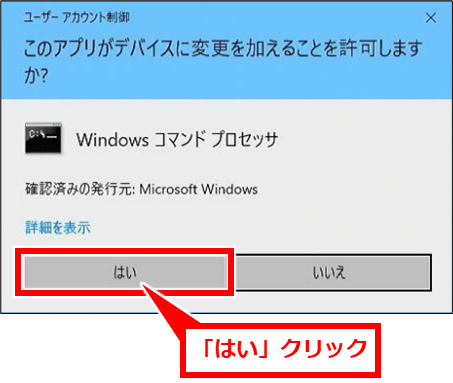
下記のコマンドを入力し、 Enter キーを押下する
reg add HKEY_LOCAL_MACHINE\SYSTEM\CurrentControlSet\Control\Lsa /v LsaCfgFlags /t REG_DWORD /d 00000000 /freg add HKEY_LOCAL_MACHINE\SOFTWARE\Policies\Microsoft\Windows\DeviceGuard /v LsaCfgFlags /t REG_DWORD /d 00000000 /f