「ファイル名を指定して実行」の画面を開く方法について紹介する。
何度もボタンをクリックしてファイルやプログラムにたどり着いて起動する方法は、何度も行うことで面倒になった来る。複数のクリックをスキップして直接ファイル名やプログラムを指定して起動するための「ファイル名を指定して実行する」画面を表示する方法を紹介する。
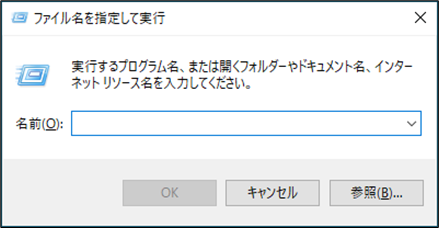
「ファイル名を指定して実行」 をショートカットキーで開く
ショートカットキーを使って「ファイル名を指定して実行」を開く方法は下記の通り。この方法が一番早い操作のため、覚えておきたい方法である。
キーボードで下記のキーを同時押しする。
Windows + R
「ファイル名を指定して実行」 を検索して開く
ファイル名を指定して実行 を検索して開く方法は下記の通り。
「スタート」ボタンまたは、「スタート」ボタンの右側にある「ここに入力して検索」をクリックして、「ファイル名」と入力し、「ファイル名を指定して実行」をクリック。
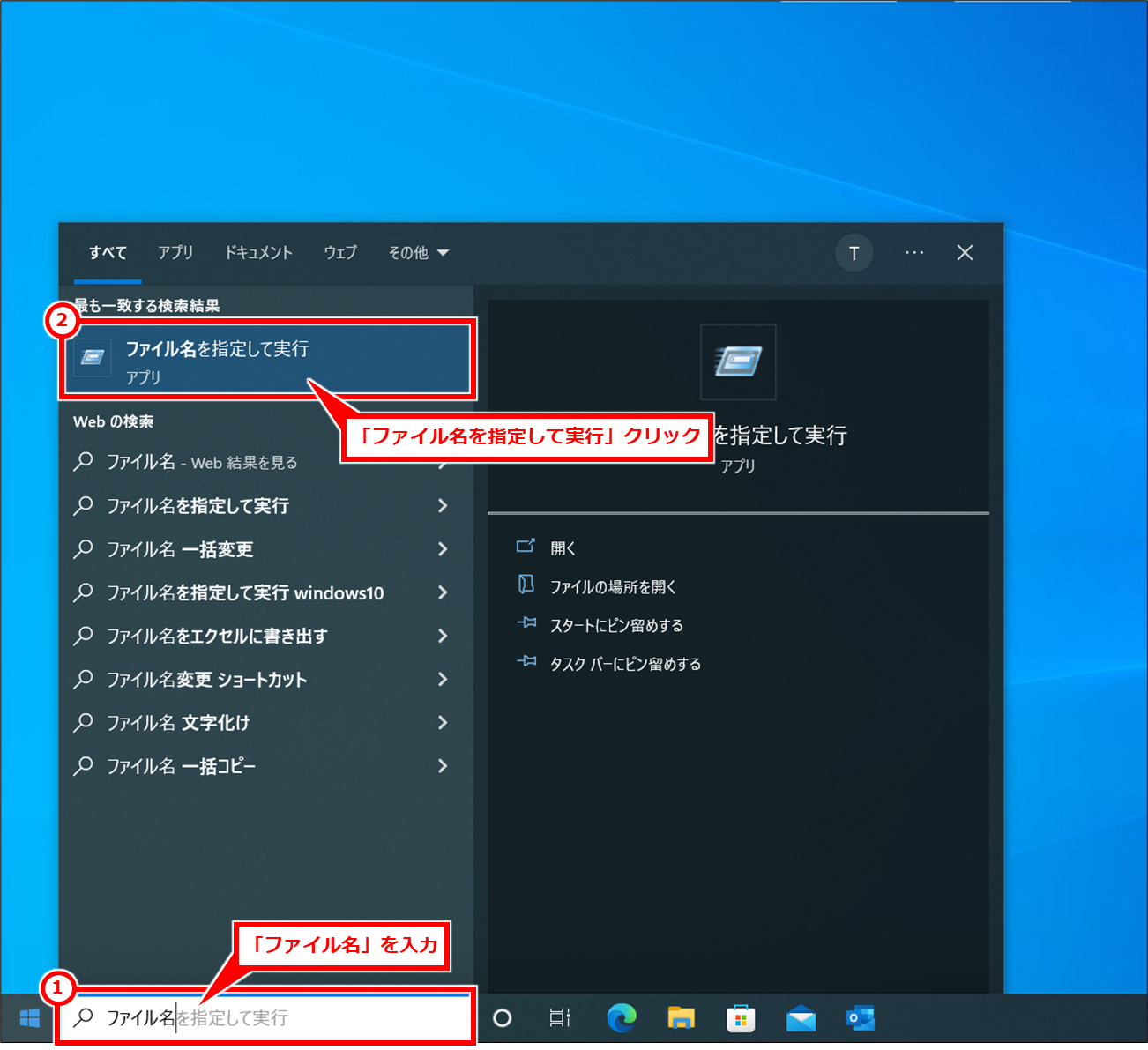
「ファイル名を指定して実行」 をスタートメニューから探して開く
手順が多いため、テーマとは外れるが、通常の起動方法は下記となる。
「スタート」→「Windows システムツール」→「ファイル名を指定して実行」を順にクリックして開く。
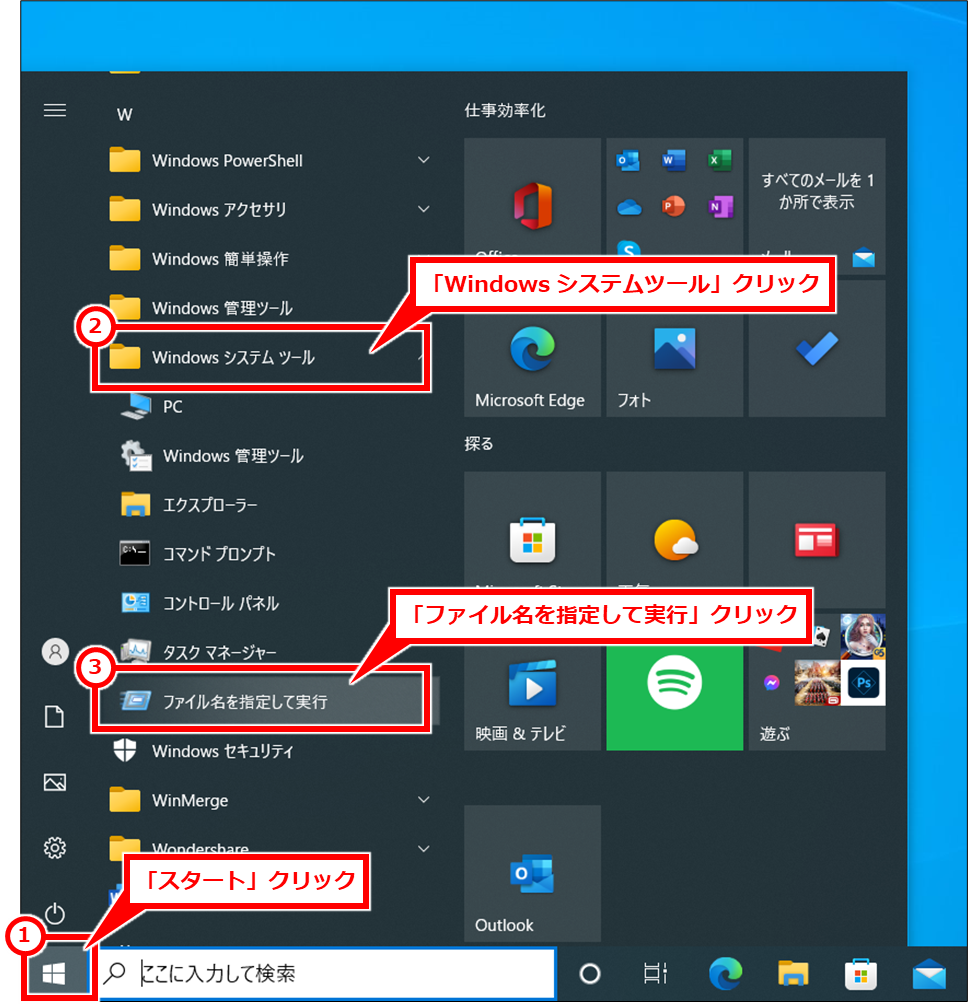
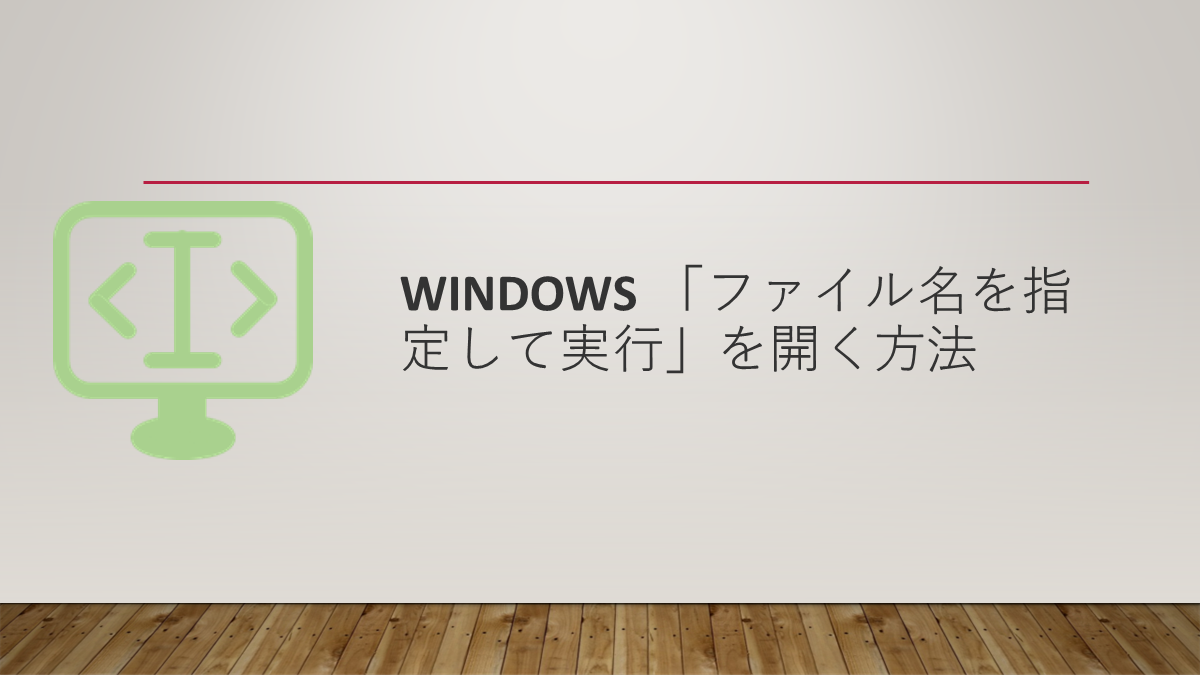
ようにする方法-120x68.png)
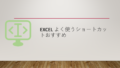
コメント