Excelで写真や画像の切り抜きし、色合いを調整して、ファイルに保存する方法を紹介する。
画像編集ソフトが無くても、Excelである程度簡単に画像編集ができて、その画像をPNGやJPG形式で保存することができる。
Excel 写真・画像の切り抜き・色合いを調整する手順
Excelで写真・画像の切り抜きをし、色合いを調整して、画像ファイルとして保存する手順を下記のように
写真・画像の読み込む
Excelを起動して新規ブックを開き、「挿入」 →「 画像」 → 「このデバイス…」を順にクリック
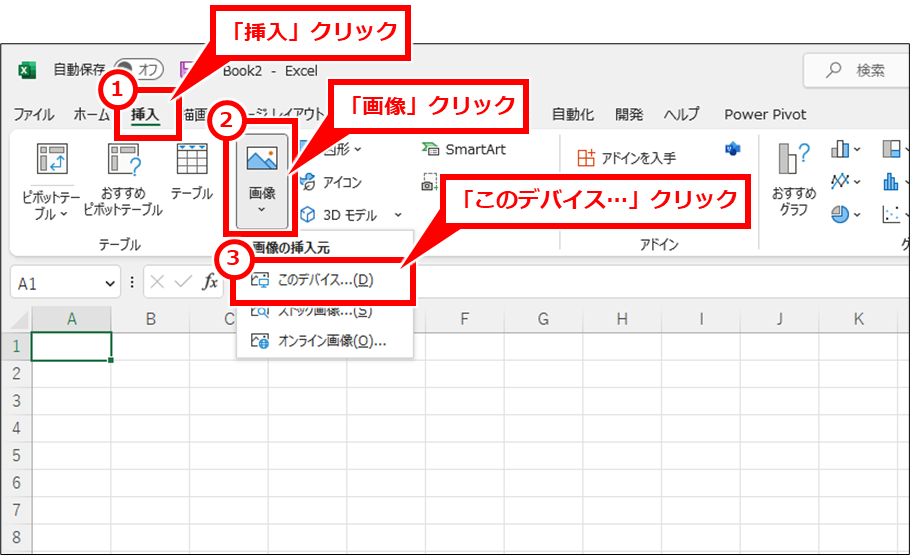
挿入する画像ファイルを選択し、「挿入」クリック
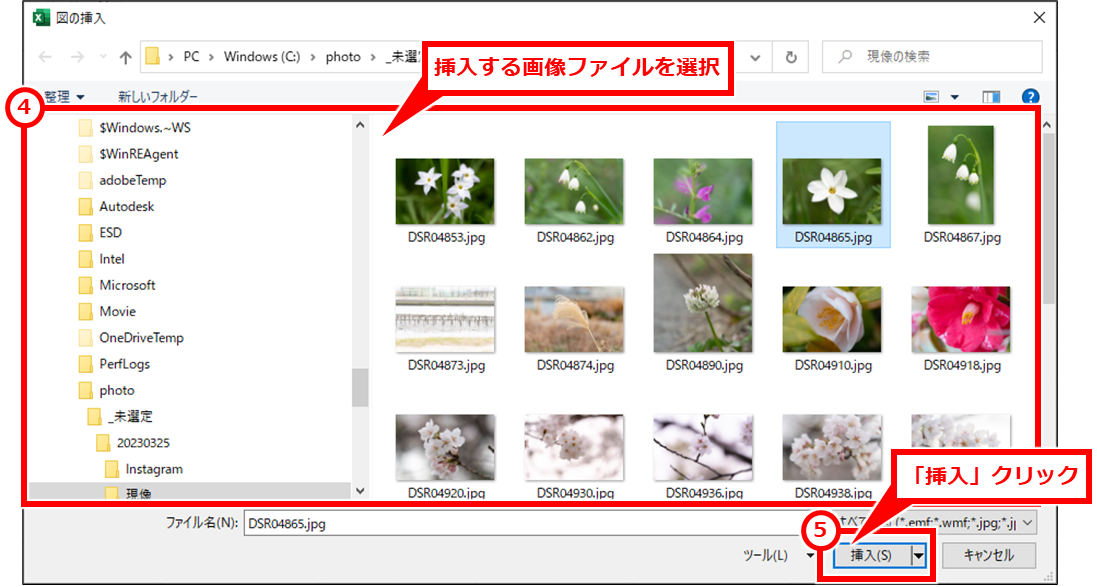
写真・画像の切り抜く
画像をクリックして選択し、「図の形式」 → 「背景の削除」を順にクリック
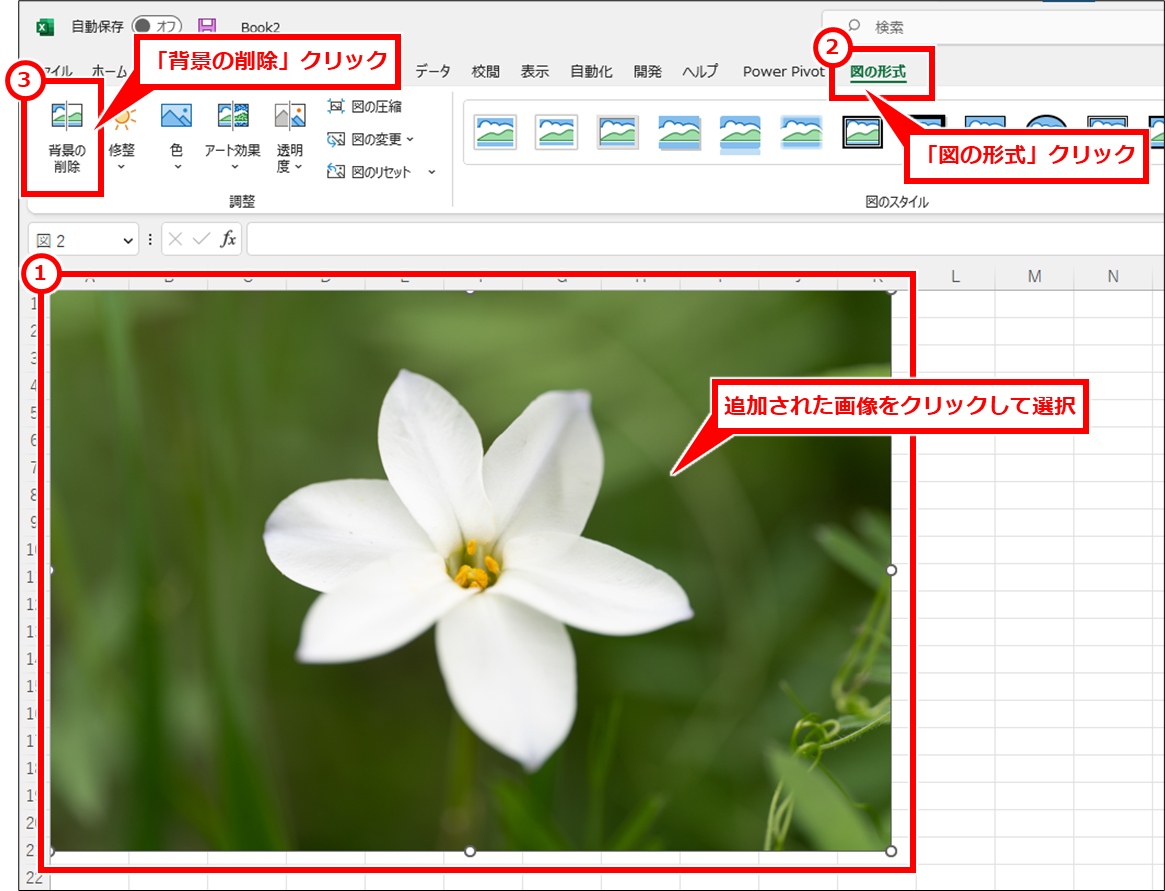
自動で切り抜く部分を設定した状態で表示される。切り抜く部分が違っている場合は違っている部分を下記のように指定して、切り抜く領域の設定が完了したら「変更の保持」クリック
・残したい部分が紫色になっている場合は、「保持する領域としてマーク」クリックして残したい部分をクリックまたはドラッグする
・残したくない部分が紫色になっていない場合は、「削除する領域としてマーク」クリックして削除したい部分をクリックまたはドラッグする
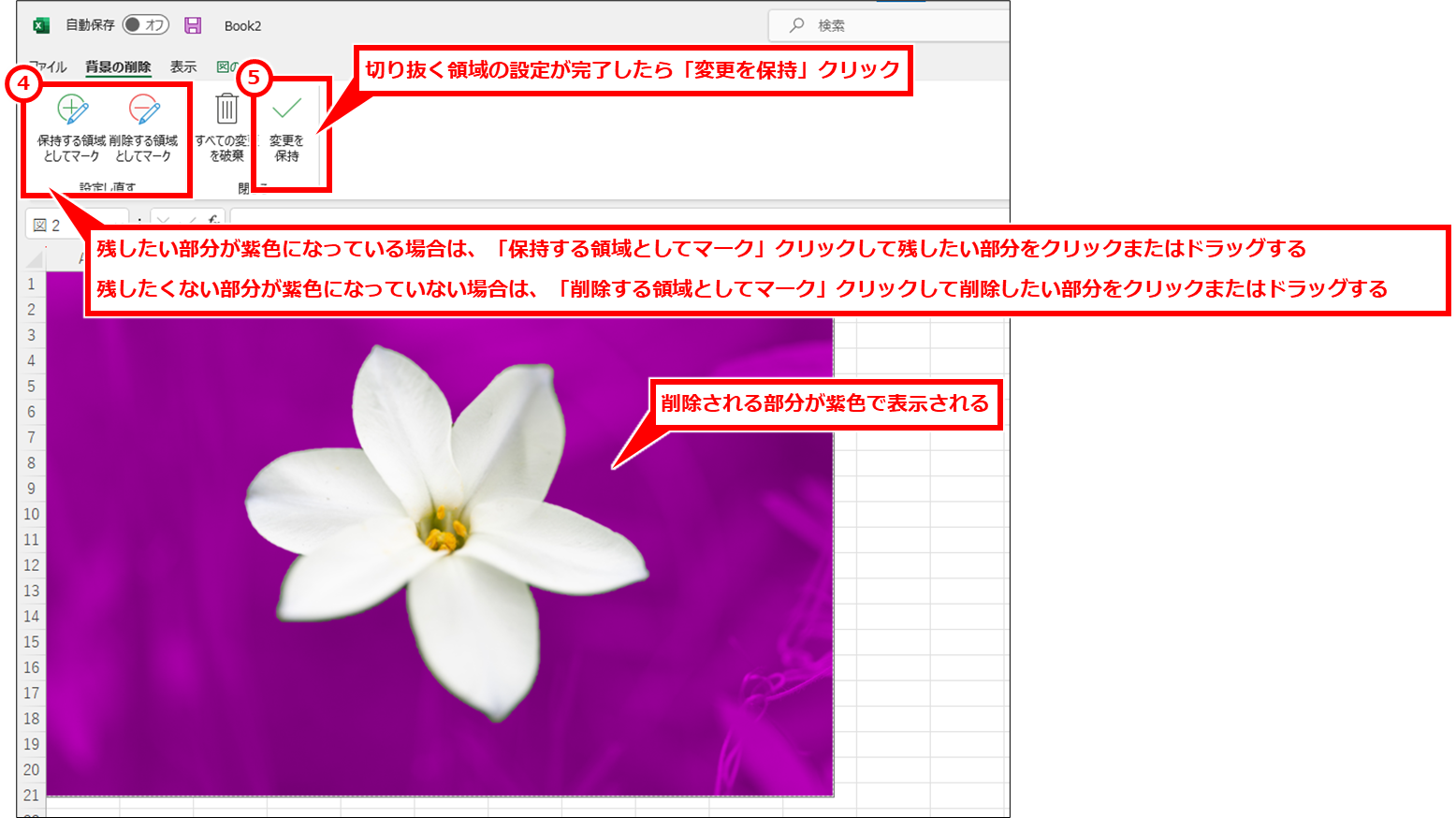
「変更を保持」クリックすると、切り抜いた画像が表示される。
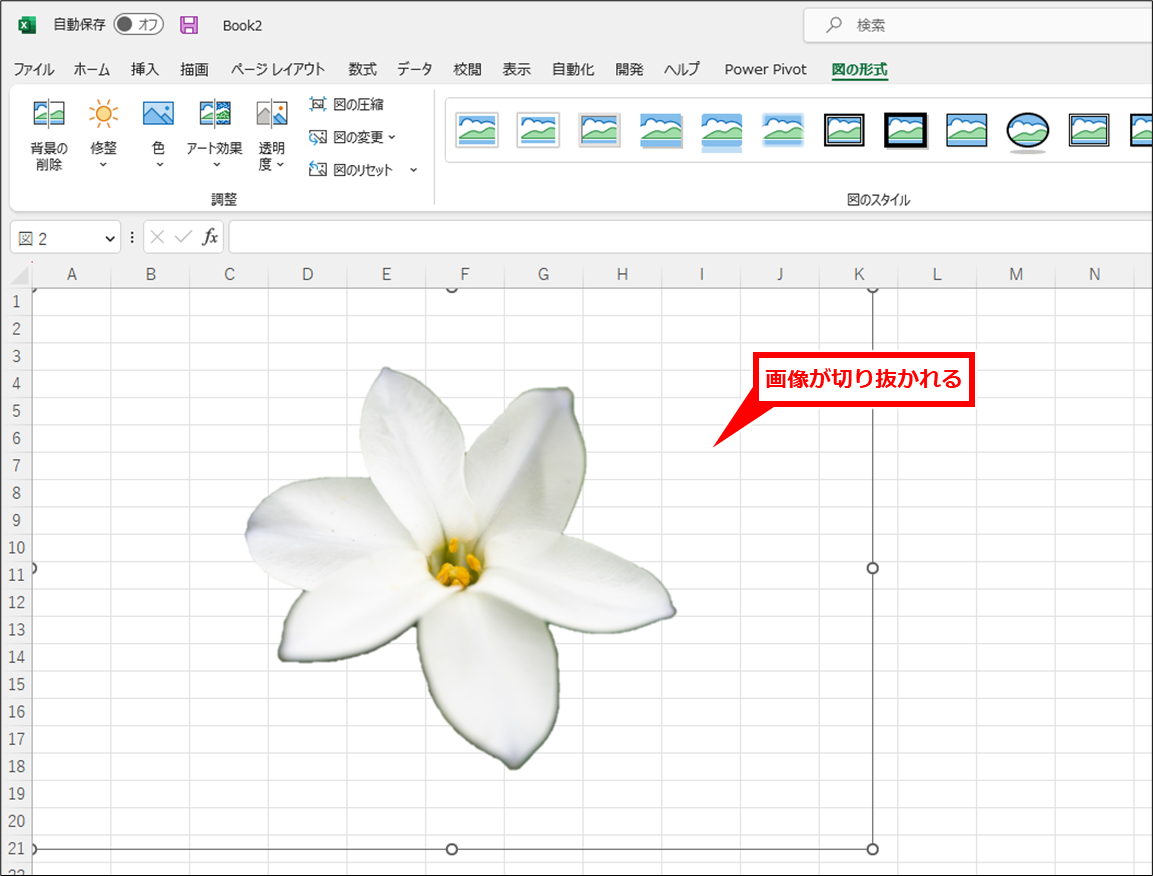
切り抜いた後の画像の輪郭がガタガタしている場合、画像の輪郭をぼかす
切り抜いた画像の輪郭がガタガタしているのが気になる場合は、画像の輪郭をぼかして調整する。
画像をクリックし、「図の形式」 → 「図の効果」 → 「ぼかし」を順にクリックし、「ソフトエッジのバリエーション」セクションの中から適切なボケ具合をクリック。細かく設定したい場合は、「ぼかしのオプション」クリックして細かく調整できる。
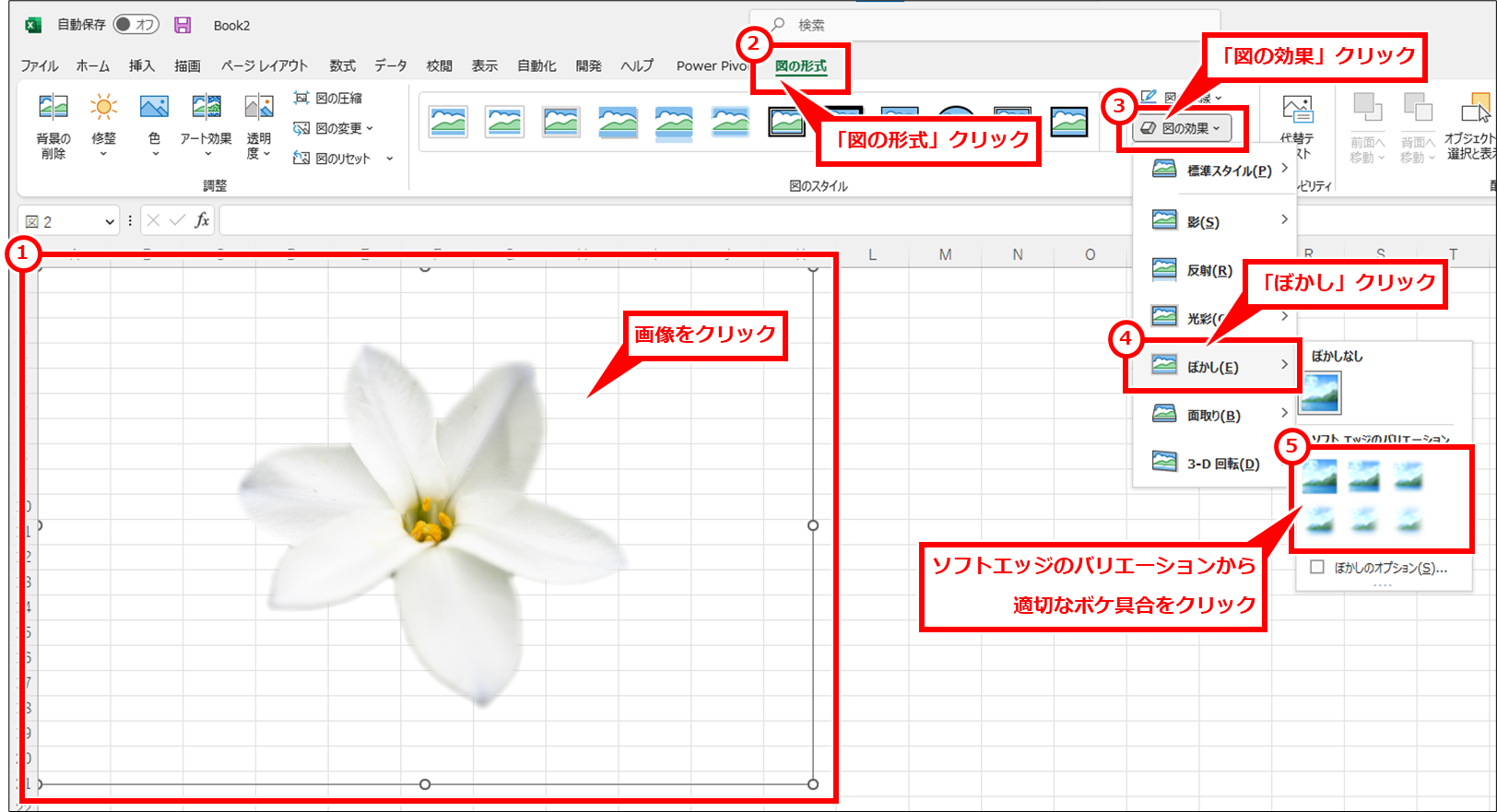
不要な余白をトリミング
切り抜いた画像で余白が気になる場合は、不要な余白をトリミングする。
画像をクリックし、「図の形式」 → 「トリミング」を順にクリック
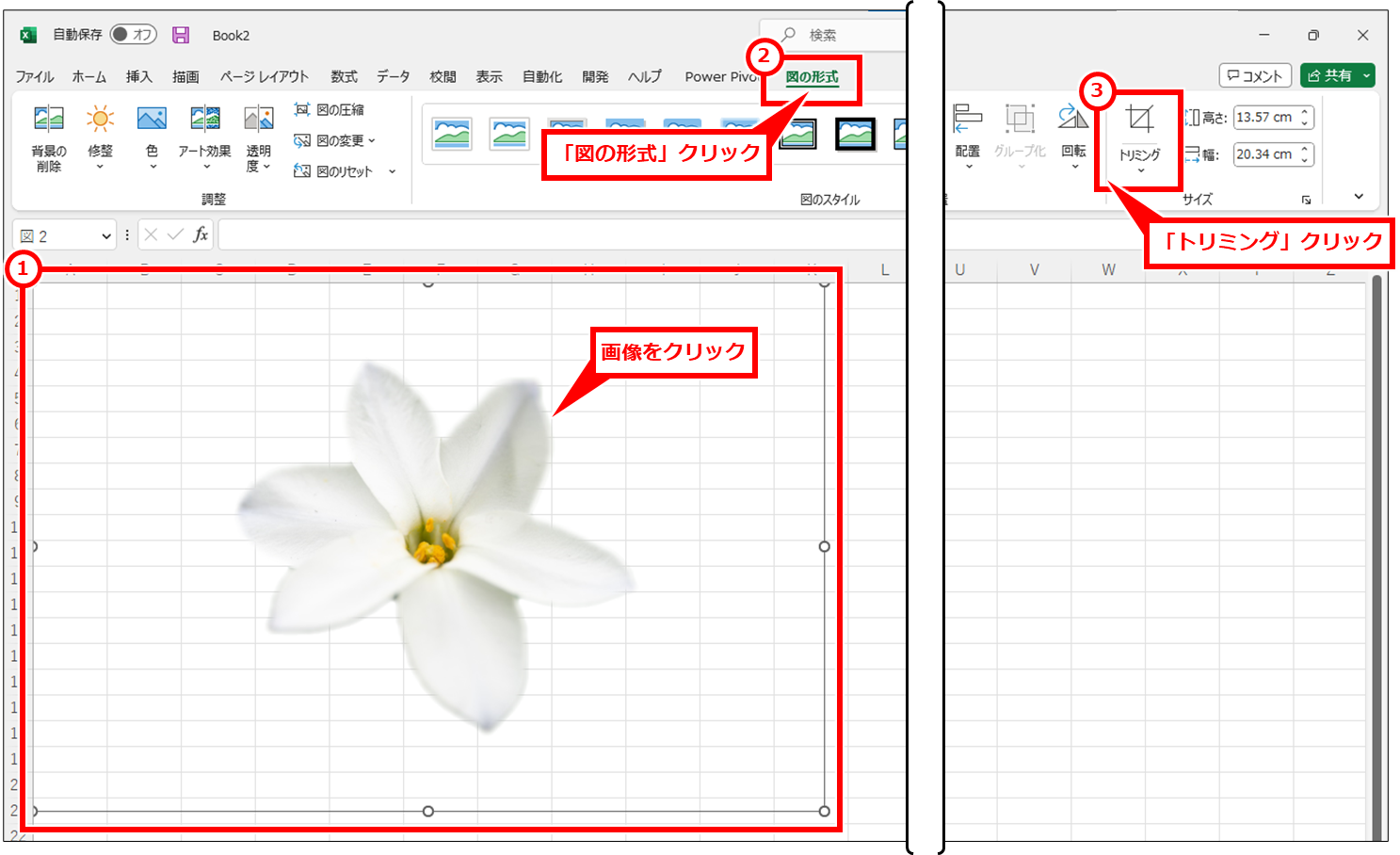
四隅と辺中央に太線の部分が表示されるので、この部分をドラッグして切り抜いて不要になった領域をトリミングする。CTRL を押しながらドラッグすると、ドラッグしている部分の反対側の辺も同じようにトリミングできる。
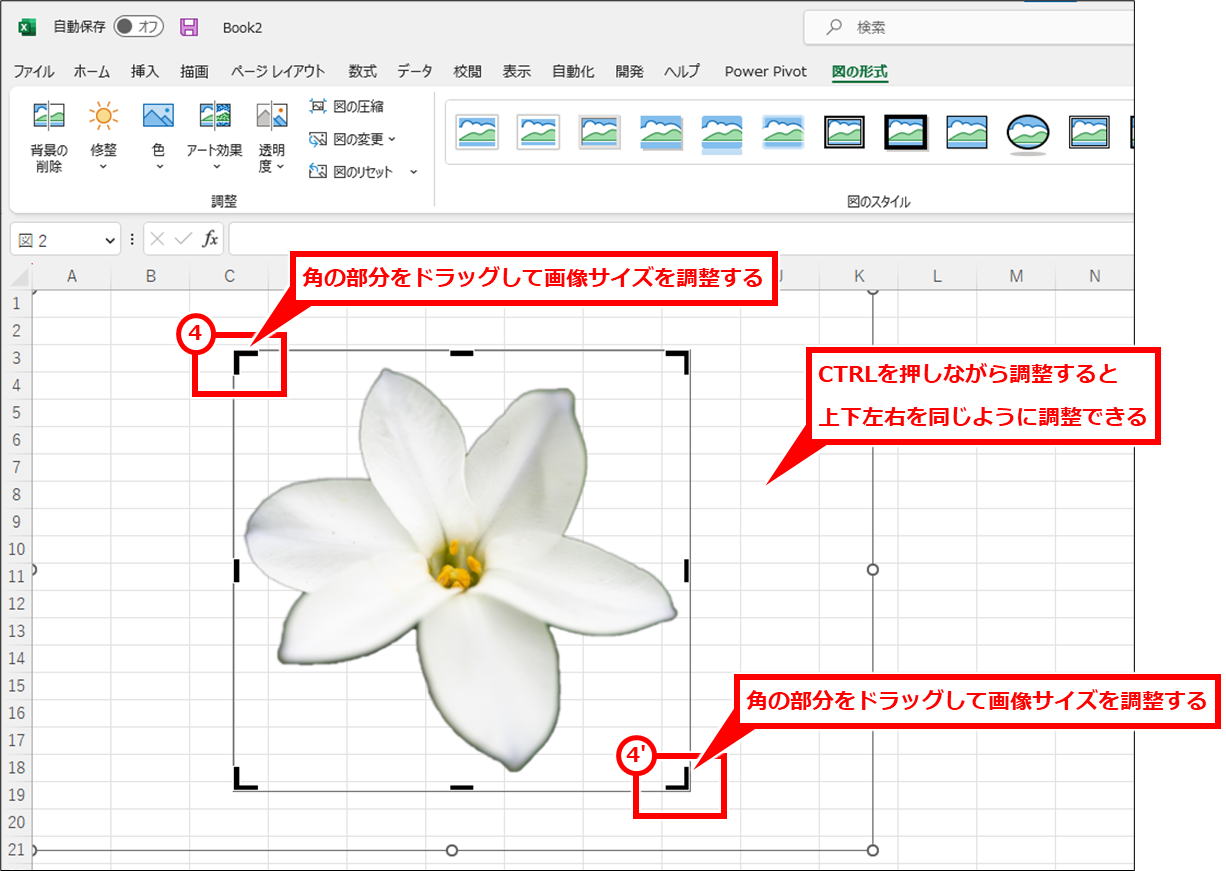
写真・画像の色合いを調整
写真・画像の色合いも調整することができる。
画像をクリックして選択し、「図の形式」 → 「調整」 → 「図の調整オプション」を順にクリックし、右側に表示された「図の書式設定」セクションで、画像の調整を行なう。
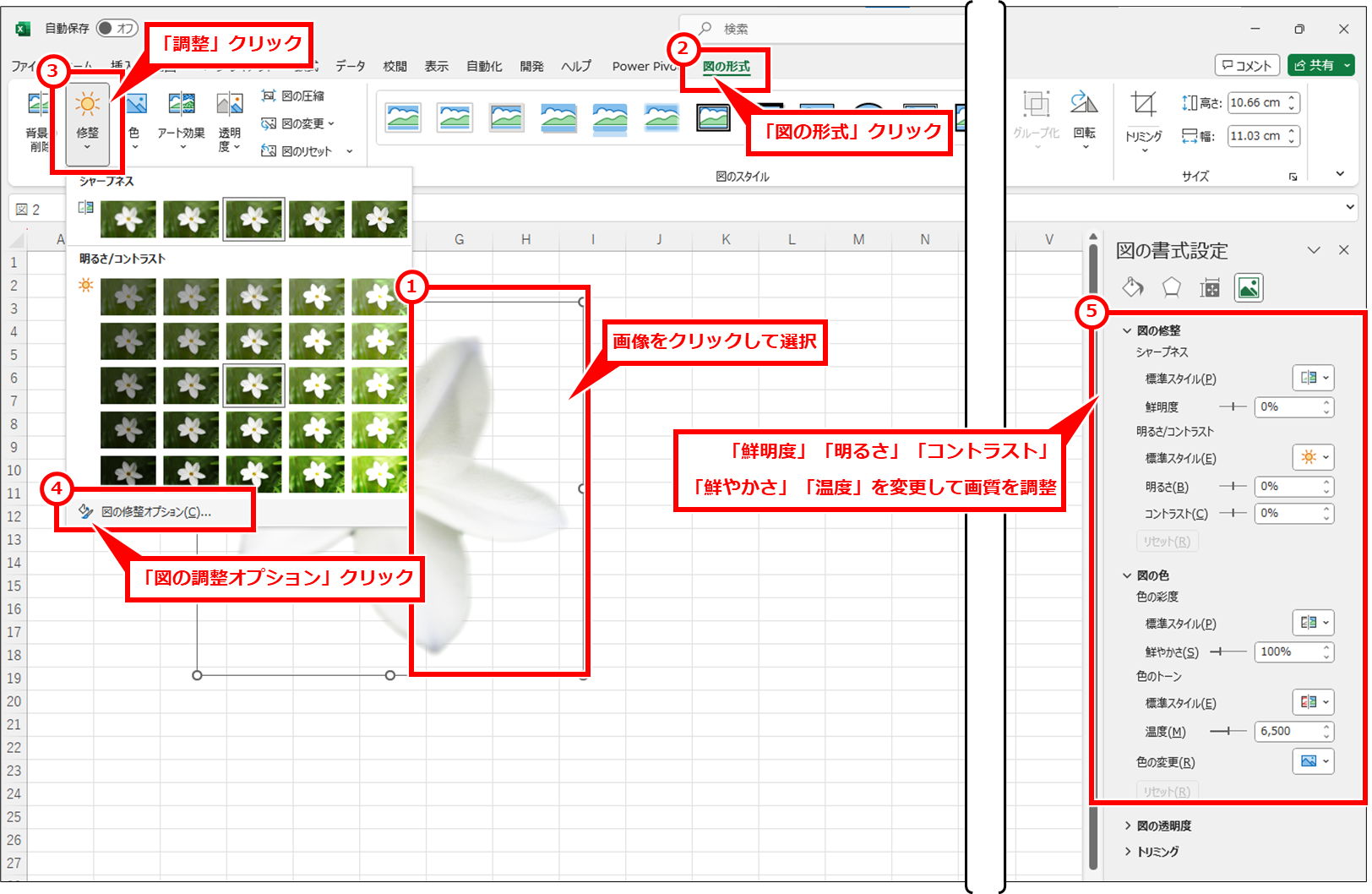
| 鮮明度 | 画像をシャープさを調整する。 数値を上げるとくっきり、数値を下げるとぼんやりする |
| 明るさ | 画像全体の明るさを調整する。 数値を上げると明るく、数値を下げると暗くなる |
| コントラスト | 濃淡を調整する。 数値を上げると明るい部分が明るく、数値を下げると明るい部分は暗くなる。 色の明るさにメリハリをつけたい場合に数値を上げると良い。 |
| 鮮やかさ | 鮮やかさを調整する。 数値を上げると色が濃く、数値を下げると色が薄くなる。 |
| 温度 | 色温度を調整する。 数値を上げると暖かい感じ(赤っぽく)、数値を下げると冷たい感じ(青っぽく)なる。 |
画像ファイルとして保存
選択した画像(オブジェクト)を画像として保存することができる。
画像を右クリックし、「図として保存」クリック
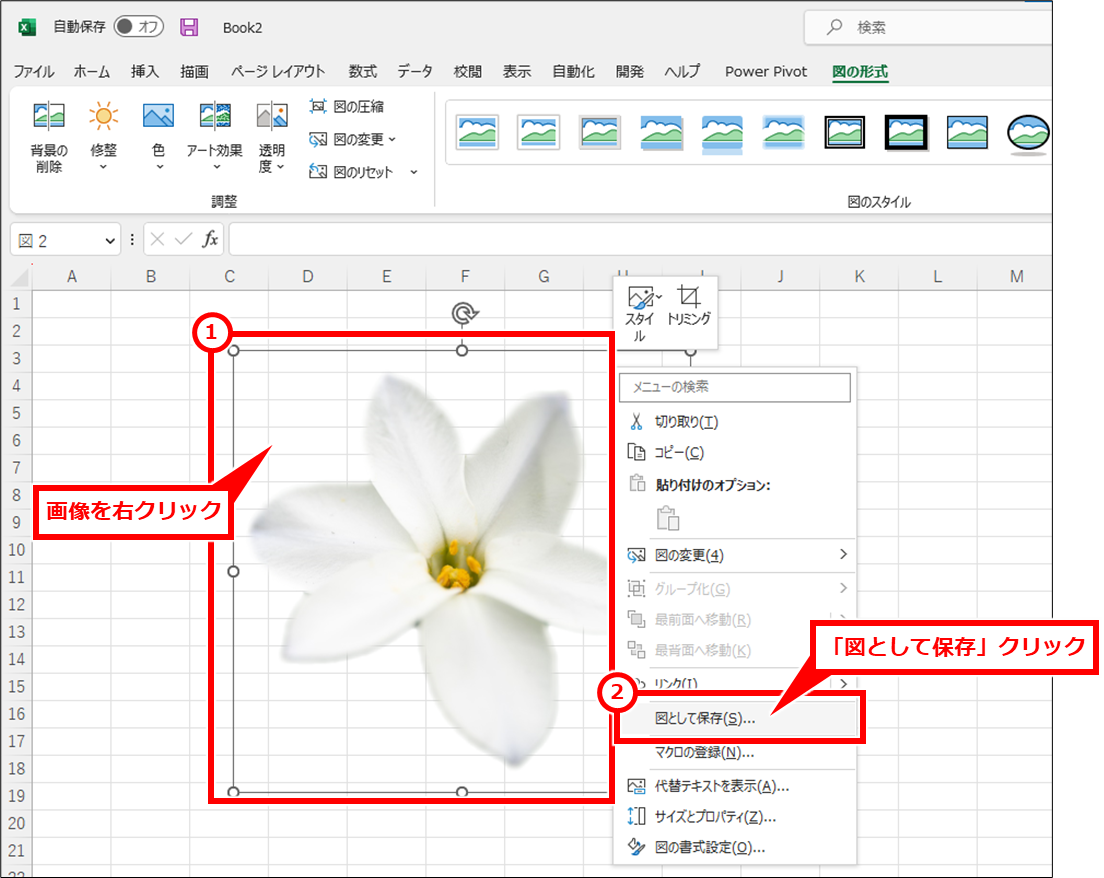
保存場所を指定し、ファイル名を入力し、「ファイルの種類」を「PNG(*.png)」選択し、「保存」クリック
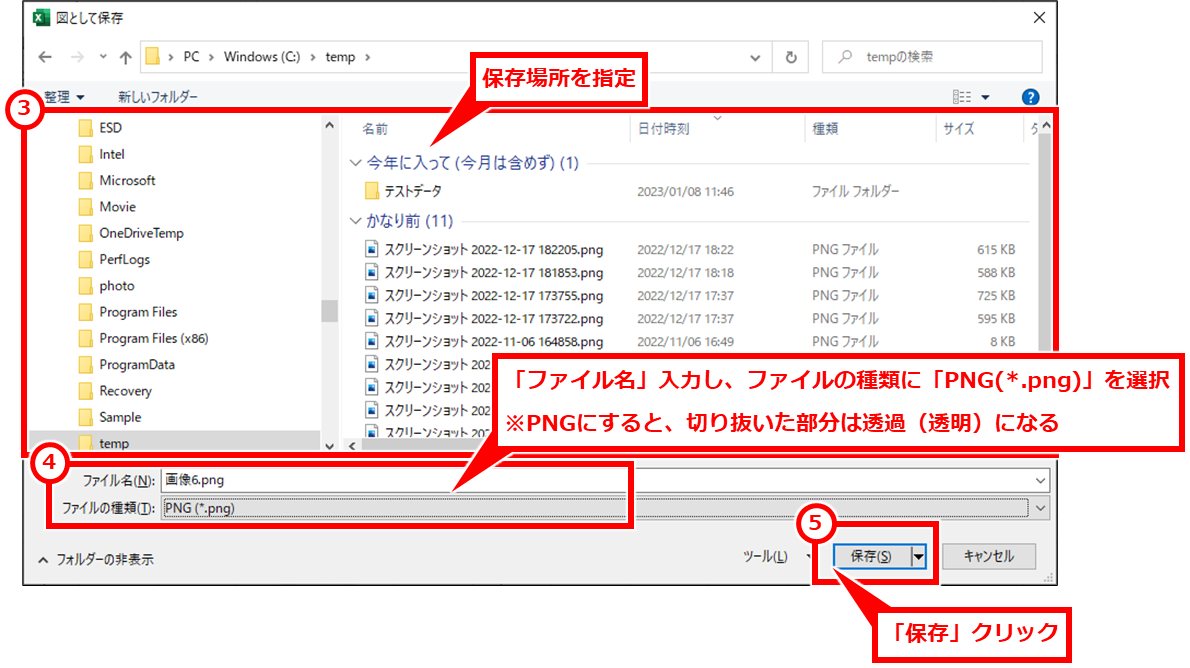
文字を追加したり複数の画像をつなげて保存したい場合
文字を追加したり複数の画像をつなげて保存したい場合は、複数の画像を選択して、上記の操作を行なうことで1つの画像ファイルとして保存することができる。
保存した画像のファイルが小さい場合、大きい画像として保存したい場合
保存した画像のファイルが小さい場合は、Excelにある画像を大きくした後、上記の操作を行なうと大きい画像として保存できる。

コメント