Microsoft365や無料版のMicrosoftアカウントを使用したOutlookのメールの送受信は、Outlookのデスクトップアプリ版やWindows標準のメールアプリを使用されていることが多い。機能や使い勝手は、デスクトップアプリ版の方が良いかもしれないが、複数のパソコンで使用していたり、パソコンの交換を考えたときに、Web版で使い慣れておくと、どこでも同じように使うことができるようになり、作業効率が良くなる可能性があります。
Outlook Web版を使用するには、下記の「https://outlook.office.com/」にアクセスする。リンクをクリックできない場合は、「outlook.office.com」と入力する。この文言だけ覚えておくとよい。
Outlook ウェブ版を使う方法
Microsoft Edge を起動し、URL入力欄に「outlook.office.com」と入力してエンターキーを押下する
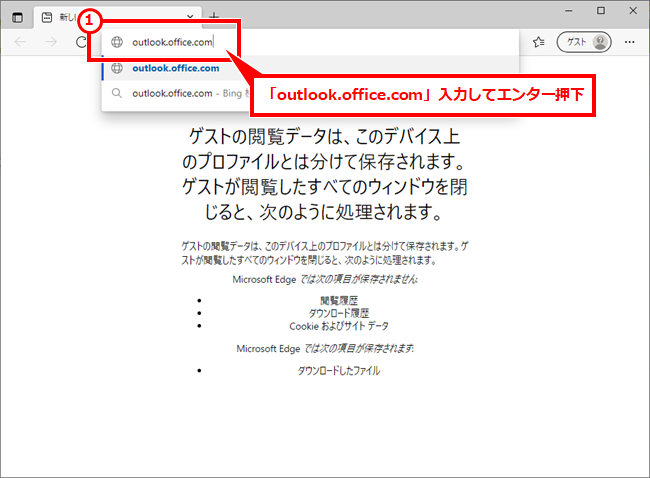
Microsoftアカウントを入力する。基本はメールアドレスを入力し、「次へ」クリック
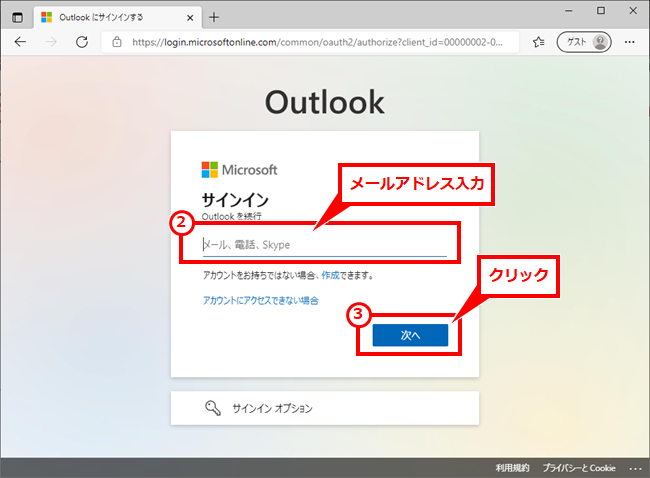
上記で入力したMicrosoftアカウントのパスワードを入力し「サインイン」クリック
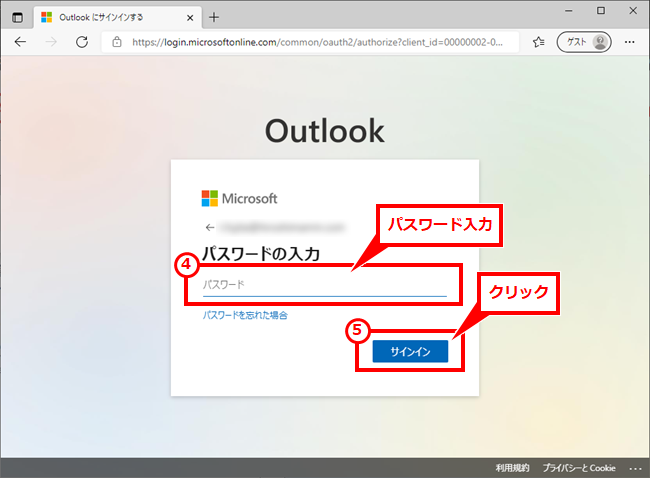
「今後メッセージを表示しない」にチェックして「はい」クリック
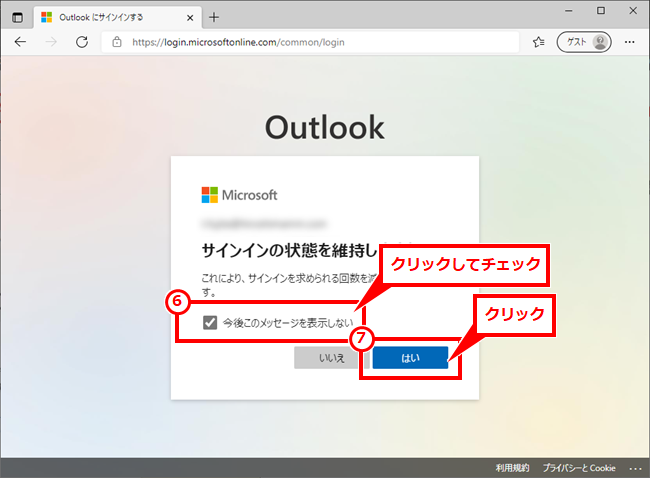
Outlookのメール送受信画面が表示されたら完了
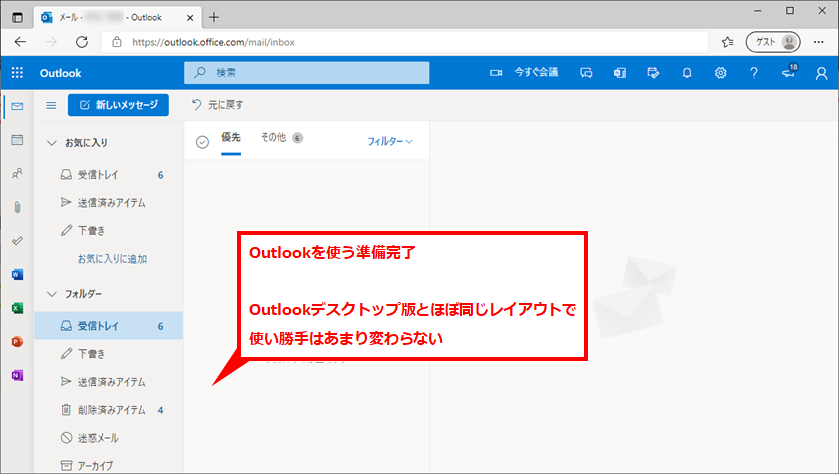
カレンダーを表示するには
デスクトップで次によく使われるカレンダーは、画面左のアイコン一覧から「カレンダー」をクリックする。同様に連絡先もカレンダーの下にある人のマークをクリックすると表示される。
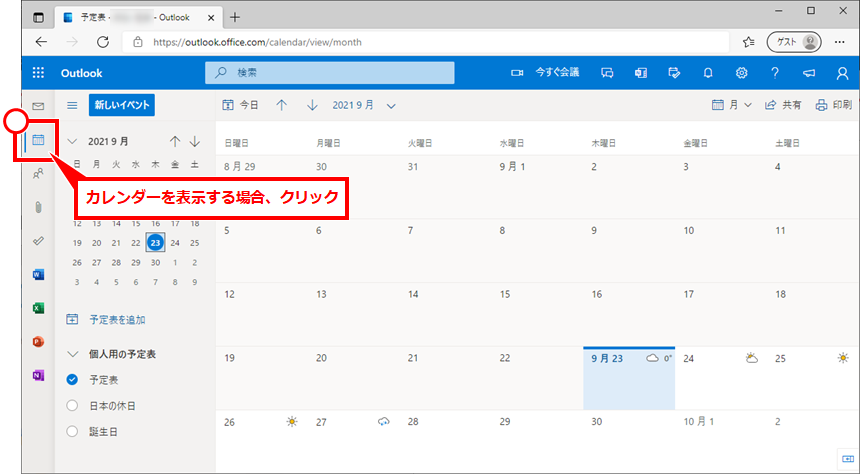
ピン留めしてデスクトップアプリのように使う
Microsoft EdgeでWeb版にアクセスした状態で、下記の操作をすることで、デスクトップアプリのようにスタートメニューやタスクバーにピン留め、デスクトップにショートカットを作成し、デスクトップアプリのように使うことができる。ただし、インターネットに接続していることが必要になる。
「…」→「アプリ」→「Outlook のインストール」を順にクリック
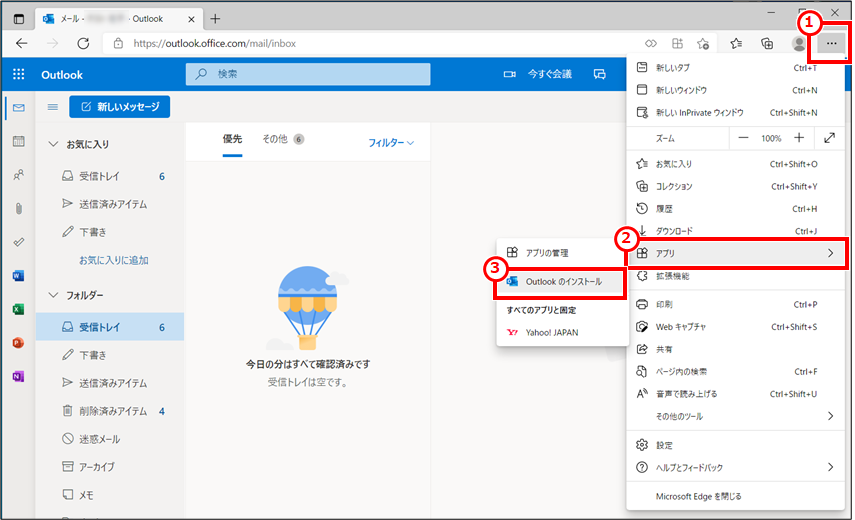
「インストール」クリック
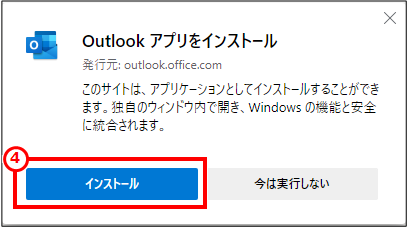
ピン留めやショートカットなど必要な項目にチェックし、「許可」クリック
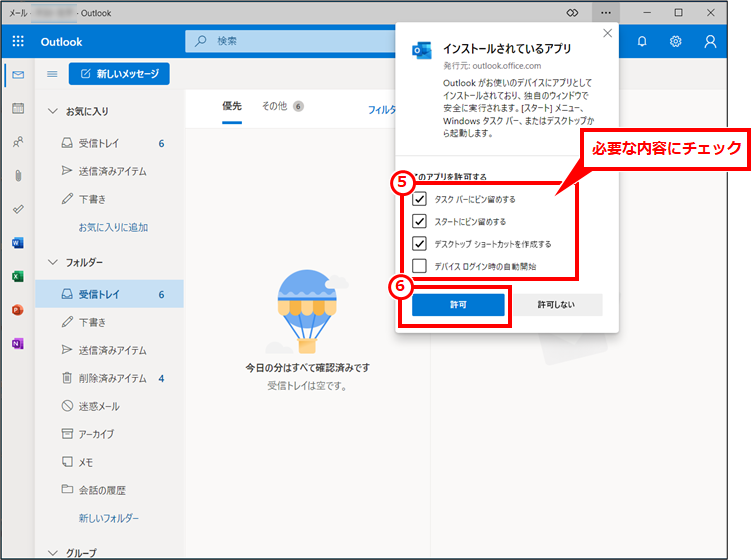
インストールが完了
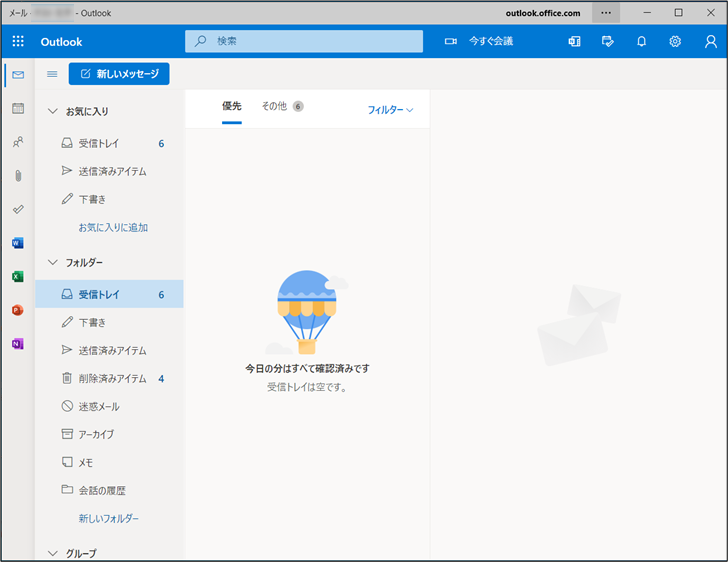
スタートメニューやタスクバーへのピン留めもできている。今後起動するには、このアイコンをクリックすればOutlook ウェブ版がウインドウとして起動できるようになる。
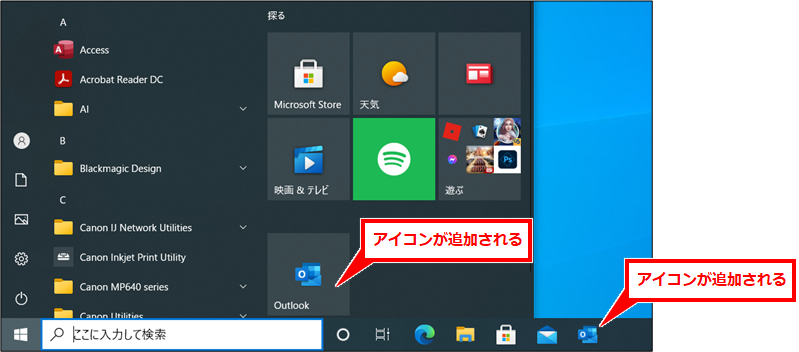
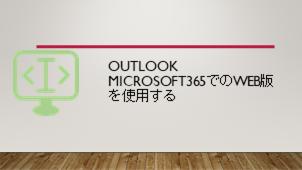
コメント