Outlookのカレンダーを使用して、簡単にチームで予定を共有する方法について紹介する。自分の予定は自分の予定で、チーム全体の共通行事などを作成すると良いだろう。
Outlookの新しい予定表を作成
Outlookでカレンダーを表示し、上部メニューで「予定表の追加」→「新しい空白の予定表を作成」を順にクリック
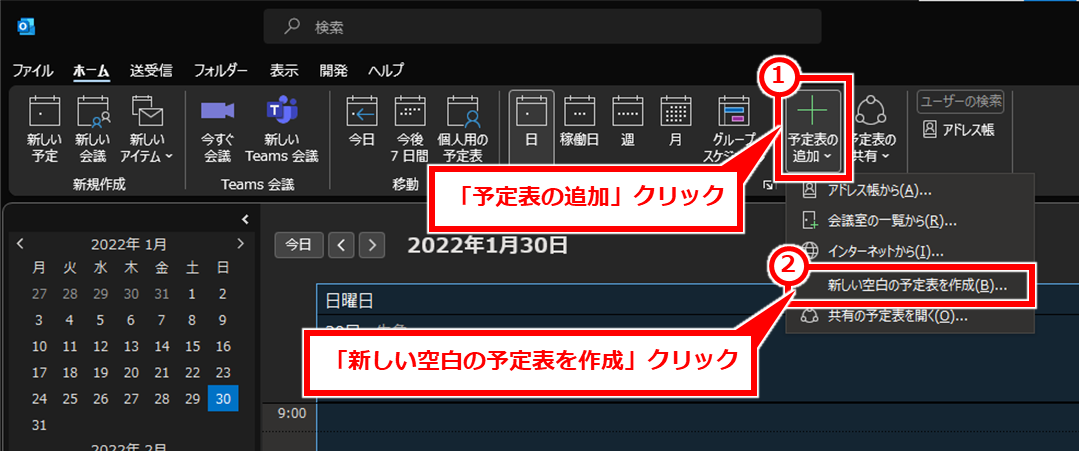
「名前」に予定表の名前を入力し、「OK」クリック
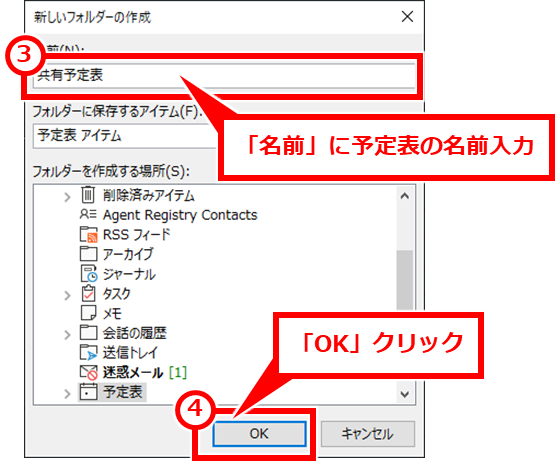
画面左下の「個人用の予定表」セクションの中に新しいカレンダーの名称が表示される。チェックするとそのカレンダーが表示される。

Outlookの予定表を共有する
Outlookのカレンダーを表示し、画面上部の「予定表の共有」をクリックし、共有したいカレンダーをクリックする。
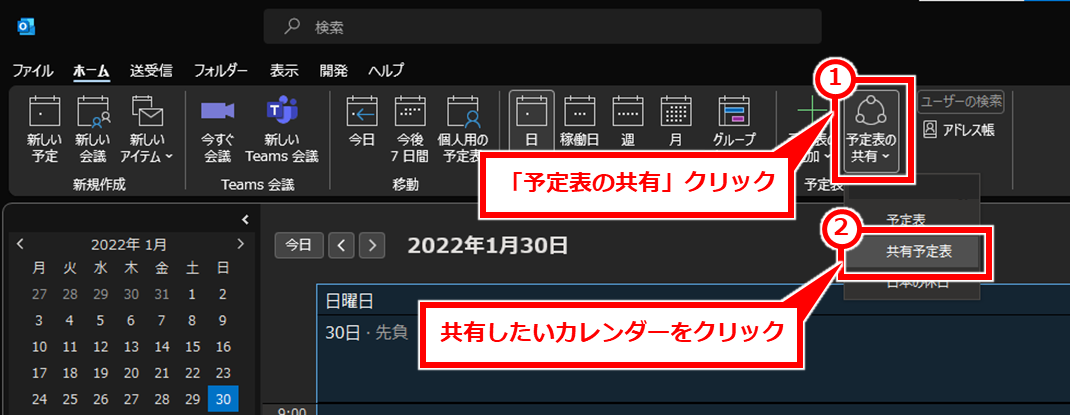
「追加」クリック
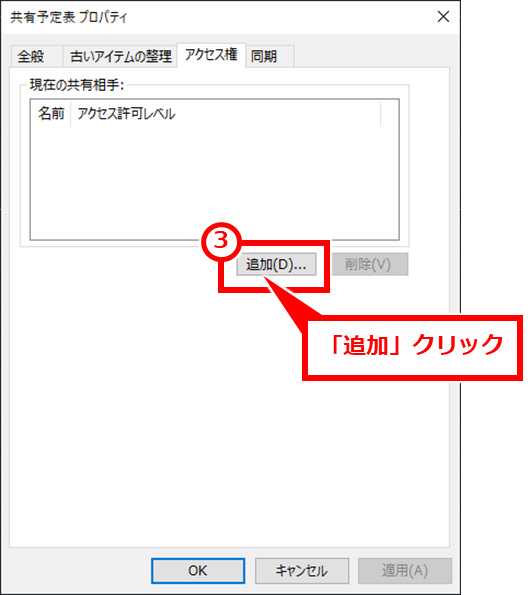
ユーザーを一覧から選択し、「追加」をクリックし、「OK」をクリック。複数のユーザーをまとめて選択したい場合は、CTRL キーを押しながらユーザーを選択する。
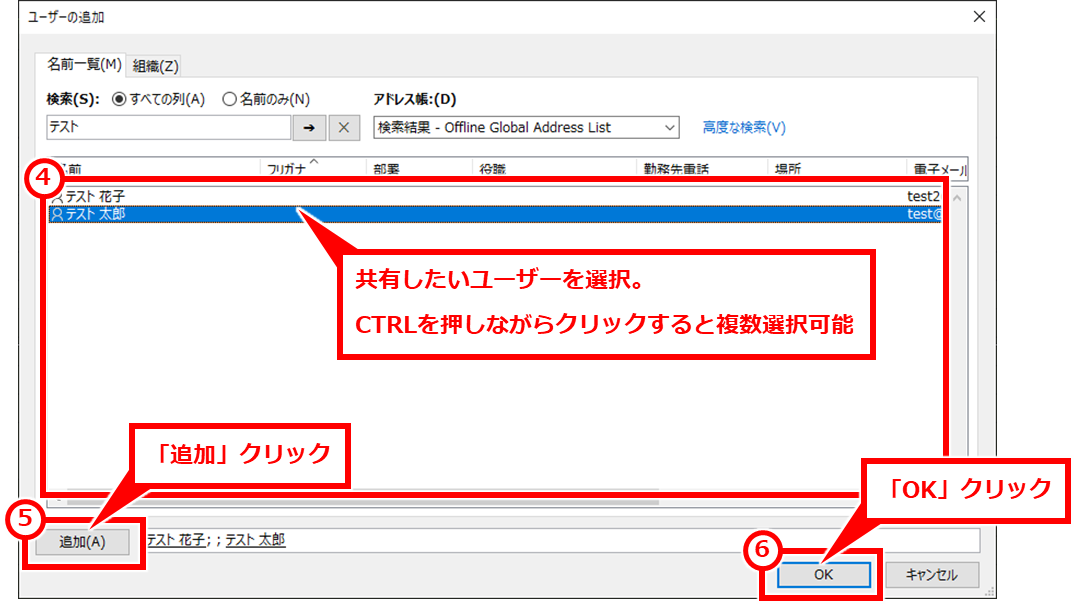
「現在の共有相手」セクションに共有されたユーザーが表示される。問題なければ「OK」ボタンをクリックする。
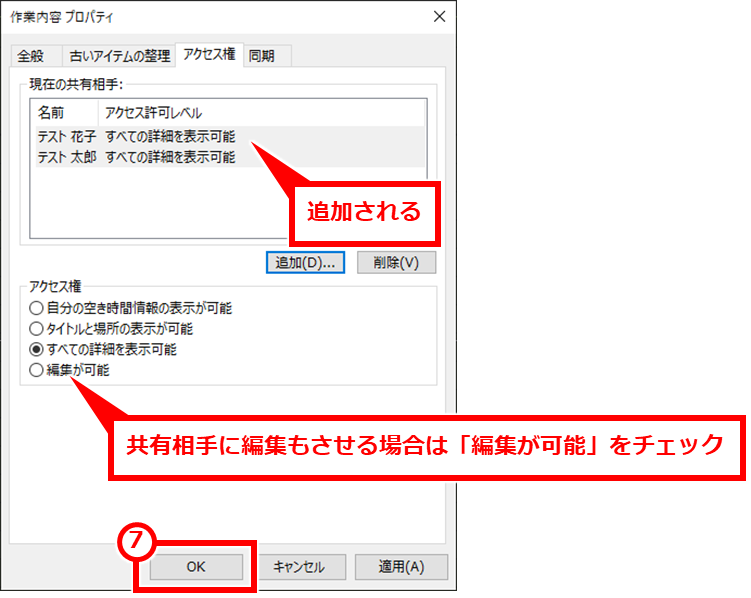
この操作により、共有されたユーザーには「予定表共有のお知らせ」というタイトルのメールが送信される。共有されたユーザーが共有されたカレンダーを表示する方法を次のセクションで説明する。
共有したユーザーにその操作をしてもらうように連絡する必要がある。
Outlookで共有された予定表を表示する
「予定表共有のお知らせ」というタイトルのメールが共有されたユーザーに届くので、そのメールを開き画面左上の「承諾」をクリックして、ウインドウを閉じる
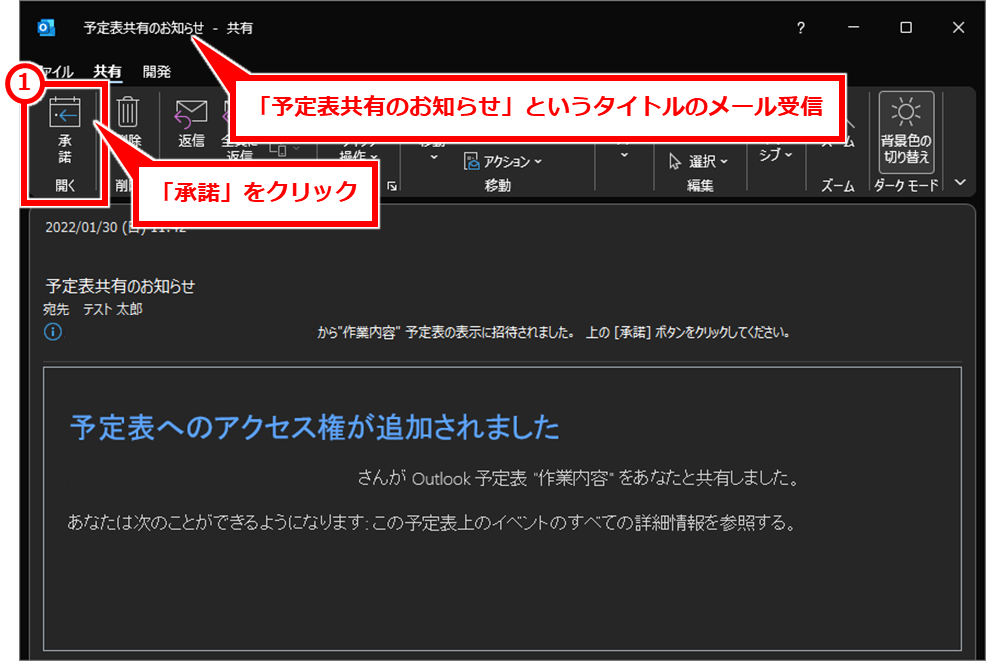
Outlookのカレンダーを表示し、左下の「共有の予定表」セクションに共有されたカレンダーが表示される。
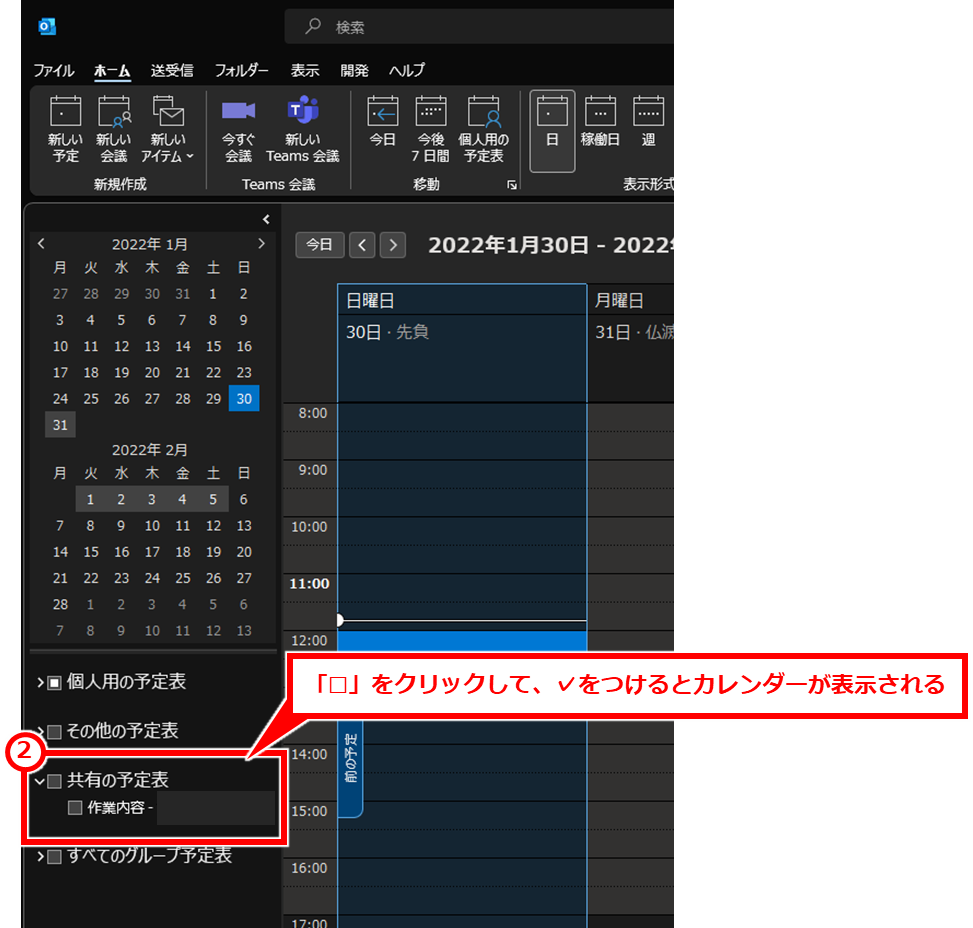
注意点
簡単にできるが、注意点がある。この方法は特定のユーザーに紐づいた共有になるため、そのユーザーが退職したり異動したりした場合は別途作成しなおす必要がある。
その場合は、後任者が新しいカレンダーを作成し、前任者のカレンダーの予定をコピーしていけば良い。その時の手間はあるが、簡単に始められるのが良い。
もう少し本格的にやりたい場合は、システム管理者に相談が必要だろう。
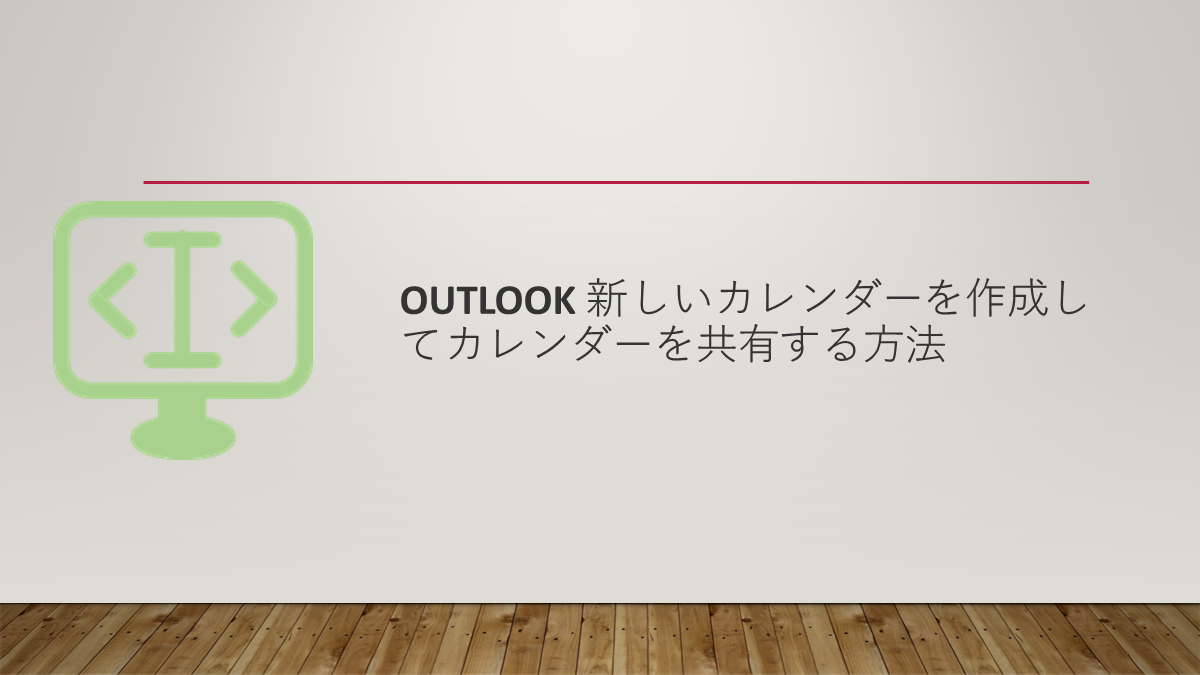
コメント