Excelでリストからテキストボックスを一括作成する方法を紹介する。
私の使い方はExcelでER図やデータマッピングの定義を作成するときに項目と項目を線でつなぎたいときに使用している。
ほかにもネットワーク構成図など大量に項目があって表示するテキストが異なる場合に効率的にテキストボックスを作成出来るのではないだろうか。
Excelでリストからテキストボックスを一括作成する手順
リストからテキストボックスを一括して作成するには、SmartArt を利用する。
「挿入」→「SmartArt」を順にクリック
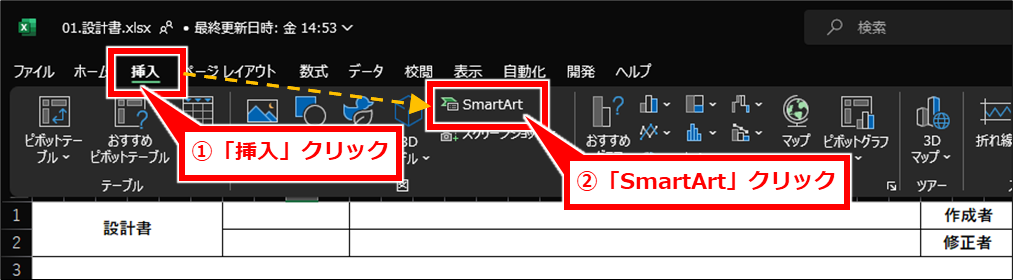
「SmartArt グラフィックの選択」画面が表示されるので、「線区切りリスト」をクリックして、「OK」クリック
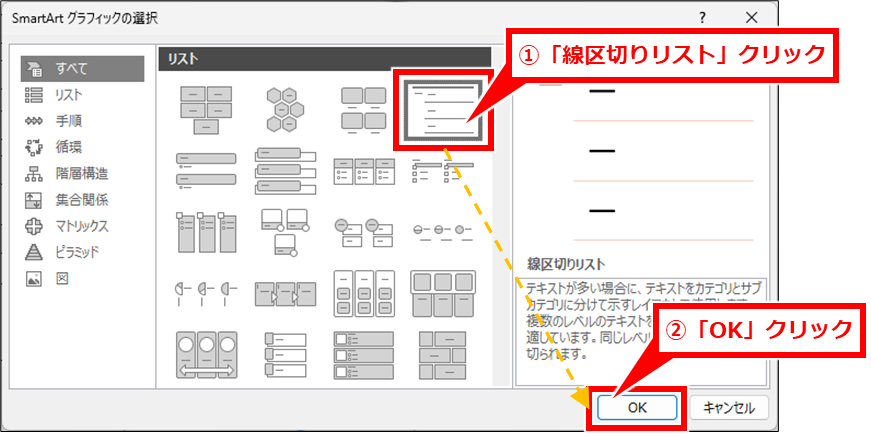
「ここに文字を入力してください」エリアにリストを貼り付ける
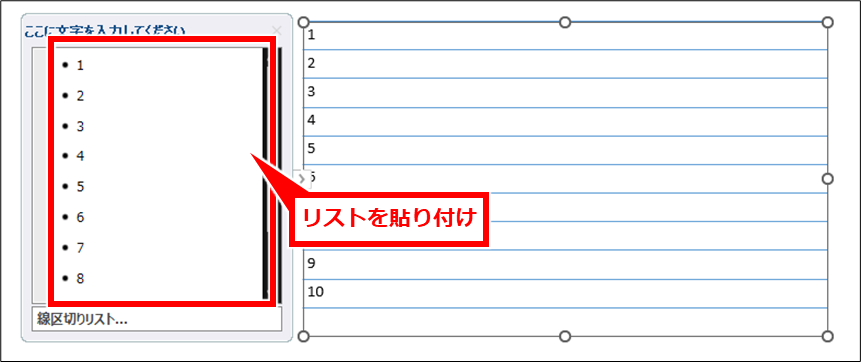
作成したオブジェクトを右クリックし、「グループ」→「グループ解除」を順にクリック
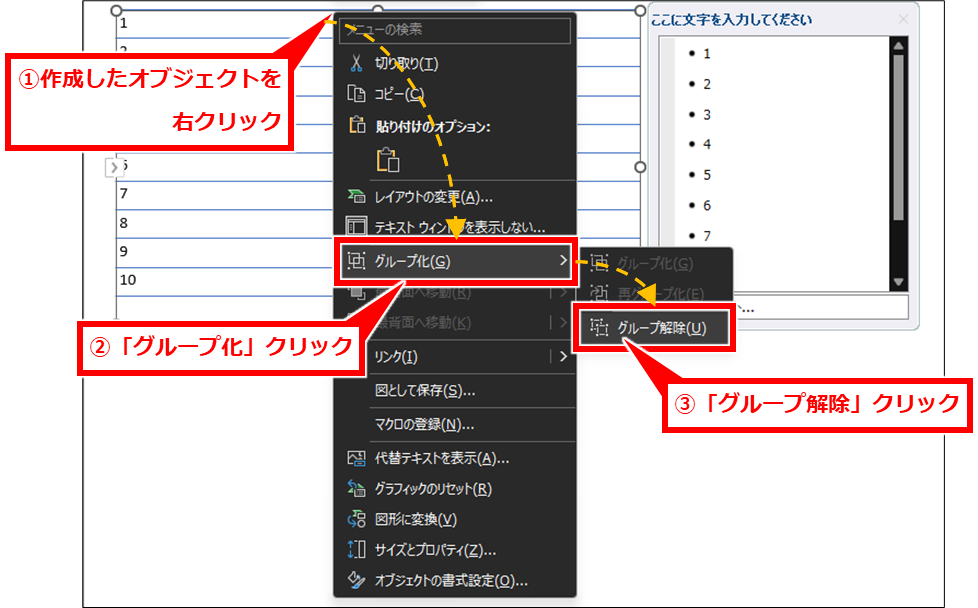
通常の図形に変換される。
※これ以降リストから追加することはできない

線をテキストボックスに連結するとポイントが角に結合されるので、これが嫌な場合は図形の変更を行なう
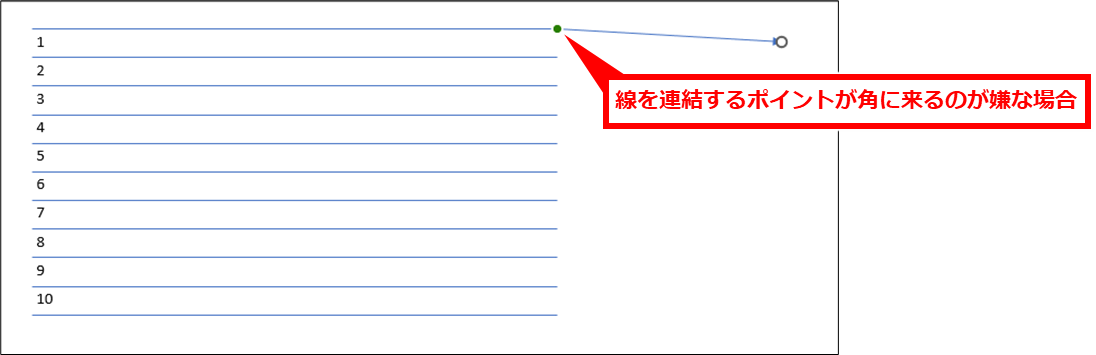
「図形の書式」→「図形の編集」→「図形の変更」→「四角形」を順にクリック
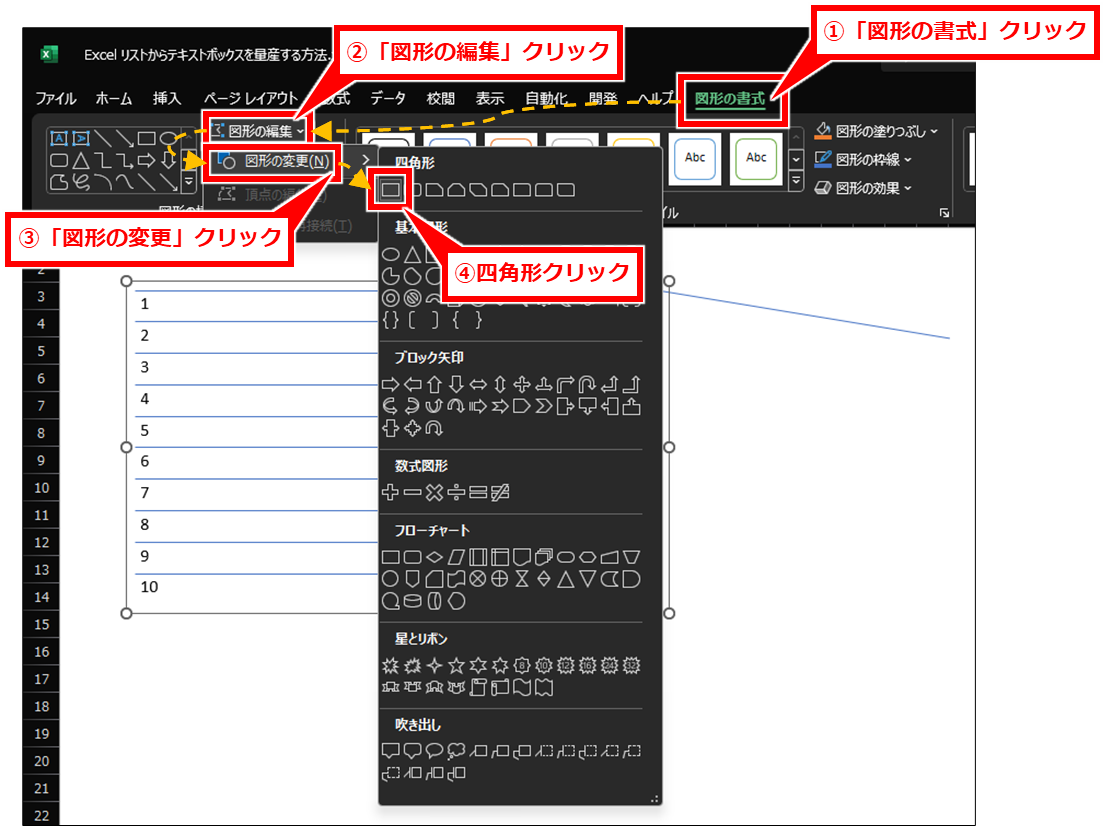
図形の縦中央に接続することができるようになるため、図形の縦中央に接続しなおす
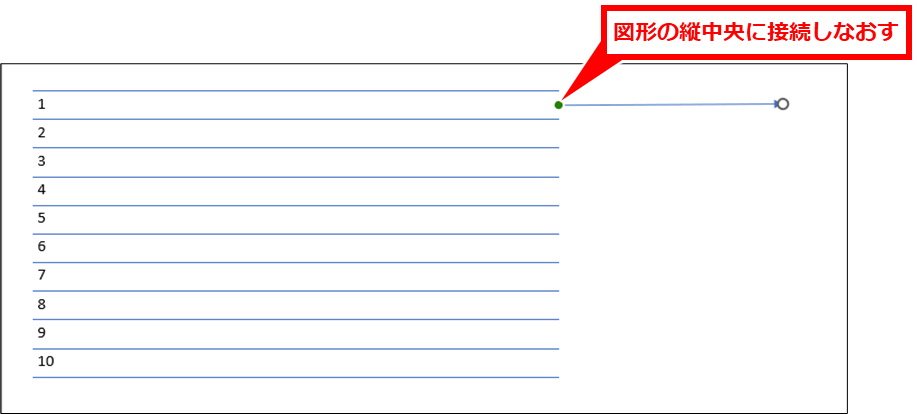
四角の枠にしたい場合
項目ごとのラインではなく、四角の枠にしたい場合は、「縦方向箇条書きリスト」がおすすめ。
上記手順で、「縦方向箇条書きリスト」を選択する。
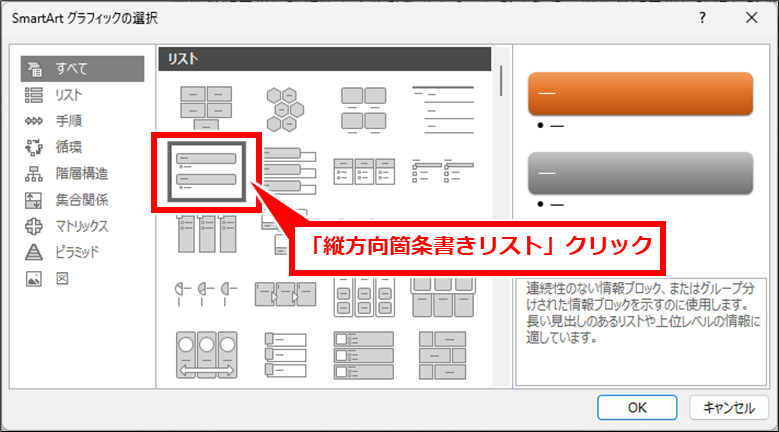
上記手順後に、テキストボックスの書式設定で背景を変更する。
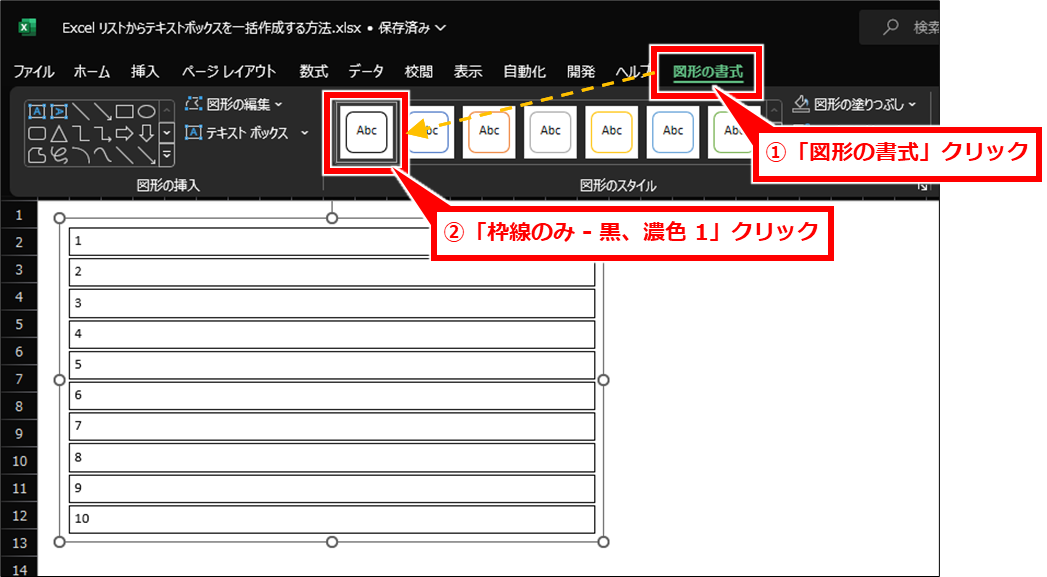
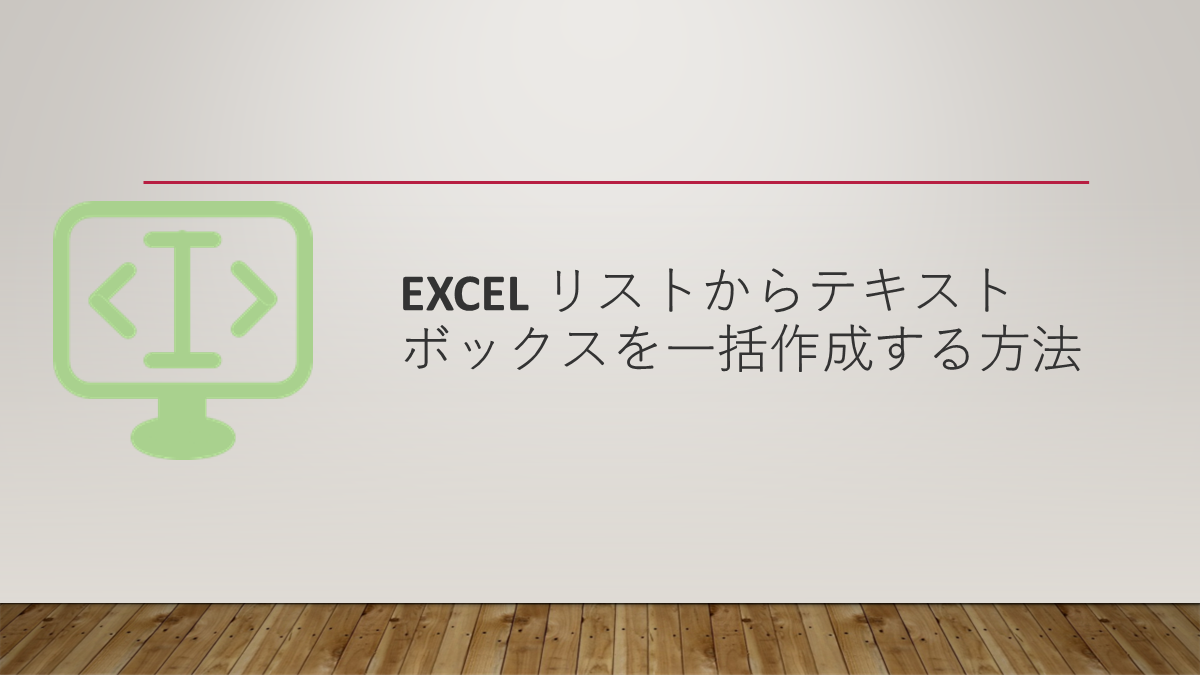
コメント