Excelファイルに、TeamsやSharePointに保存した他のExcelファイルのリンクを貼った場合に、リンクをクリックするとWeb画面ではなく、アプリで開くための設定方法を紹介する。
Excelに設定したTeamsやSharePointに保存したファイルのリンクをクリックしてアプリで開くための設定手順
Excelに設定したTeamsやSharePointに保存したファイルのリンクをクリックするとアプリで開くための設定手順は下記の通り。
Excelを開き、左上の「ファイル」をクリック
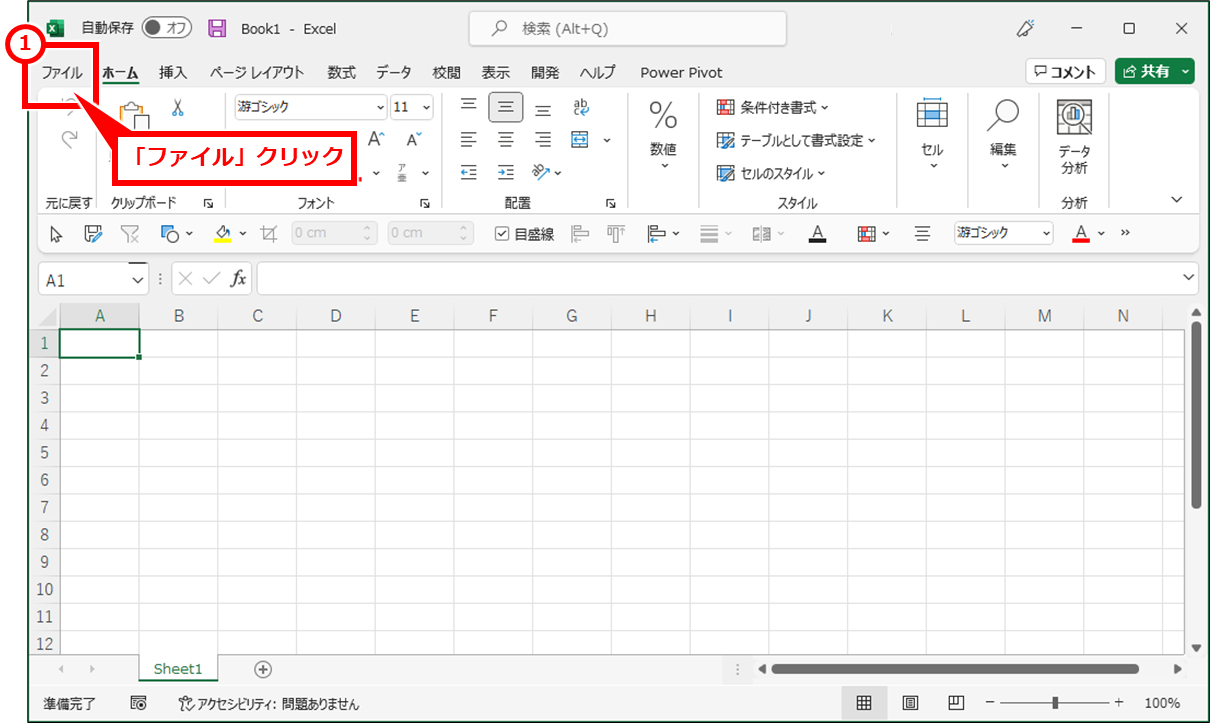
左下の「オプション」クリック
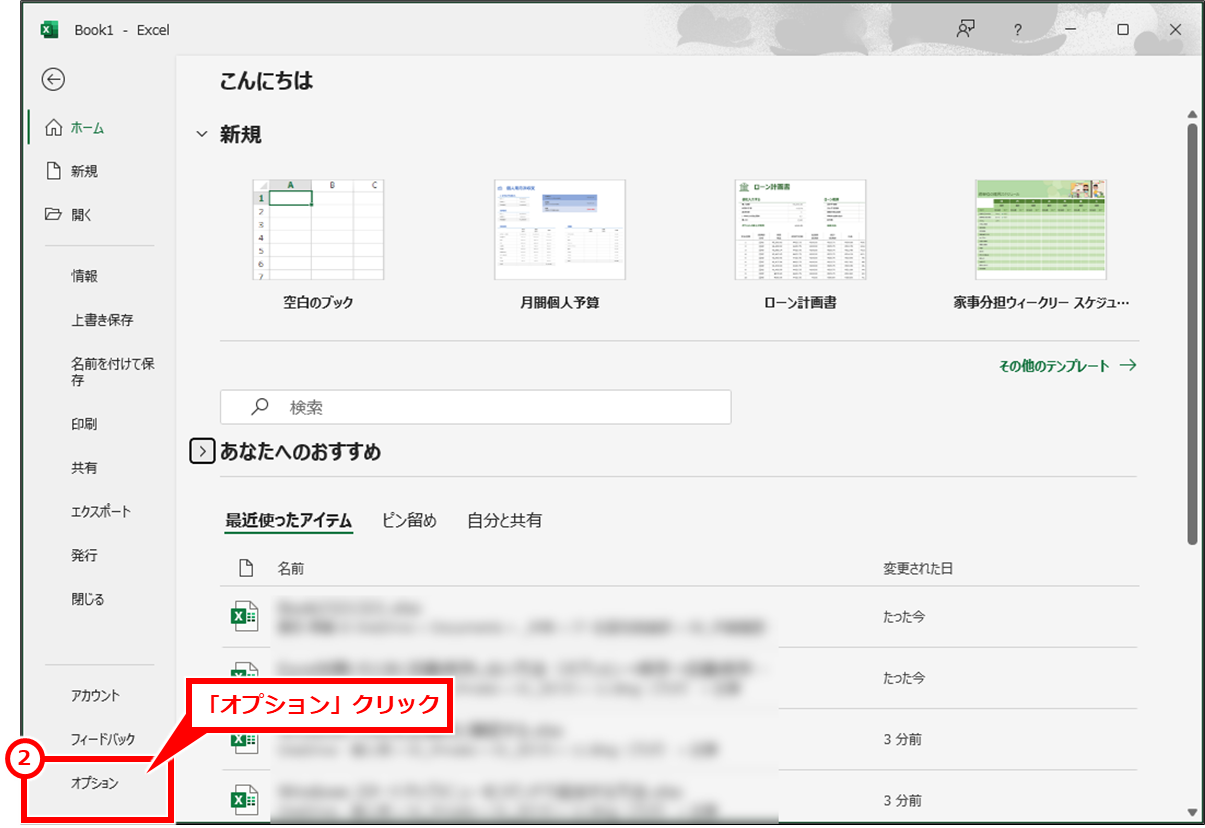
左側のメニューで「詳細設定」をクリックし、「Office ファイルへのサポート対象ハイパーリンクを Office デスクトップ アプリで開く」にチェックし、「OK」をクリック
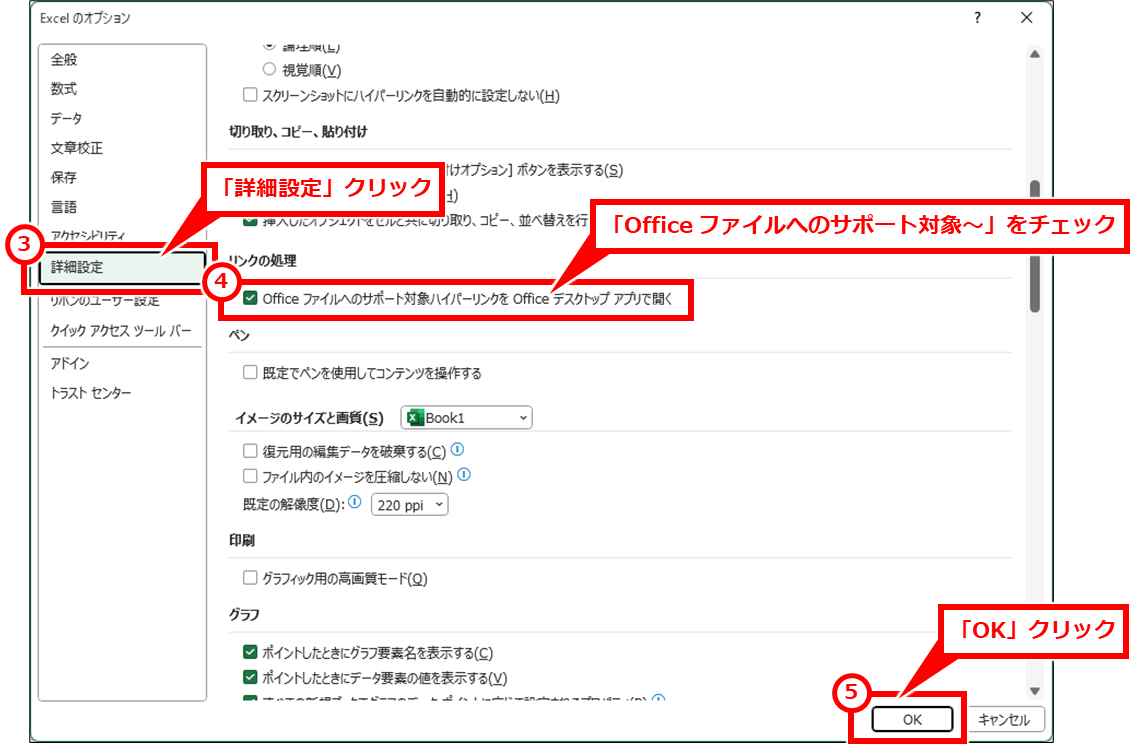
レジストリを直接変更する
Microsoft365の2023年1月時点の最新バージョンである、「Microsoft® Excel® for Microsoft 365 MSO (バージョン 2212 ビルド 16.0.15928.20196) 64 ビット」でのレジストリ設定方法は下記の通り。「16」の部分が変わるとレジストリ情報も変わる可能性があるため、注意が必要。
| KEY | HKEY_CURRENT_USER\SOFTWARE\Microsoft\Office\16.0\Common\General |
| 値 | DisableOpeningLinksInApp |
| 値のデータ | 00000000 : アプリケーションで開く 00000001 : Webで開く |
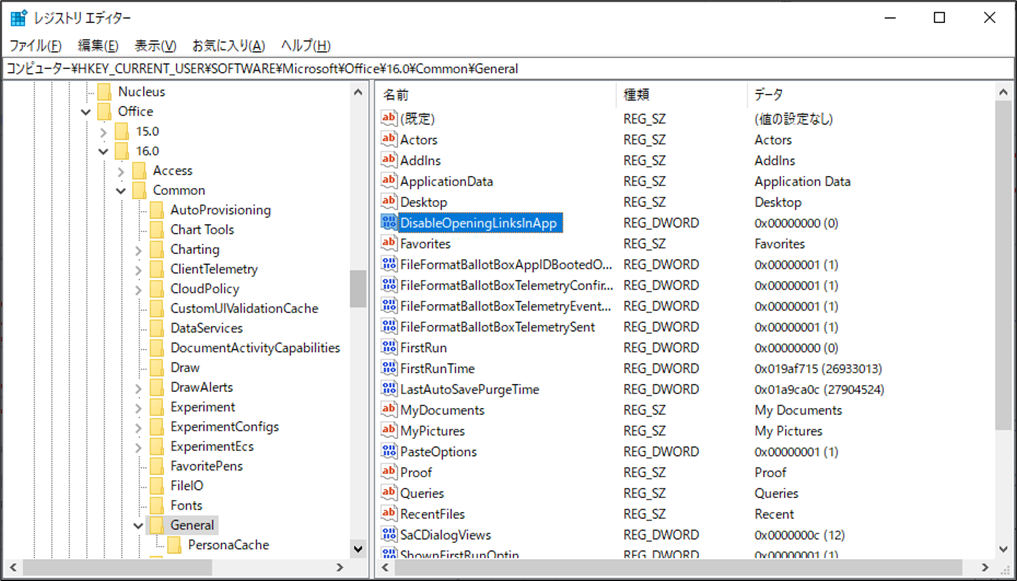
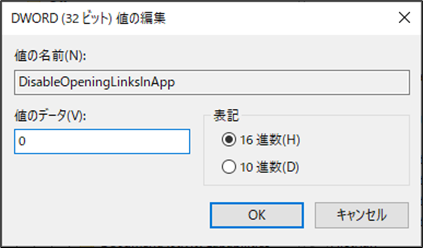
コマンドで変更する
コマンドで変更する場合は下記のコマンドを実行する
reg add HKEY_CURRENT_USER\SOFTWARE\Microsoft\Office\16.0\Common\General /v DisableOpeningLinksInApp /t REG_DWORD /d 00000000 /f
コマンドプロンプトを管理者権限で開き、上記のコマンドを実行する。
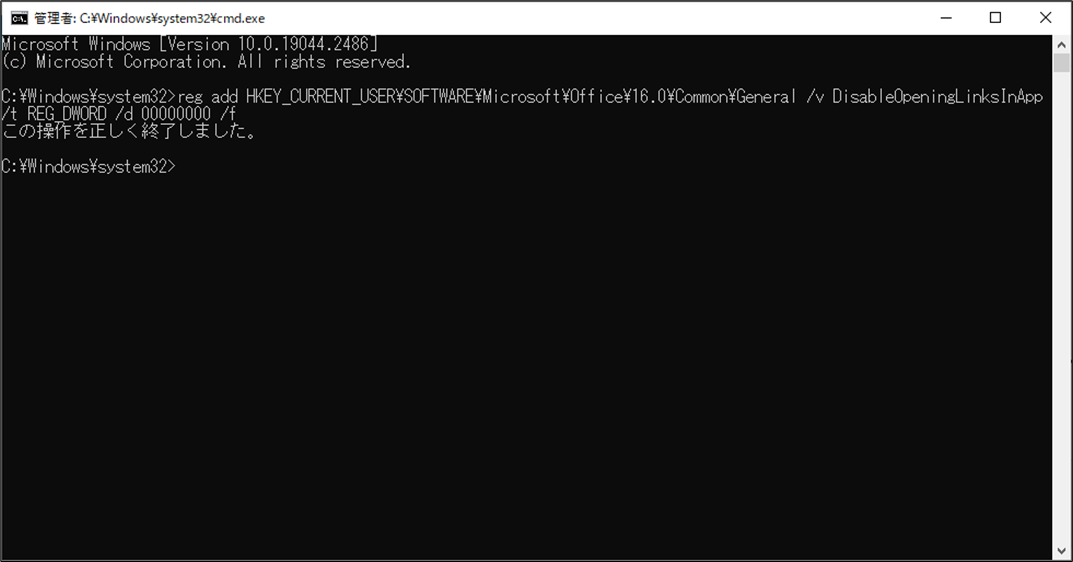
ファイル一覧画面をエクスプローラーで開けない代替手段
TeamsやSharePointやOneDriveの場所のリンクはエクスプローラーで開くことができない。そのため、Web画面で開いてします。Web画面でファイルを開いたときにアプリで開くようにするには、下記の記事を参考にしてほしい。
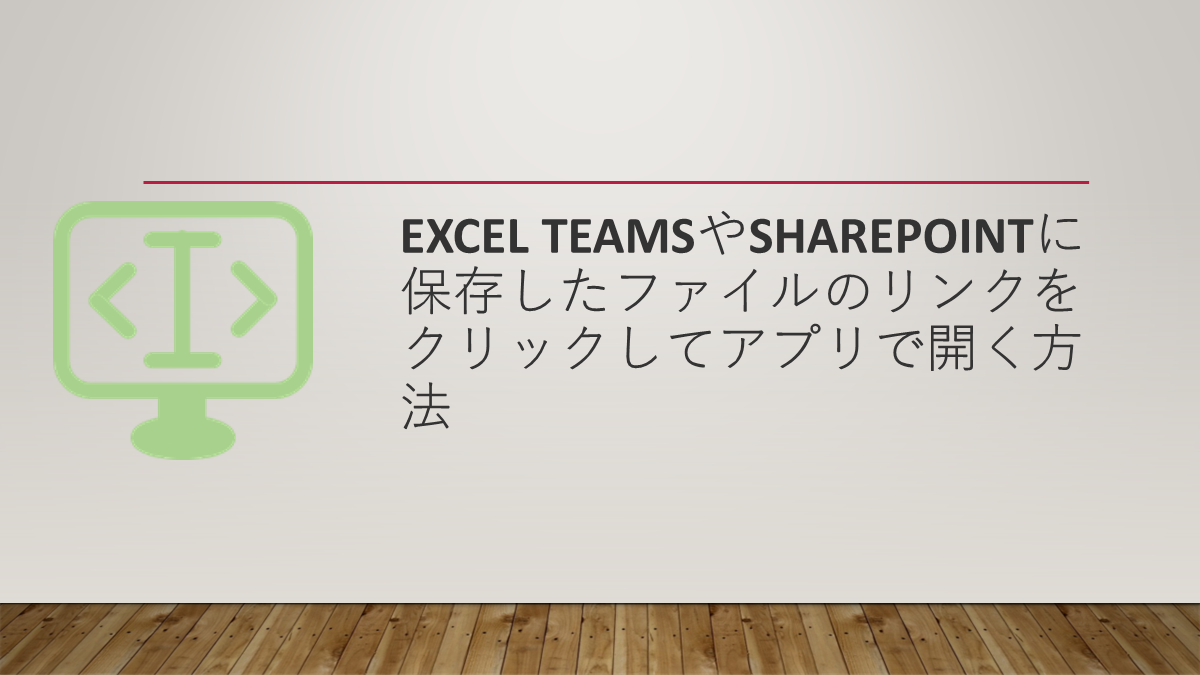
でアプリで開く方法-160x90.png)

コメント