TeamsやSharePointのファイルやフォルダをOneDriveで同期できない場合や同期が切れる場合の対処方法について紹介する。
TeamsやSharePointの共有ファイルをエクスプローラで通常のファイルと同じように操作できるほうが効率よく作業ができる。しかし、このようなトラブルがあると億劫になってしまいがちだが、うまく使いこなそう!
問題
TeamsやSharePointからOneDriveで同期しようとすると、「申し訳ございません。このフォルダーを同期できません。この共有ライブラリからフォルダへのショートカットをすでに同期しています。」と表示され、パソコンに同期できない。
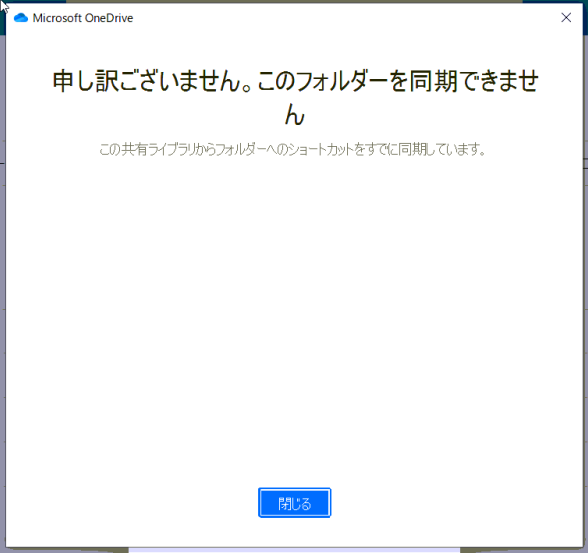
対処方法1 ショートカットを削除
「OneDriveへのショートカットの追加」をしたフォルダをOneDriveとは別で同期している場合、TeamsやSharePointのドキュメントライブラリを同期するとエラーになる。
タスクバーのOneDriveアイコンをクリックすると、下記のような表示になっていればこれが原因だろう。
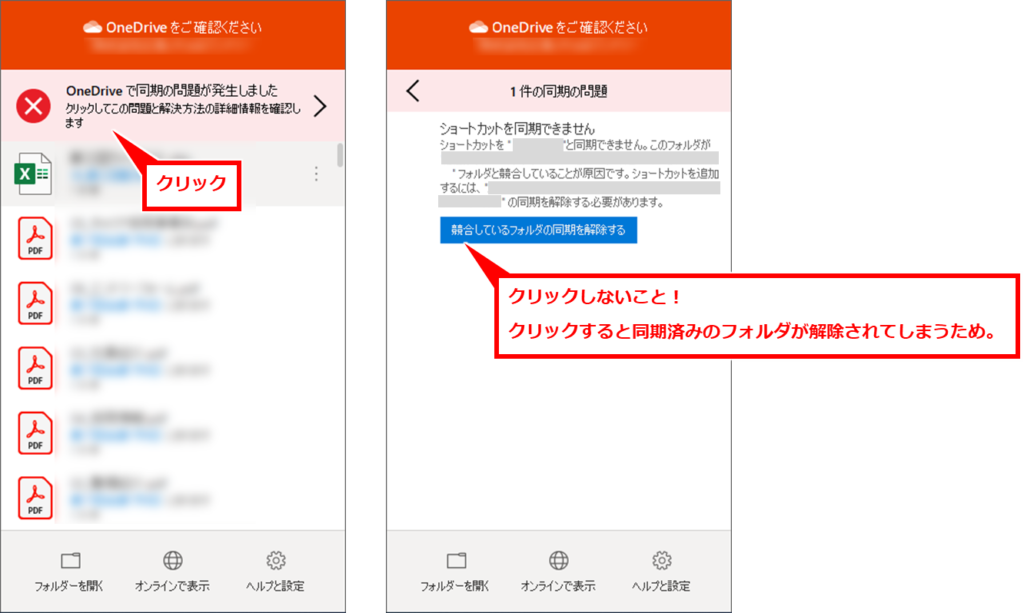
OneDriveに作成したショートカットを削除する手順は下記の通り。
画面右下の雲マーク「OneDrive」をクリックし、「オンラインで表示」クリック
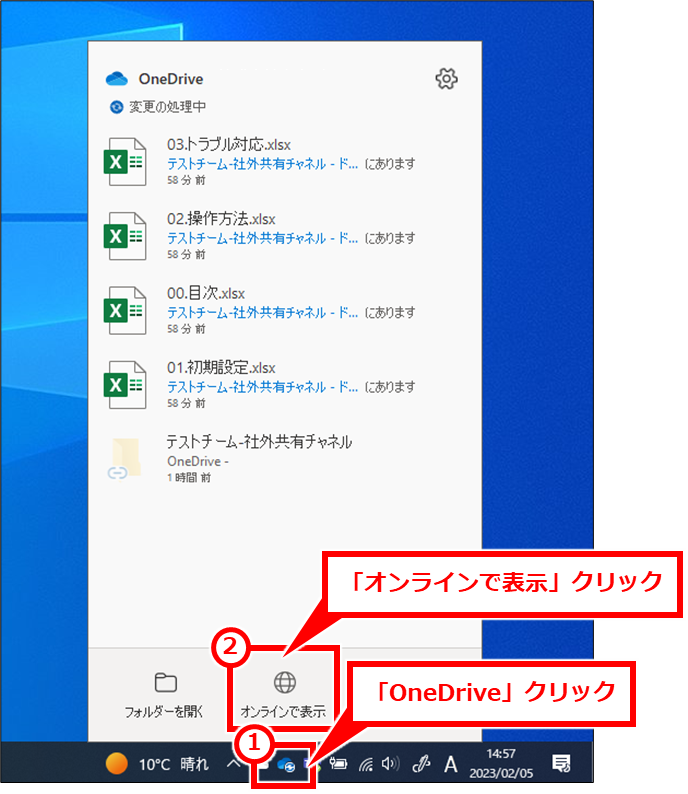
または、下記のリンクをクリックし、OneDriveにログインする
https://onedrive.live.com/about/ja-jp/signin/
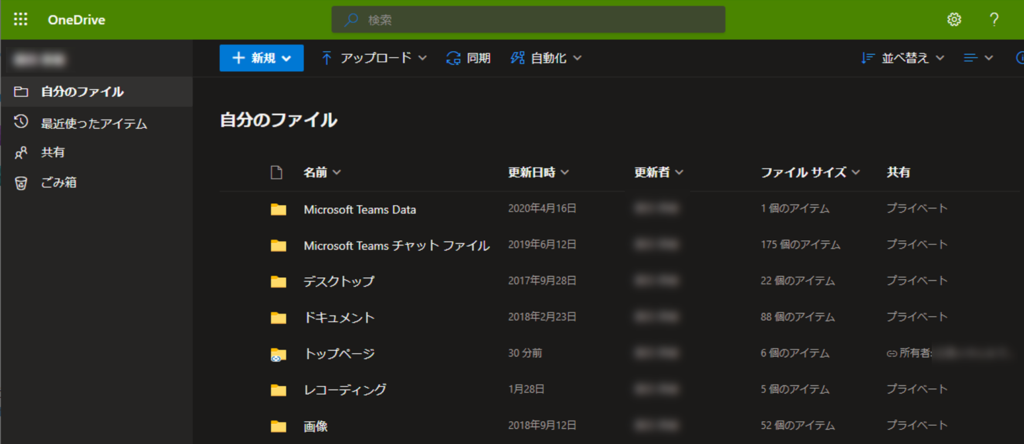
「…」→「削除」を順にクリック
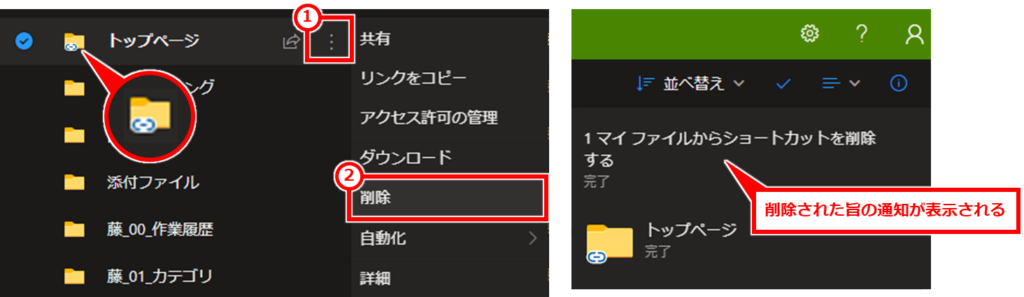
対処方法2 親フォルダの同期を解除
同じTeamsやSharePoint内のドキュメントライブラリの別の階層のフォルダを同期した場合。例えば、親フォルダとその配下にある子フォルダを両方同期すると、子フォルダの同期が切れる。
子フォルダの同期を復旧したい場合は、親フォルダの同期を解除する必要がある。下記、その手順を紹介する。
タスクバーのOneDriveアイコン→「ヘルプと設定」→「設定」を順にクリック
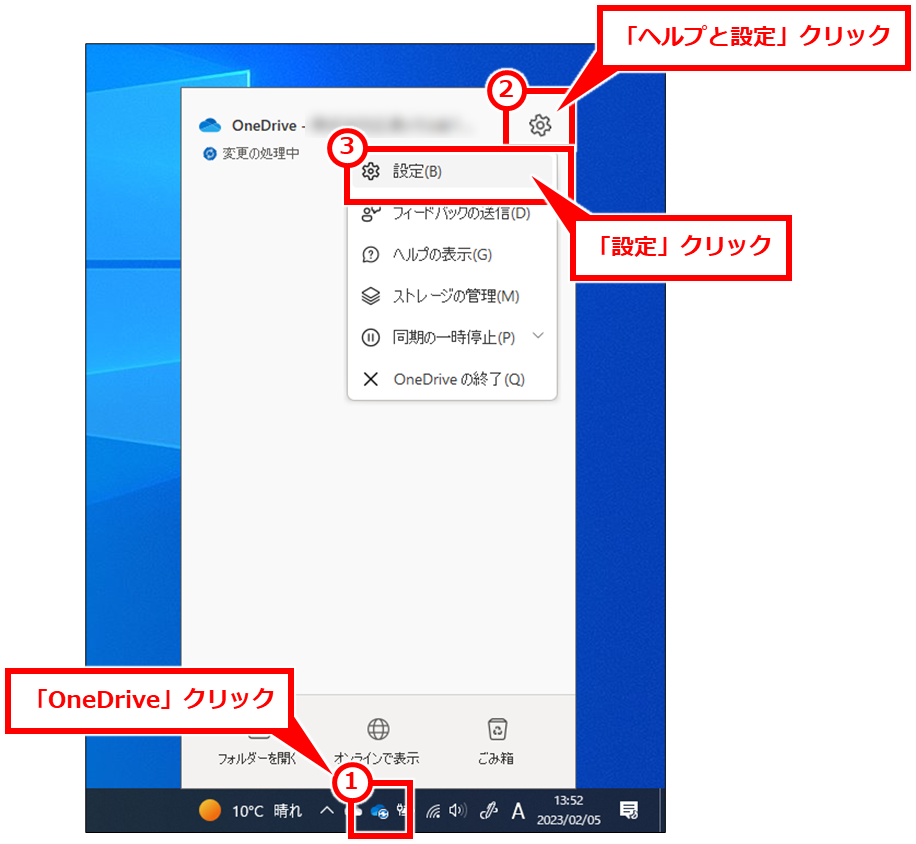
「アカウント」タブをクリックし、「~つの場所が同期中です」セクションの問題の同期フォルダを探し、「同期の停止」クリック
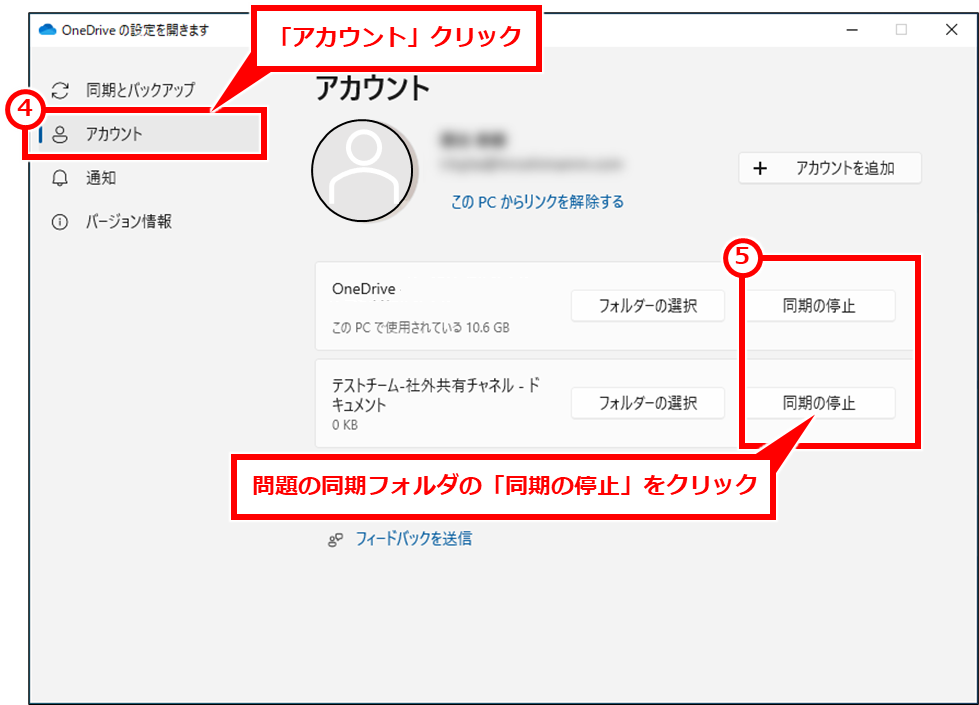
対処方法3 OneDriveをリセット
原因によっては解決できないかもしれないが、下記のコマンドを実行後に、再度同期を実施してみる。
- Windows + R を同時押しし、「ファイル名を指定して実行」画面を開く
- 下記のコマンドを入力し、「OK」ボタンをクリック
%localappdata%\Microsoft\OneDrive\OneDrive.exe /reset
「~が見つかりません。名前が正しく入力したかどうかを確認してから、やり直してください」と表示されたら、下記のコマンドを入力し、「OK」クリック
C:\Program Files\Microsoft OneDrive\onedrive.exe /reset「~が見つかりません。名前が正しく入力したかどうかを確認してから、やり直してください」と表示されたら、下記のコマンドを入力し、「OK」クリック
C:\Program Files (x86)\Microsoft OneDrive\onedrive.exe /reset- もう一度、Windows + R を同時押しし、「ファイル名を指定して実行」画面を開く
- OneDriveのアイコン
 がタスクバーから消えたら、下記のコマンドを実行する
がタスクバーから消えたら、下記のコマンドを実行する
%localappdata%\Microsoft\OneDrive\OneDrive.exe
あとがき
Teamsの画面から同期しようとするとエラー画面が表示されたため、Teamsが悪いのではないかとTeamsのキャッシュをクリアしたり、OneDriveをサインアウトしたりして、解決までに1時間費やした。このやり方もぜひ試してみてほしい。
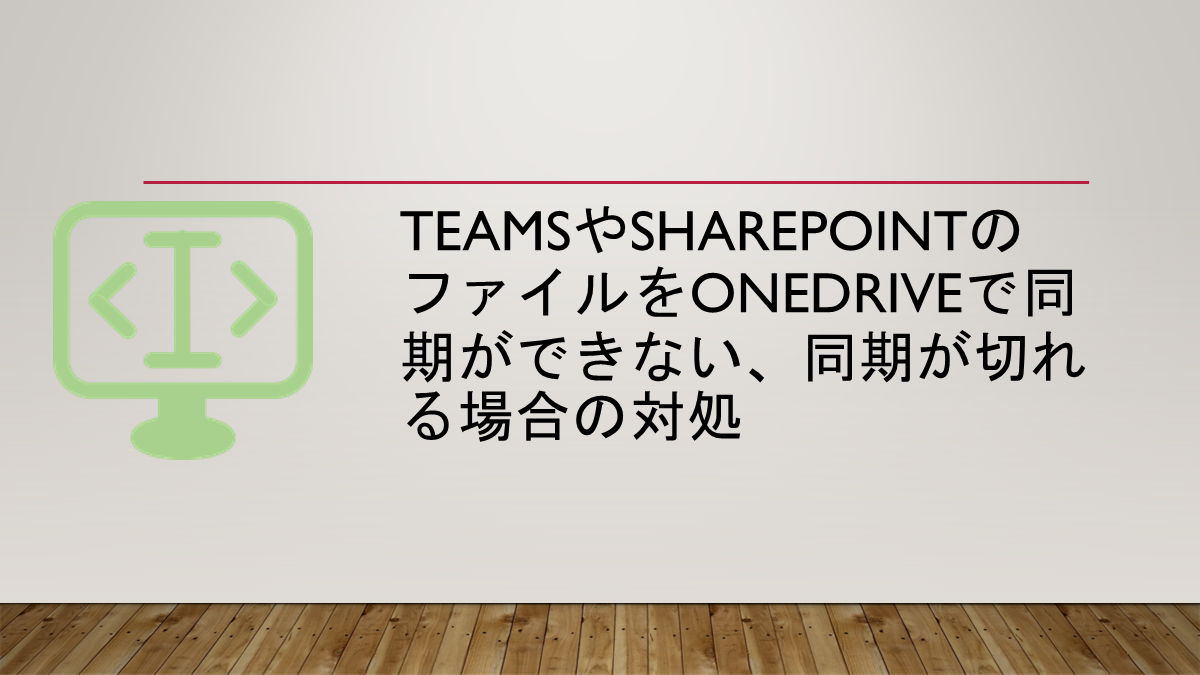
コメント