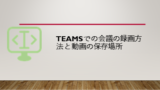Temasでの会議の会話内容を文字起こしして、議事録の元ネタとして活用する方法を紹介する。会議内容を文字起こしする機能として、Temasではトランスクリプトという機能がある。
トランスクリプトを使用する方法
会議に参加したら、上部のメニューの「…その他」→「トランスクリプションの開始」を順にクリック
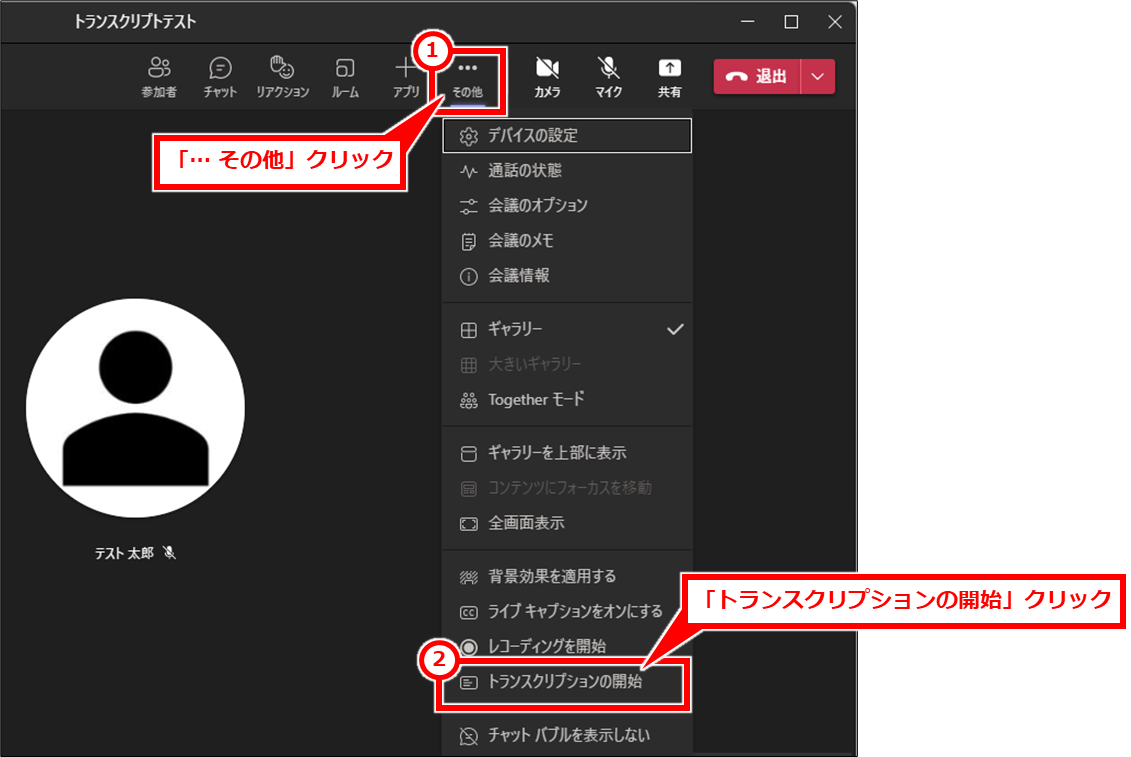
「音声言語」を「日本語(日本)」選択し、「常にこれを自分の話し言葉にする」チェックし、「確認」クリック
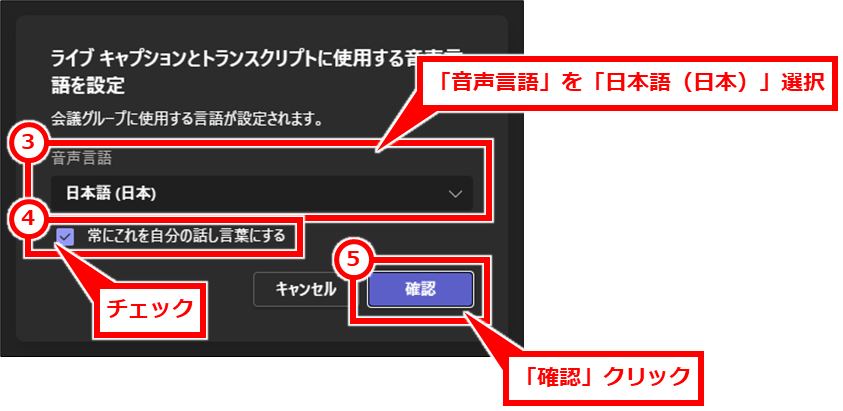
右側に「トランスクリプト」エリアが表示され、「~が文字起こしを開始しました」と表示され、会話の文字起こしが開始される。
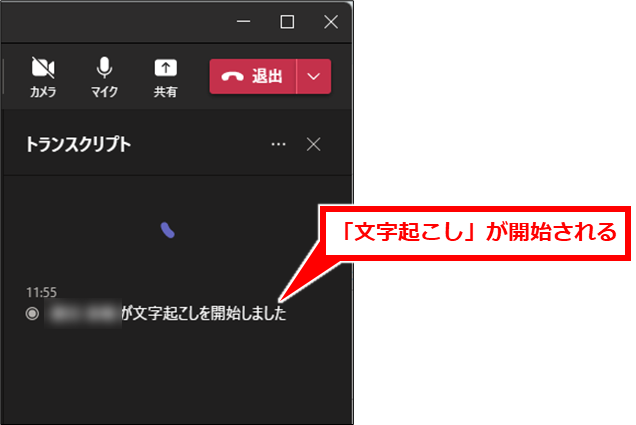
文字起こしを途中でやめる場合は、「…」 → 「トランスクリプトを停止」 をクリックして停止する
会議が終了すると、トランスクリプトも停止する
トランスクリプトの内容を確認するには
会議終了後、少し時間がかかることがあるが、下記の手順で内容を確認することができる。
「カレンダー」クリックし、会議の予定をクリックし「↔」クリック、または、会議の予定をダブルクリック
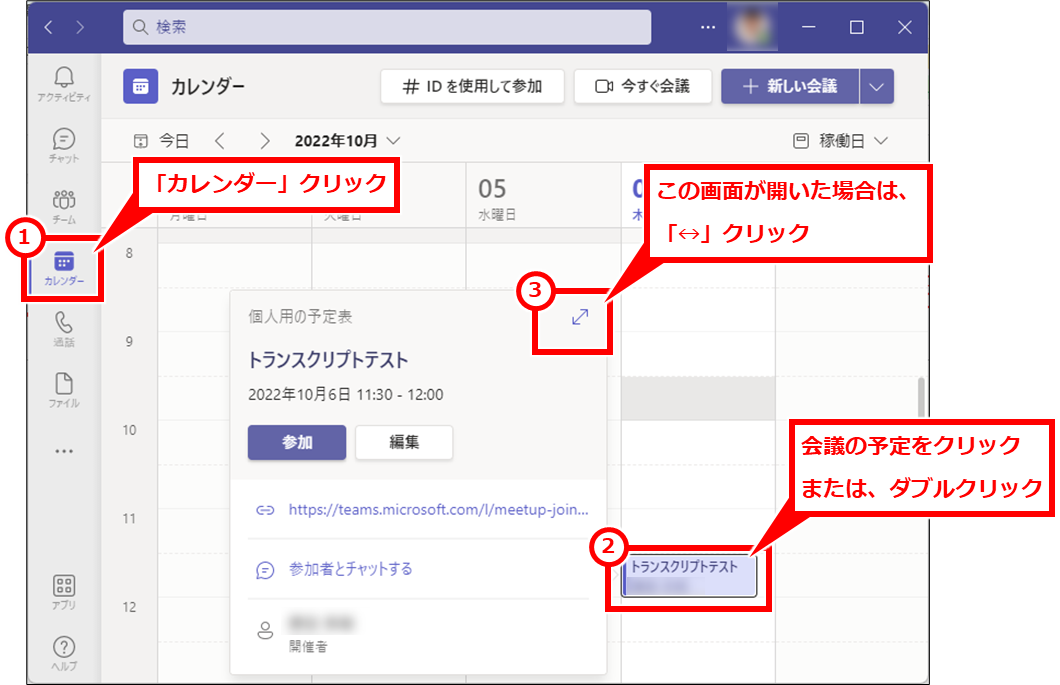
会議の詳細が開いたら、「トランスクリプト」をクリック
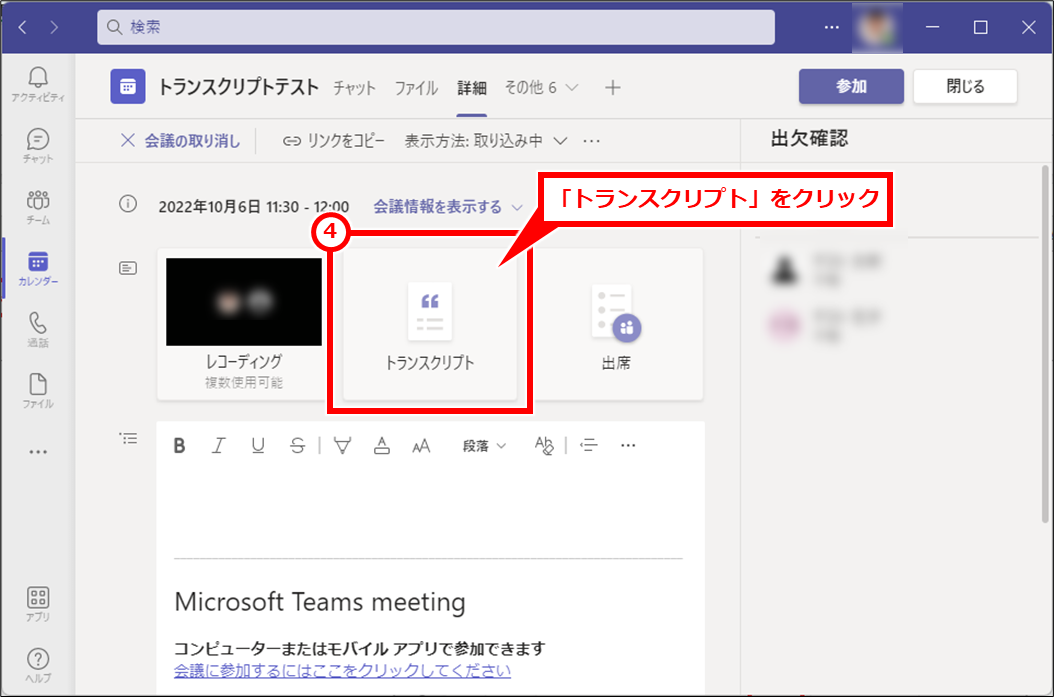
会議の会話の内容が表示される。
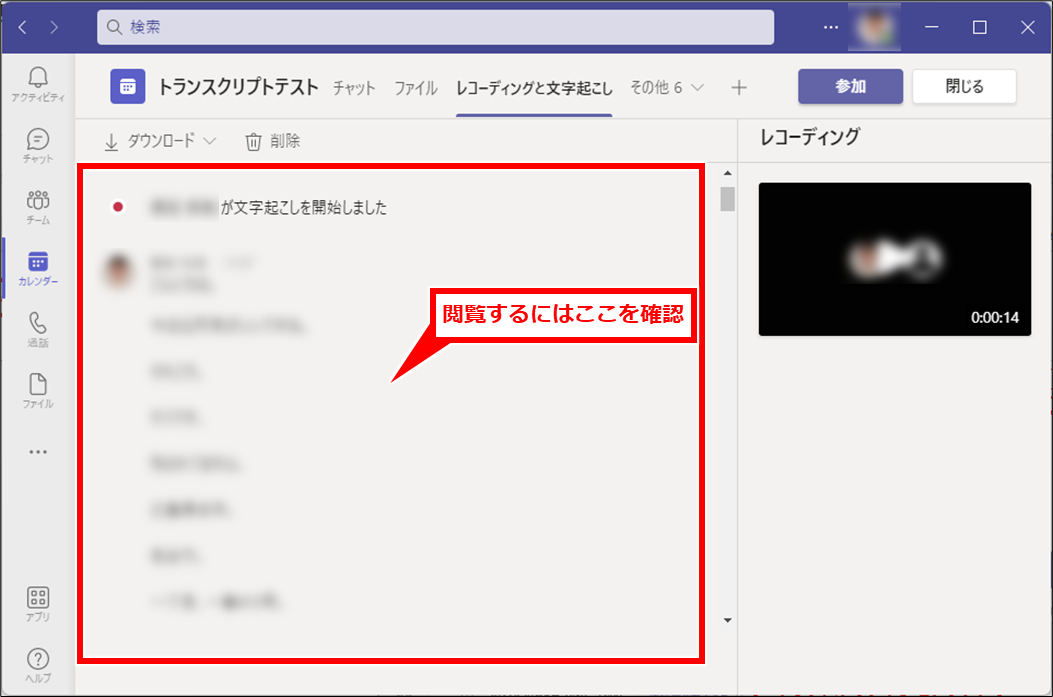
テキスト内容をファイルとして保存するには、「ダウンロード」→「.docxとしてダウンロード」クリック
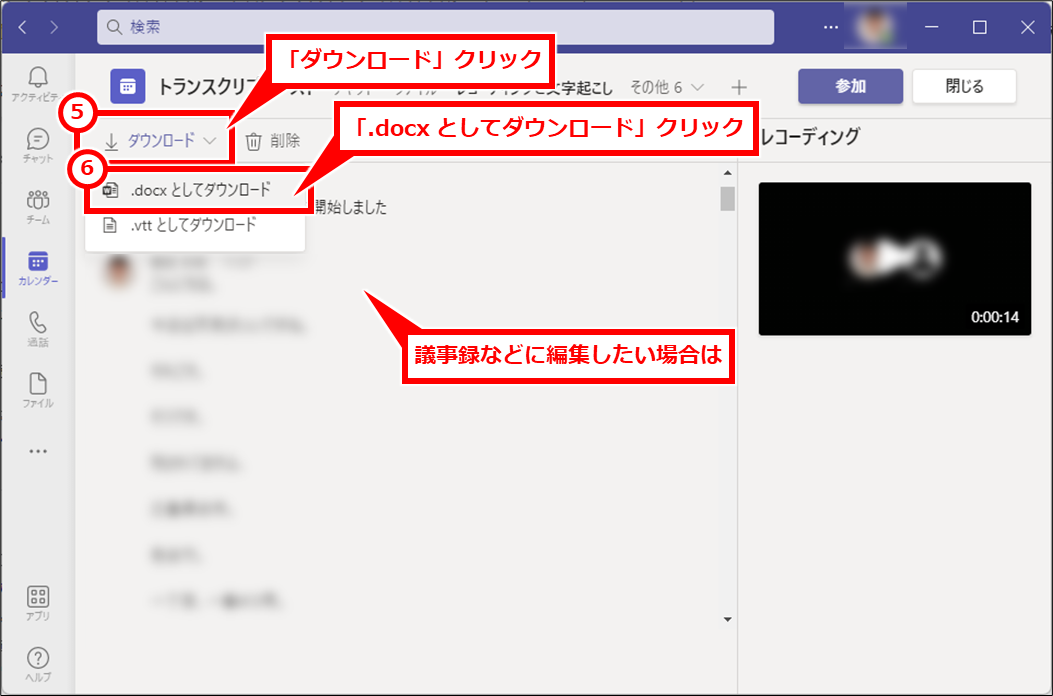
ダウンロードしたファイルは、「ワードパッド」で開くと良い。見た目がわかりやすく表示される。
Wordで開く場合は、レイアウトが見ずらいため、全て選択して、左寄せをすると見やすくなる。ショートカットキーでは、CTRL + A → CTRL + L を続けて押下すると良い。
トランスクリプトの活用
文字起こしはしてくれるが、使ってみるとお世辞にも精度が良いとは言えない。話し方によっては正確に聞き取ってもらえないことで使えないと感じる方も多いだろう。
そこで、会議の最後に会議のまとめ(会議の議題や決定事項、宿題・課題)をトランスクリプトが理解しやすい言葉で話し、その内容を文字起こしすることで議事録の内容として使うという方法がよいのではないだろうか。
トランスクリプトを使えない場合の会議ポリシーの設定
トランスクリプトが使えない場合は、Teamsの会議ポリシーの設定でトランスクリプトが無効になっている場合がある。Microsoft365管理者ユーザーの場合、会議ポリシーを変更してトランスクリプトを有効にすることができる。
Teamsの会議ポリシー画面を管理者ユーザーでアクセスする。
https://admin.teams.microsoft.com/policies/meetings
対象のポリシーをクリックし、「レコーディングとトランスクリプト」セクションの「トランスクリプト」セクションのスイッチを「オン」にする
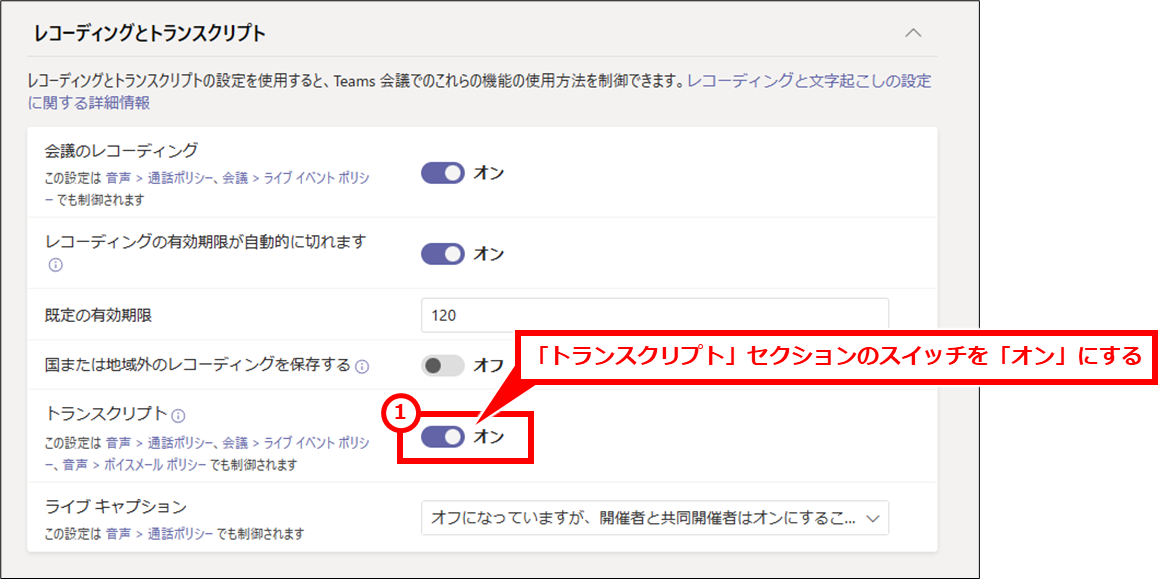
反映に少し(1時間程度)かかる場合がある。また、Teamsを再起動すると反映が早いかもしれない。
保険として録画も同時に行なう
トランスクリプトでも正確に文字に起こしてくれないこともあり、後でトランスクリプトを見たときに不明な部分が出てくることがある。保険として録画も同時に行っておくと間違いないだろう
で議事録を残す.png)